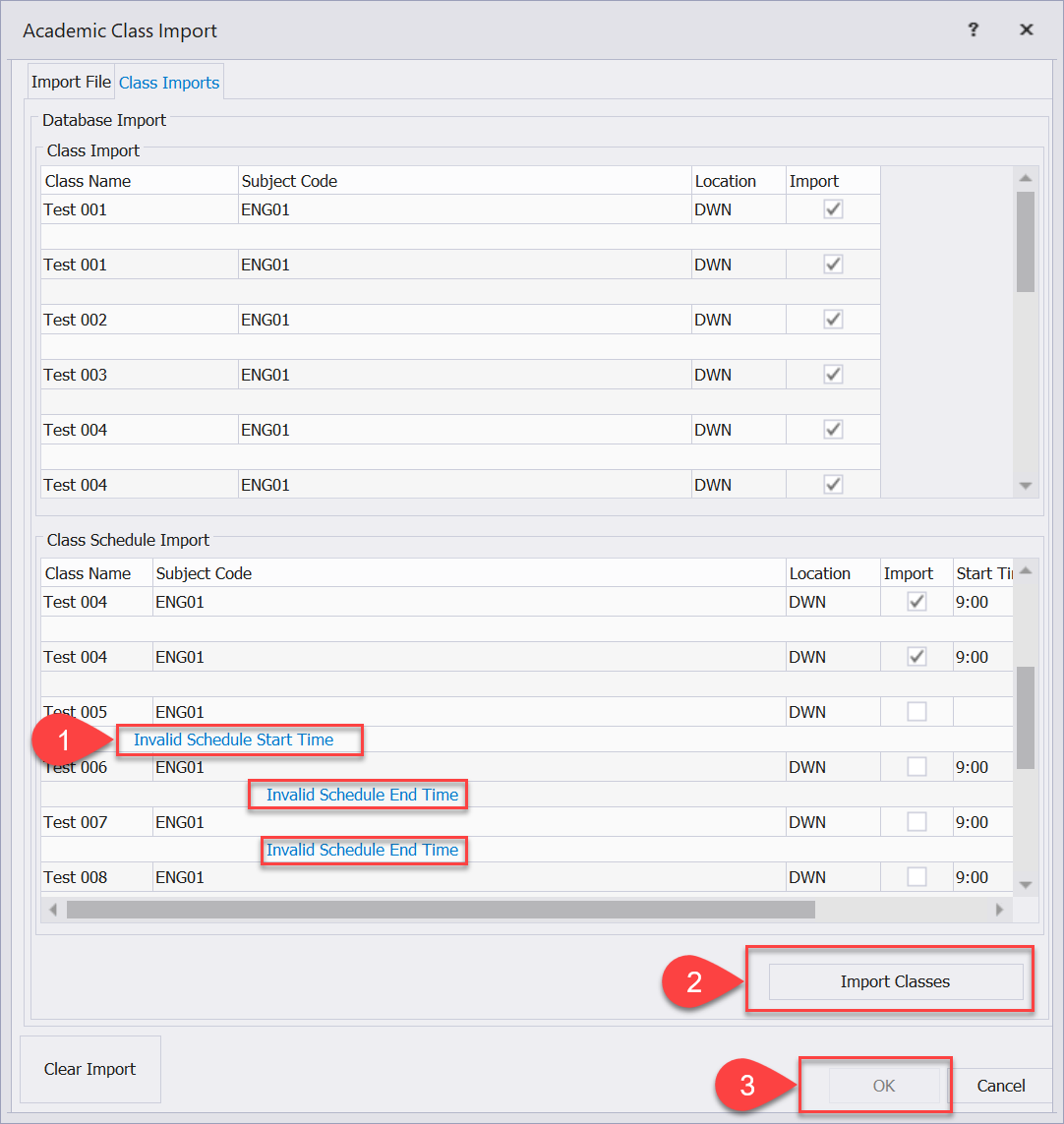Academic Class Import
Overview
The Academic Class Import feature enables the creation and bulk import of academic classes. This process involves uploading an CSV file containing the necessary information into eBECAS/EDMISS.
Import File Format
You should first prepare an CSV spreadsheet with the data to be imported.
Class Import: It is used to identify when creating a new class or adding a schedule to an existing class.
Class Schedule Import: Add a schedule to a class created or identified through Class Import. This does not update existing schedules.
Field Name | Description | Notes | |
|---|---|---|---|
Class Import | Class Name | Class Name to identify the class for Class Schedule Import. If they do not exist, it will create new classes. | Required |
Subject Code | Code of the subject for the class. | Required | |
Location Code | Location Code for the class. | Required | |
Start Date | Start Date for the class. | Required | |
End Date | End Date for the class. | Required | |
Cohort | Assign students (enrolments) belonging to the cohort to the class being created. | The students(enrolments) must be eligible for the new class being created. | |
Class Schedule Import | Class Type | Class Type for the class schedule. | Must be one of Lecture, Tutorial, Examination, Excursion or Other. |
Class Day | The scheduled day type for the class schedule. If you want to apply the same schedule to a specific day all at once, leave this field blank and indicate '1' in the Monday-Friday fields for the desired day(s). | Must be one of Monday, Tuesday, Wednesday, Thursday, Friday, Saturday, Sunday or Day. | |
Start Time | The scheduled start time for the class. | Required. Time format must be 24 hour format. (e.g. 15:00) | |
Finish Time | The scheduled finish time for the class. | ||
Class Date | The scheduled date for the class. | If the schedule day type is Day (for a single date) required. Date format must be dd/mm/yyyy. (e.g. 25/01/2024) | |
Room Code | Room Code for the class. | Please enter the room codes available in the location to which the class belongs. If the system cannot find the entered room codes in the location, it will automatically exclude them. | |
Monday | If you want to apply the same schedule to a specific day all at once, leave | Set 1 for Yes, leave blank for No. | |
Tuesday | |||
Wednesday | |||
Thursday | |||
Friday | |||
Saturday | |||
Sunday | |||
Teacher 1 | Teacher’s Username for the class. | If the entered teacher is not responsible for the specified location, it will be automatically excluded. | |
Teacher 2 |
Set up the Import
To set up Academic Class Import, navigate to the following:
Main > Classes > VET & HE Classes > Academic Class Import.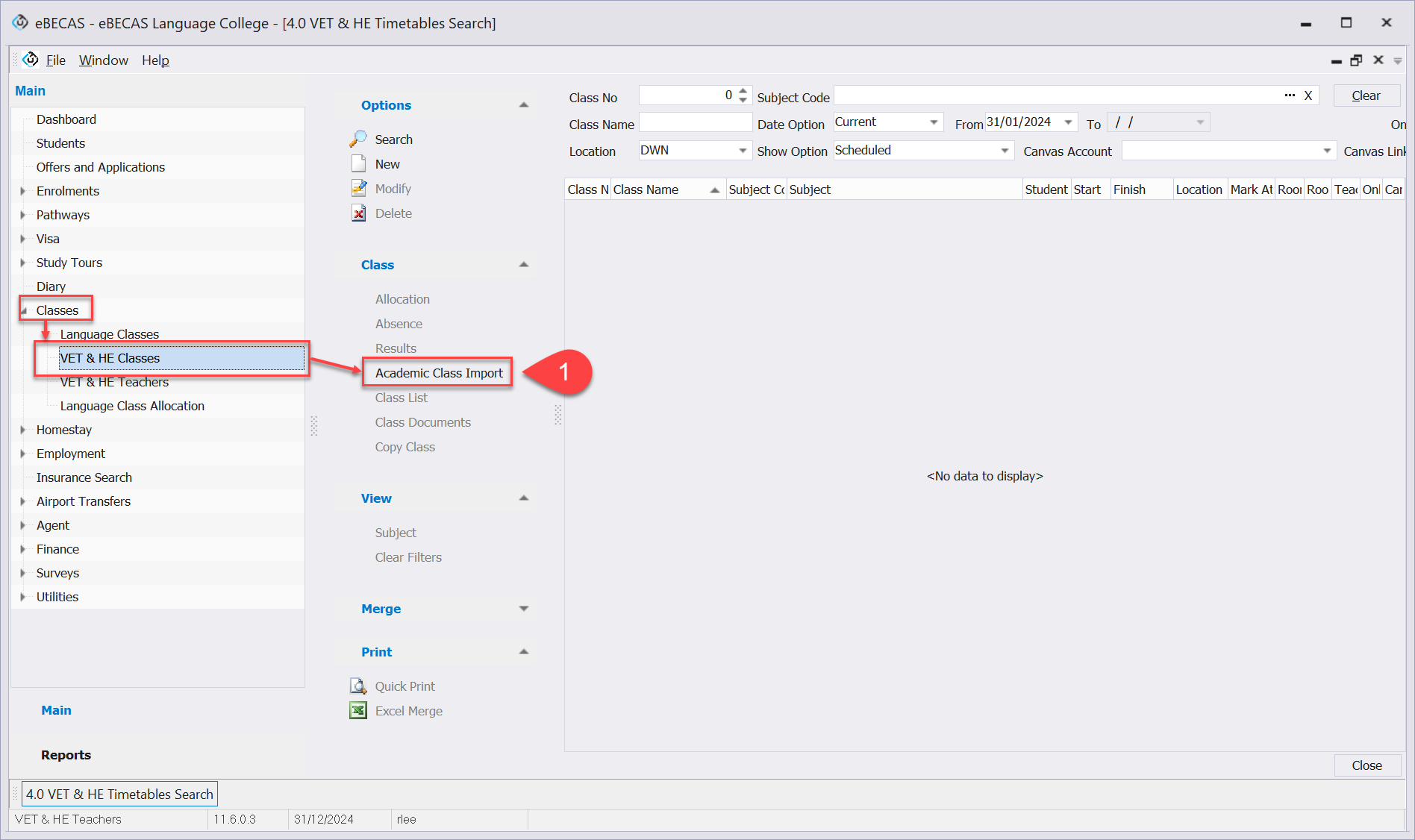
Click on Import Class File and load the CSV File.
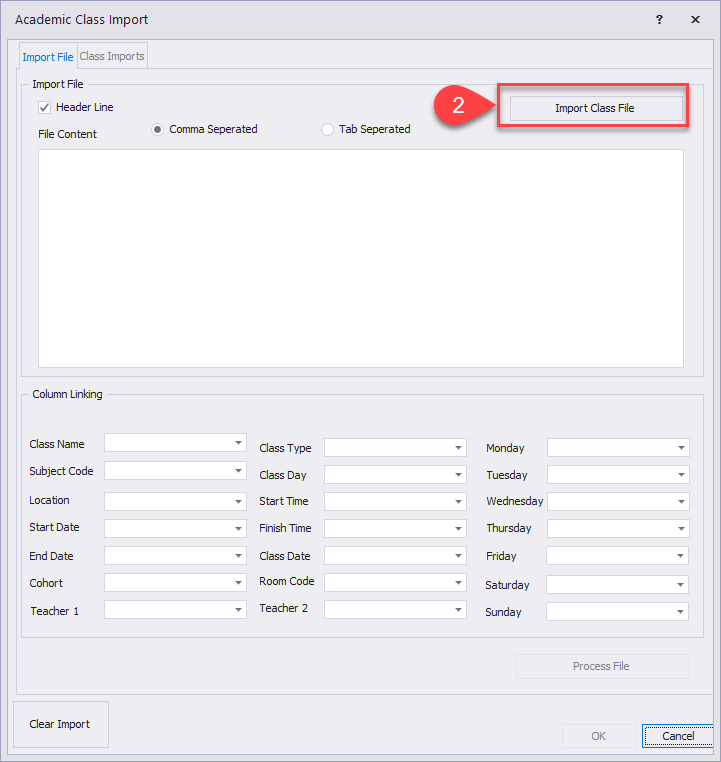
Data will be displayed in Preview section.
Select options as you’re required.Header Line: Specify which row the Headers for the import are located (generally this is the first line, though there may be other information above this such as a title). The CSV file used for import must have a ‘Header’ line with the name of each column to be imported.
File Content: Please choose the options based on how the data is entered in the CSV file which uses commas as separators or tab as separator.
Select a column for each of the Class details and Schedule Details. If your Column heading are named as expected, this should be done automatically.
Click Process File to begin the import into eBECAS/EDMISS.
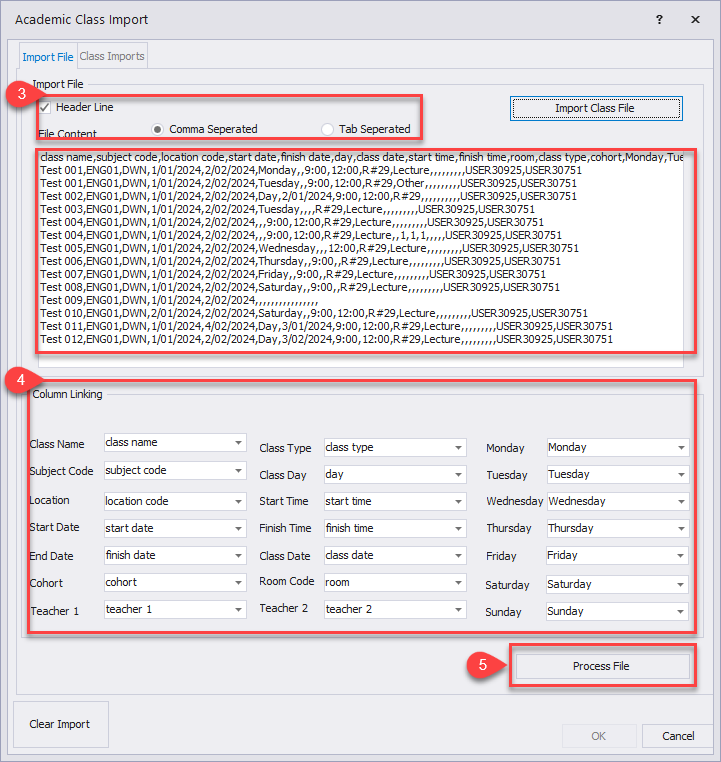
Import the Classes and Schedules
The Class Import Page will show each of the Classes and Schedules to be imported. The import column will be checked if there are no problems. If there are problems with the Class to be Imported, they will be detailed below in blue text colour. (as highlighted above).
To correct errors, re-edit the import file and re-import.Once ready to create Classes and Schedules based on the Import file, Click Import Classes.
Click on OK to apply imported data. The changes will not be committed (and can be reverted) until OK is clicked and you return to the Class Search.