Attendance Warning Letters
eBECAS/EDMISS enables colleges to send many different types of warning letters directly within the system. Warning letters can be a merged document or an sms message or email. Warning letters can be created and categorized, with several levels of warning letters regarding such as attendance.
Generate a mail merge for a bulk amount of warning letters (display student attendance ordered by lowest to highest)
Create warning categories with descriptions and warning types that are most suitable to your college
Keep track of all sent warning letters in the enrolment details
Generating Bulk Warning Letters
To generate a mail merge for a bulk amount of warning letters, please first navigate to the Enrolment Search. From here you can display the attendance and order the results by lowest to highest.
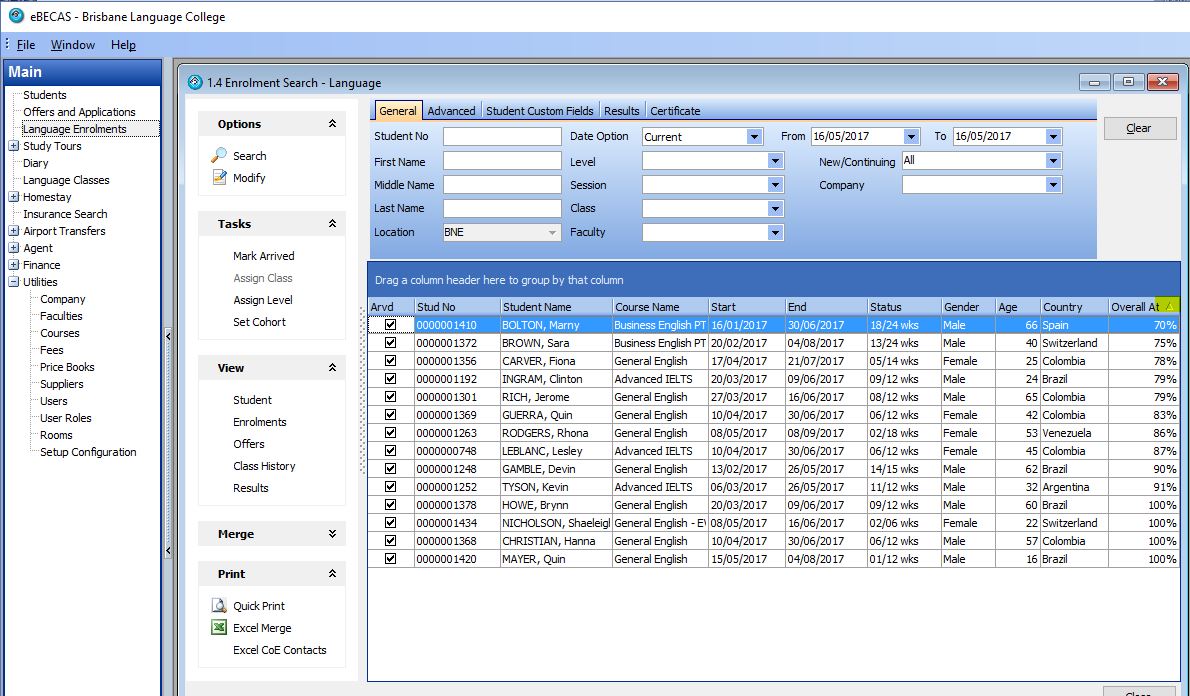
I would encourage you to display the Warning Letter Columns, which display the previously sent warning letter if any.
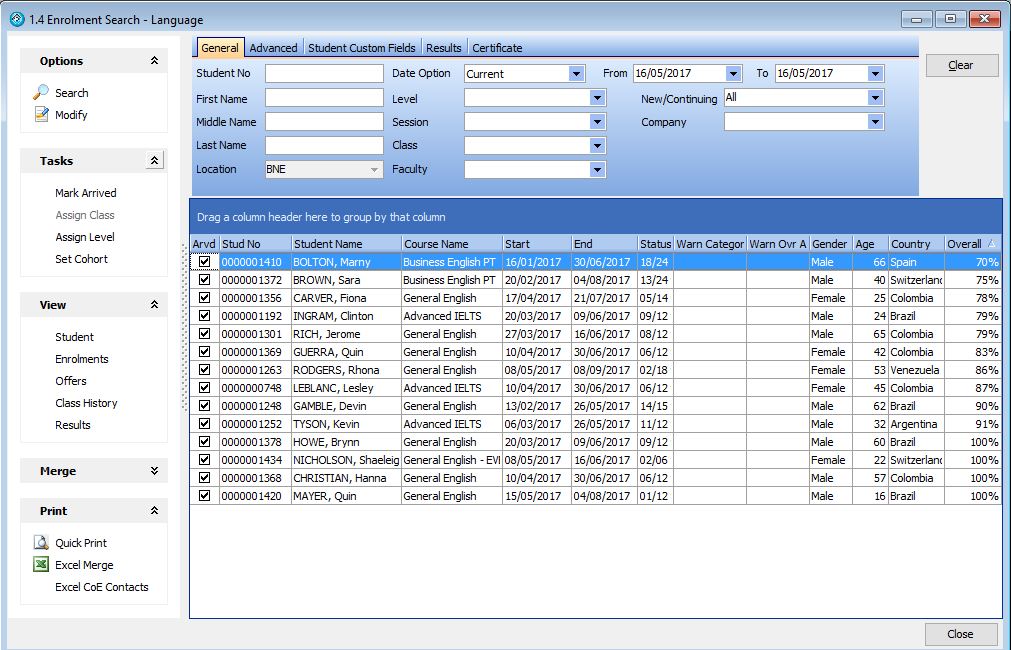
Select the Merge option (highlighted), which will display all the merge options available. Select the student enrolments you wish to send the warning letters.
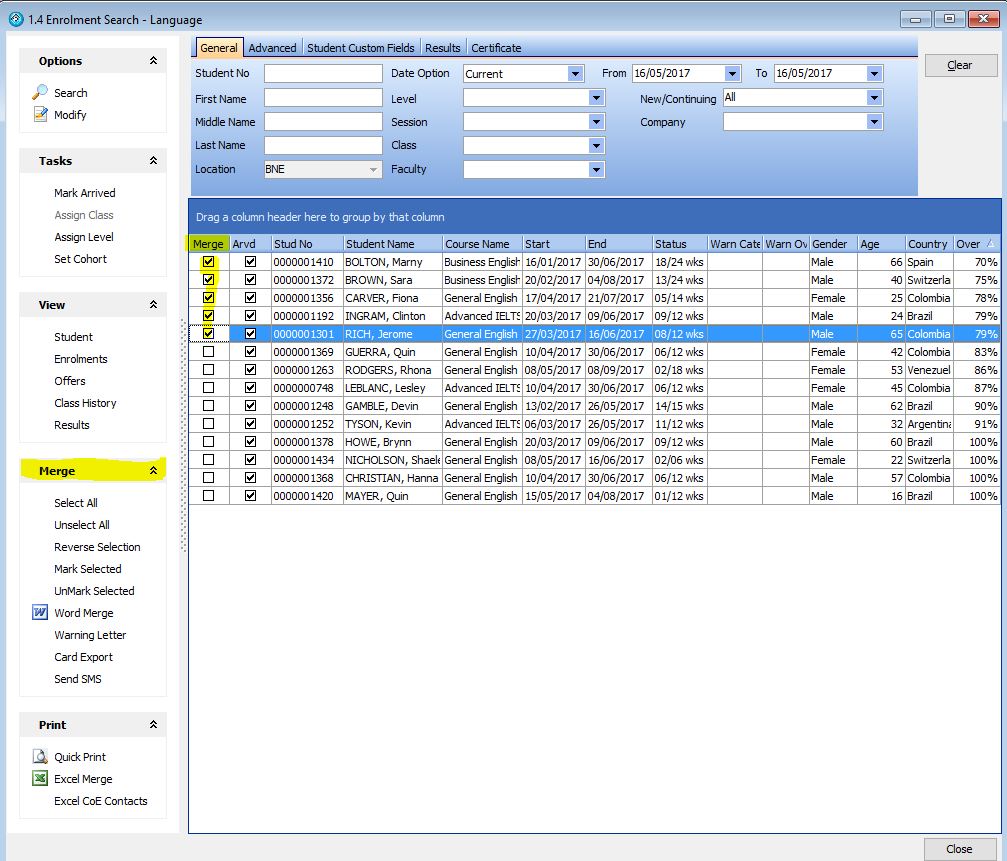
Now select the option under Merge – Warning Letter the following screen is displayed.
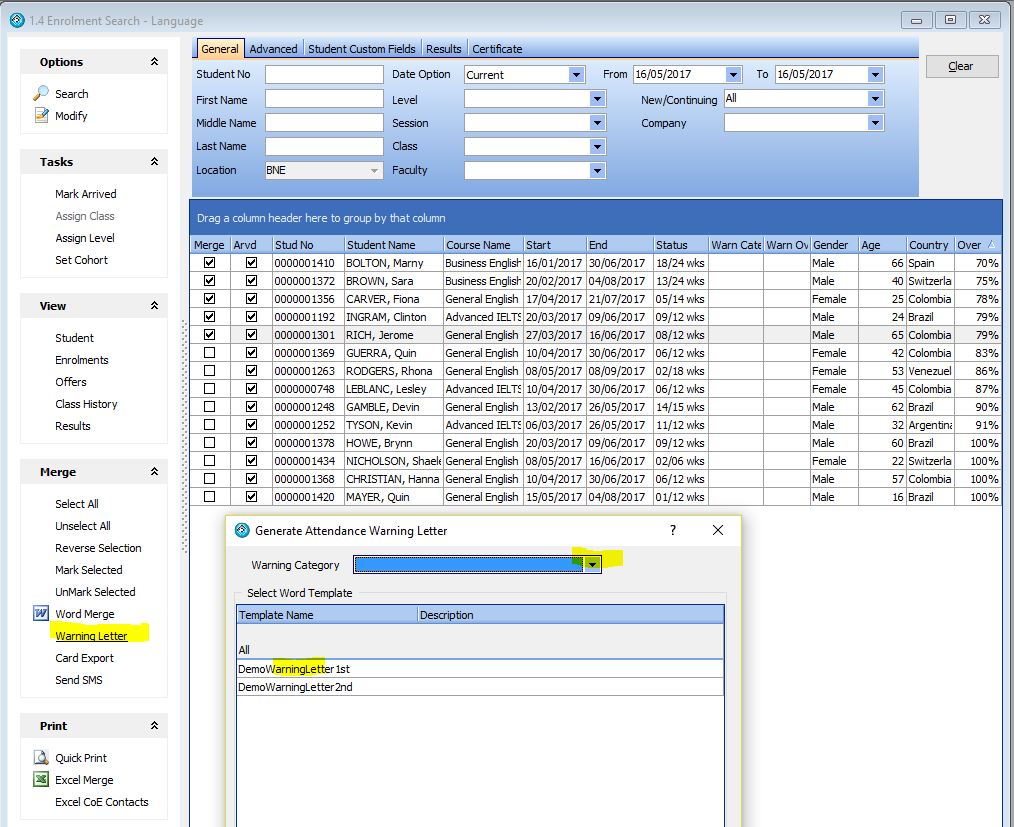
You will have to select the warning category and the template to use. To select a group of rows in a filtered grid, highlight the required rows and use the Mark Selected option. The Select All option will select all rows in the search result, regardless of filters applied.
To Select only all filtered records, highlight the required records by either :
Hold Ctrl and click to highlight each record 1 by 1
Hold Shift and click the first record and then the last record to highlight a group of records
Press Ctrl-A to highlight all records displayed (this will only highlight all filtered records)
Then use the Mark Selected option to tick the Merge field for all records highlighted.
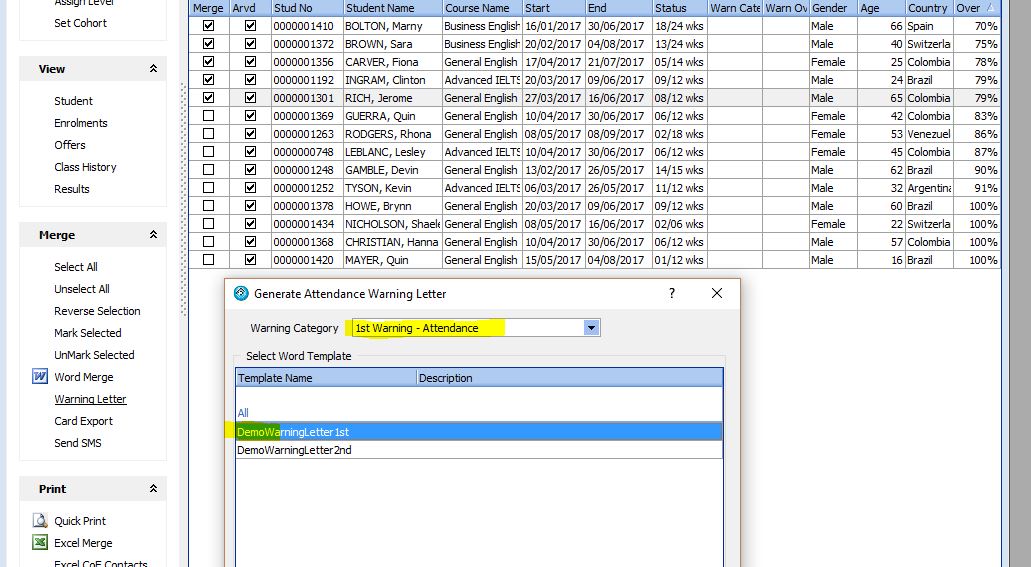
Press ok, and the bulk letters are merged for the selected student enrolments.
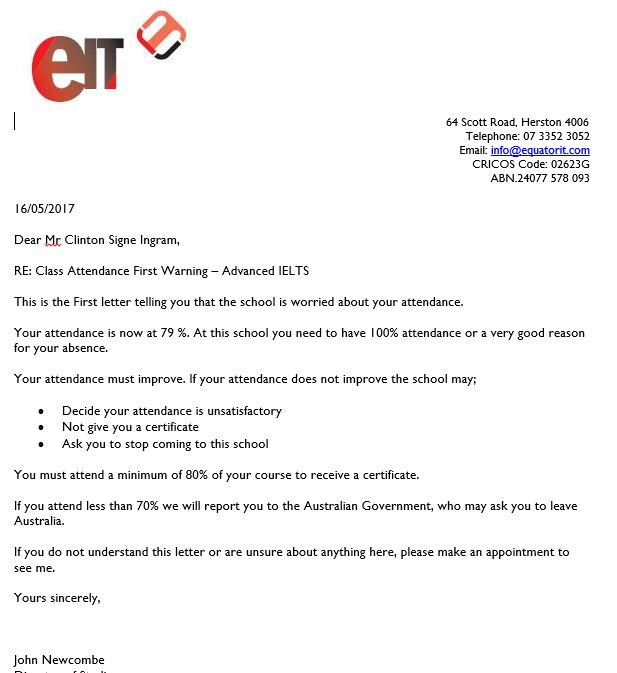
After the letters are merged successfully, you will be asked if you want to save the attendance warning notification.
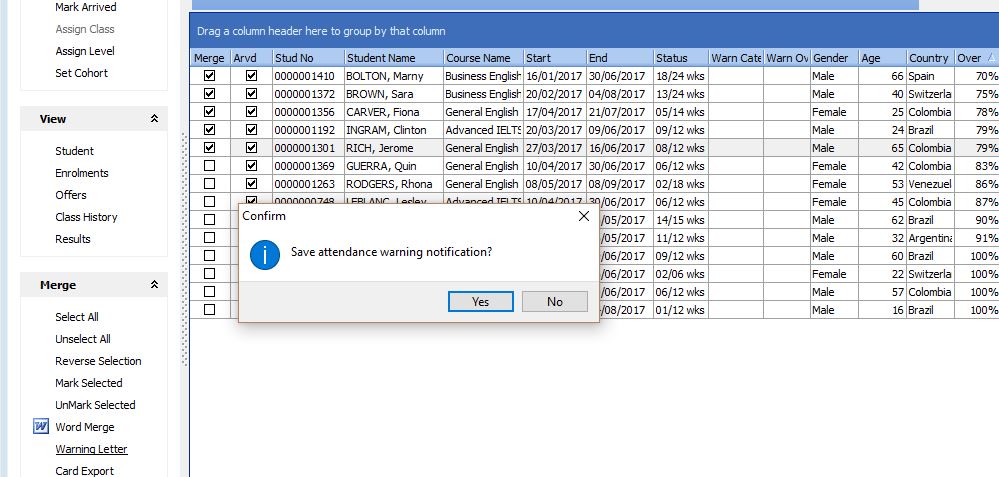
If you save the notification, the columns are updated with the last warning.
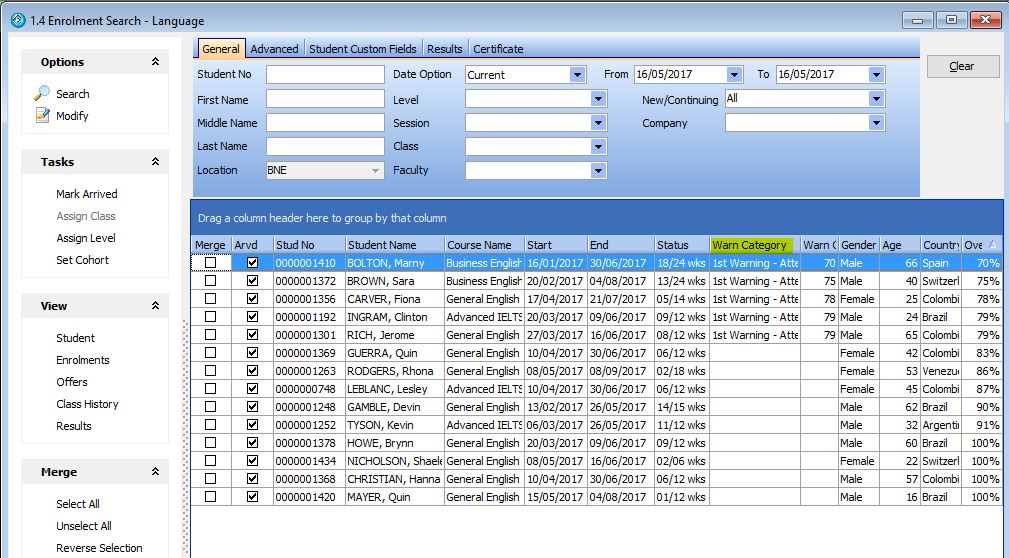
The Enrolment details displays the history of all sent warning letters.
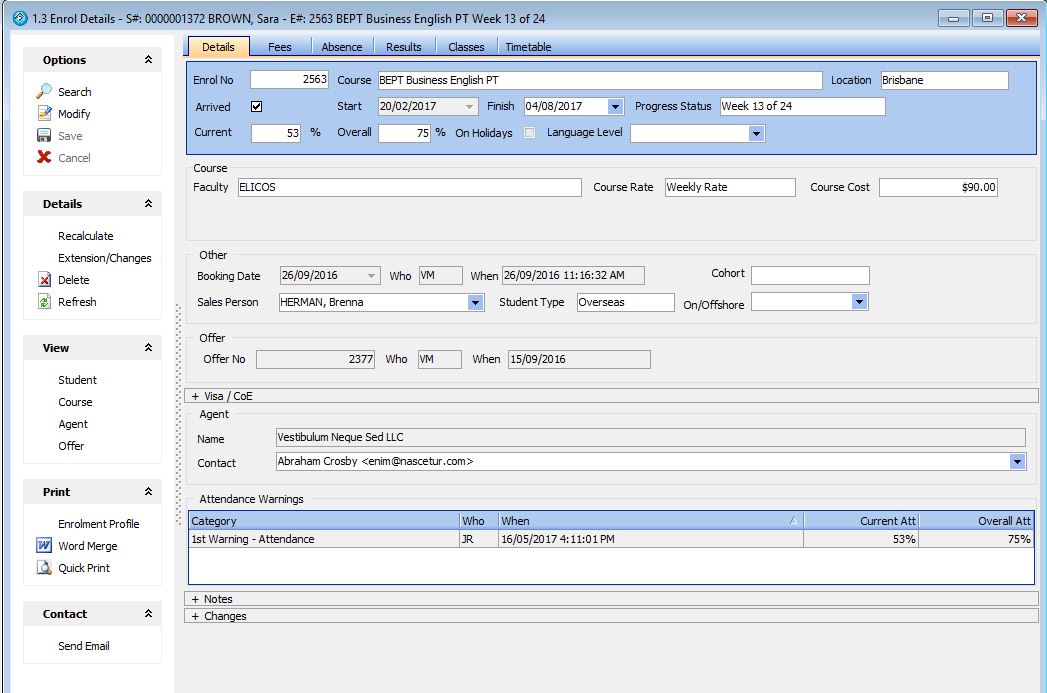
Setup for Warning Letters
Warning letters are categorised. Please specify the warning categories here – eBECAS/EDMISS – Utilities – Setup Configuration – Student – Enrolment – Warning Category.
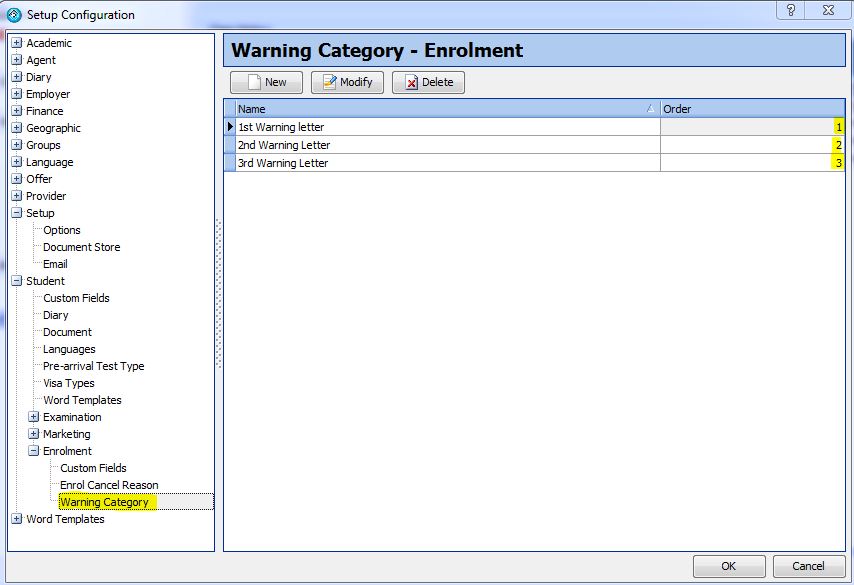
Also register your warning letter templates under the Enrolment area.
