Canvas Integration: Configuration
Before using the Canvas integration, there are few steps that you need to follow to set up the connection with Canvas.
Log into your Canvas instance with a user with administrator permissions.
From the navigation menu, click on 'Admin' and select the account that you want to integrate with.
Click on 'Developer Keys'.
Click on the button '+ Developer Key' and select '+ API Key'. The 'Key settings' window will show.
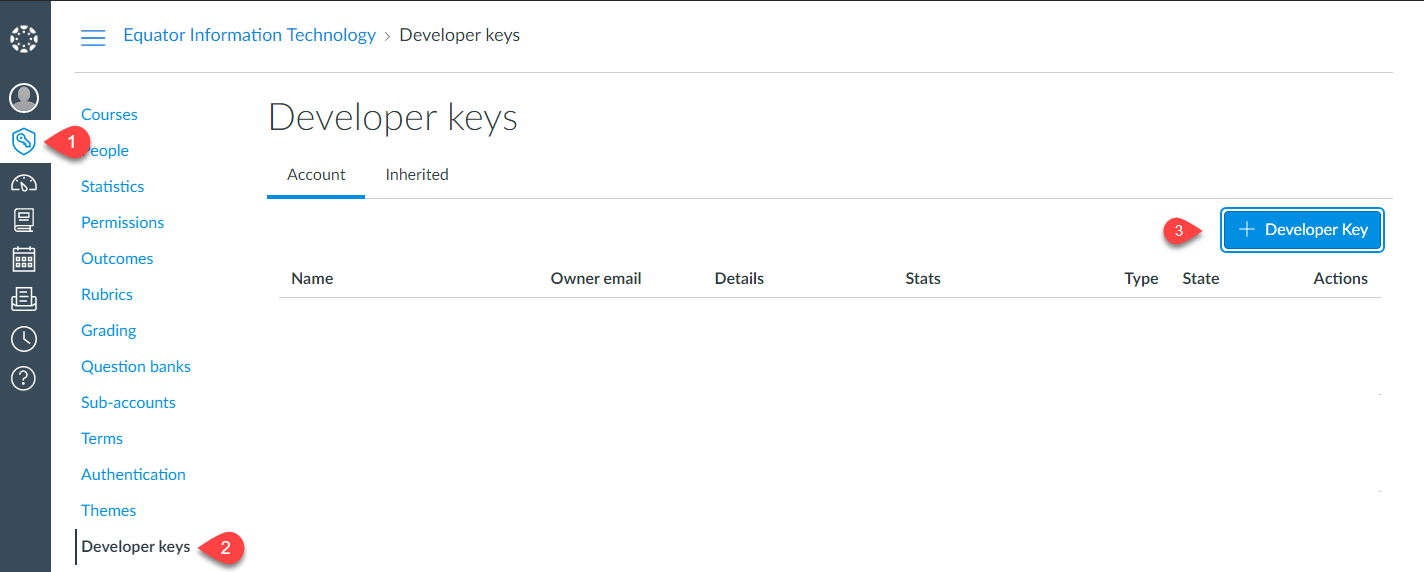
Enter the following details in the 'Key settings' form:
Key Name: Enter a meaningful name to identify this integration. E.g. eBECAS
Owner Email: Enter your work email.
Redirect URIs: This value will be provided by Equator IT. You can also get this value from the Canvas integration view in eBECAS/EDMISS (refer to the section below 'eBECAS/EDMISS Setup').
Leave the rest of the fields as in the image below:
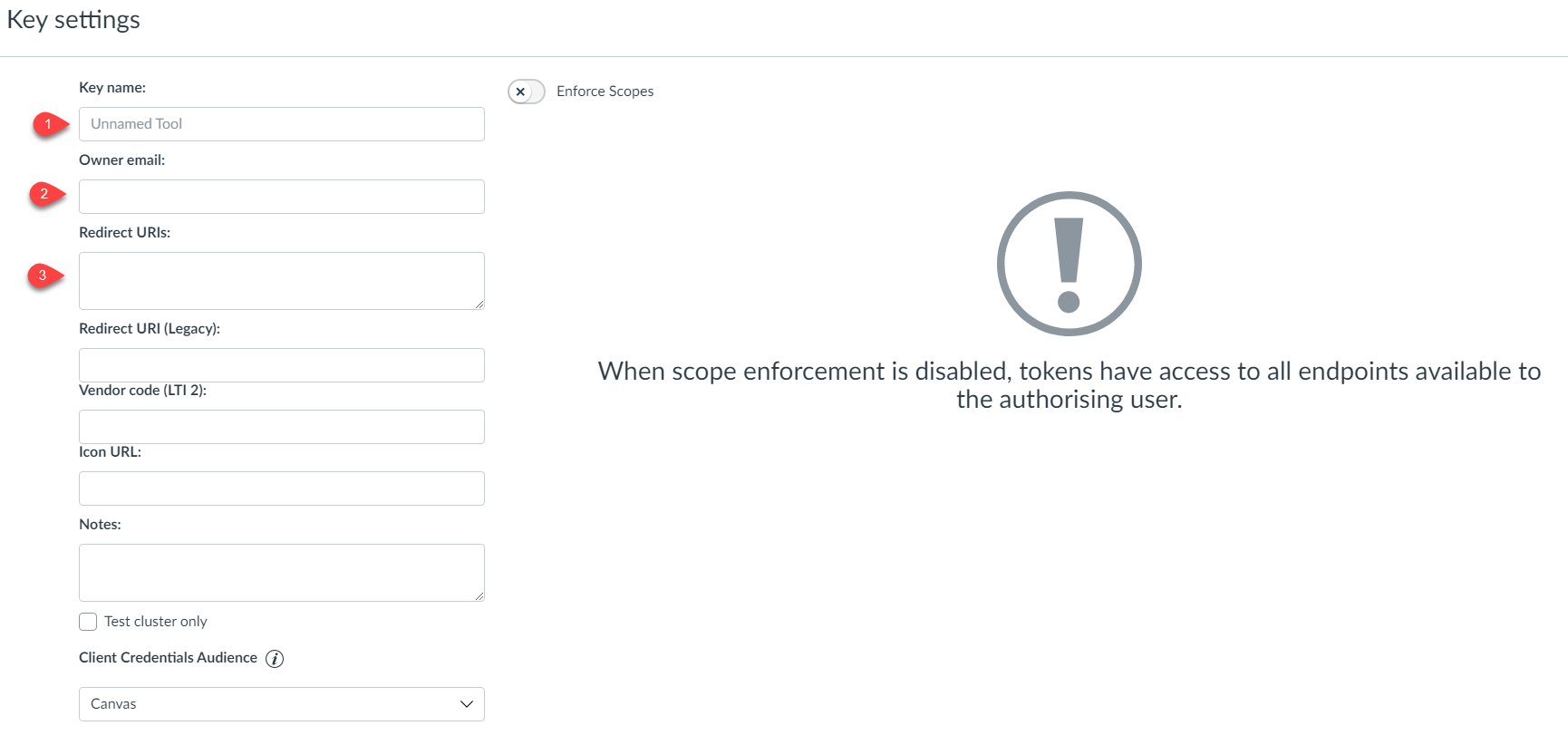
Great! You have created the developer key. Let's finalise the setup:
Enable the key that you just created.
Copy the client id (you will need this value when setting up the integration in eBECAS/EDMISS).
Click on 'Show key' and copy the key (you will need this value when setting up the integration in eBECAS/EDMISS).
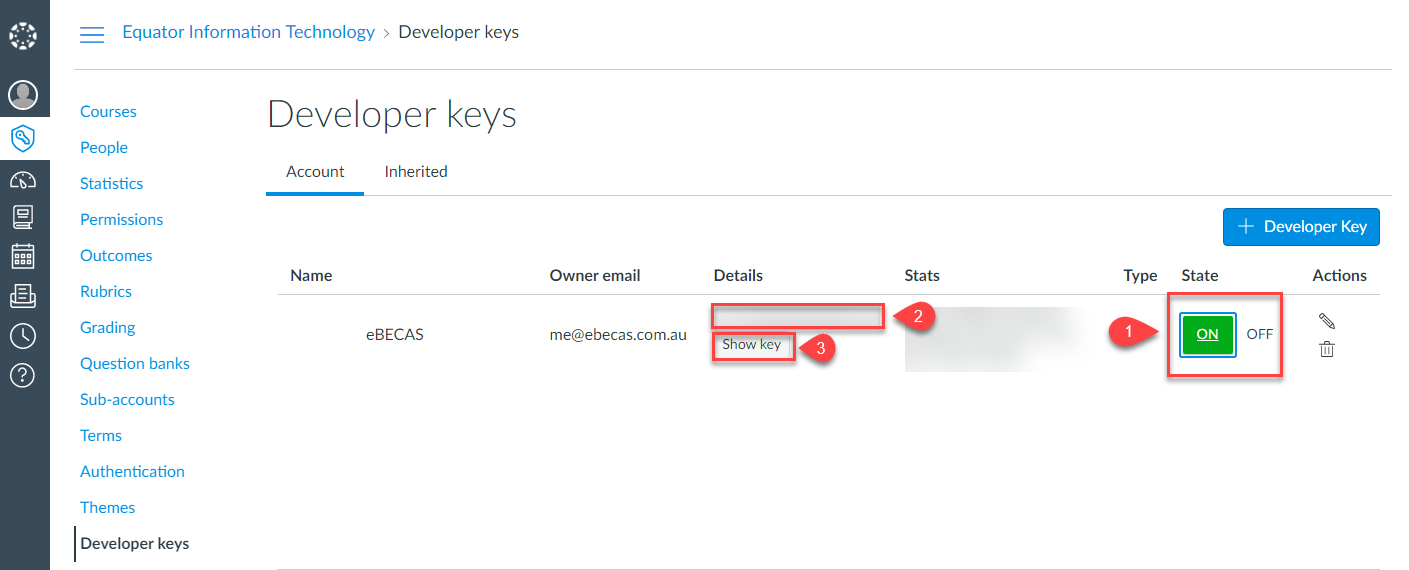
eBECAS/EDMISS Configuration
From the Main menu, click on Utilities>Set up Configuration. The Setup Configuration window will display.
From the side menu, on the Setup Configuration window, click on Setup >Canvas LMS Integration
On the authentication section, enter the following details:
Canvas URL: The url to your Canvas instance (usually in the form https://{school name}.instructure.com)
Client Id: The 'Client Id' for the developer key that you created in Canvas.
Client Secret: The value for the developer key that you created in Canvas.
Redirect URL: This field is pre-populated for you and it must match the 'Redirect Url' in the Canvas Developer Key.

Click on 'Save'.
Click on the button 'Authorise in Canvas LMS'. A new tab will open on your web browser and it will redirect you to the Canvas site to authorise the access to your Canvas instance.
If you are not logged into Canvas, log in with a user with administrator permissions.
Click on 'Authorise' to authorise eBECAS to connect to your Canvas instance.
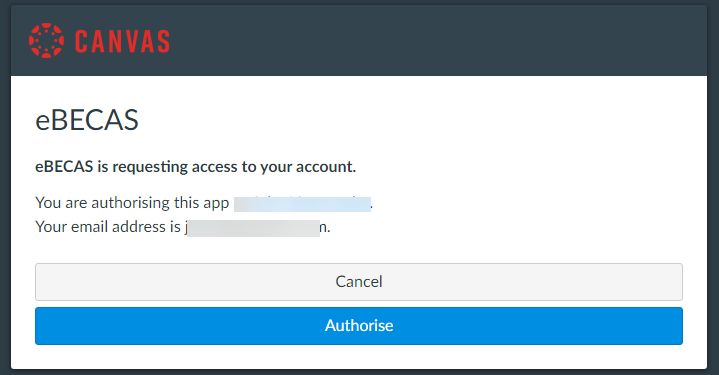
A new page with the result of the authorisation process will show in the browser. If it was successful, you can get back to eBECAS/EDMISS to finalise the setup.
If the connection was successful, click on the button 'Refresh Auth' and you should see some values populated in the fields 'Access Token' and 'Refresh Token'. These values are used by eBECAS/EDMISS to connect to your Canvas instance.
To confirm that the connection is now established, click on the button 'Refresh Token'. You should get a message that the token was refreshed successfully which confirms the connection is now working.
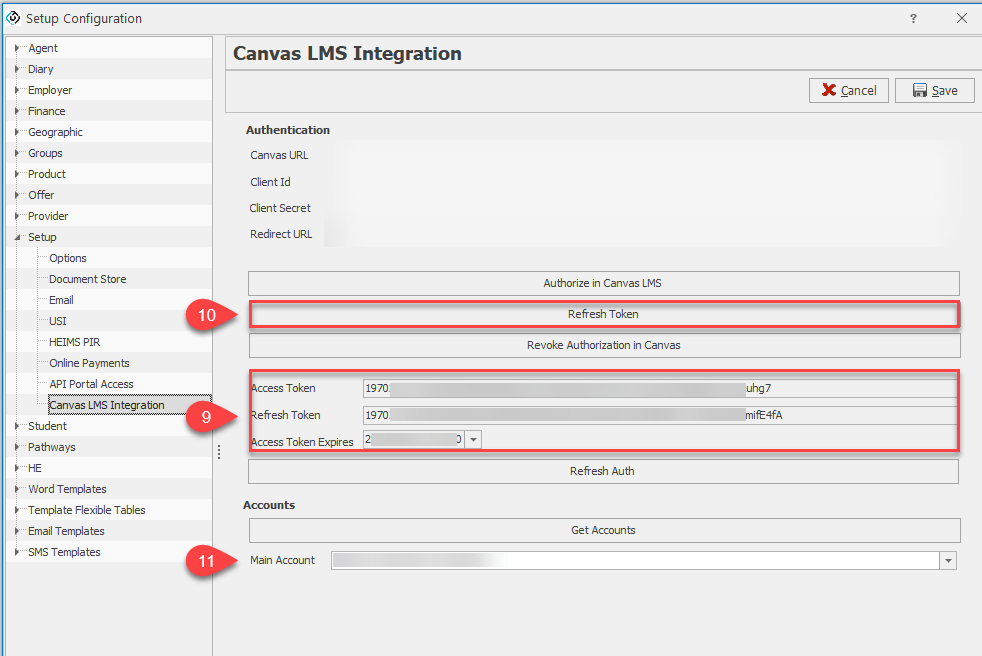
From the same screen, on the 'Accounts' section, click on 'Get Accounts' and select the Canvas account that you want to connect to.
Click on 'Save'.
Now you need to syncronise All Canvas elements for the first time. To do so, click on 'Sync All' form the Canvas elements page. Click here for more details.
Well done! The integration with Canvas is ready!
