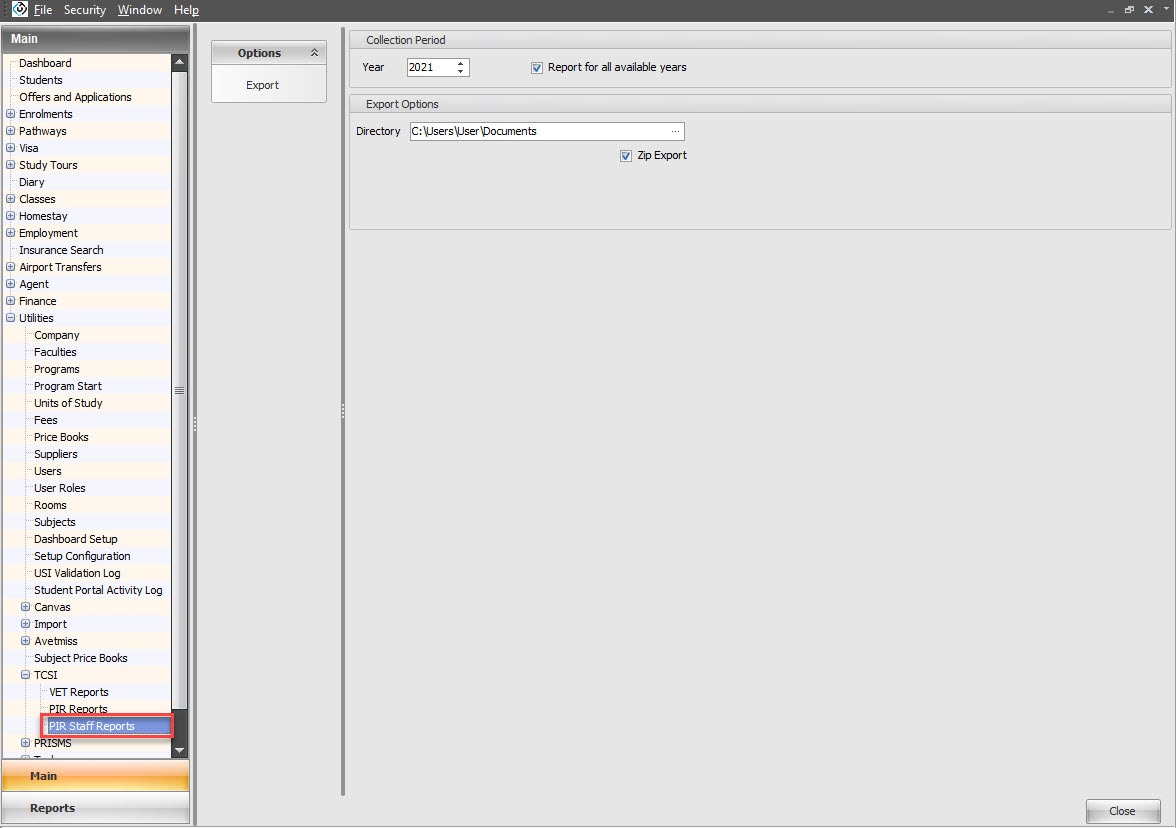Higher Education Reports: Export | PIR - TCSI
When it is time to submit your PIR reports, you can export the reports from eBECAS with the data required and submit them through the TCSI Data Entry (previously known as the TCSI Portal).
The next step, after collecting and reviewing your PIR data, is to export the data in a a format that you can submit through the TCSI Data Entry (previously known as the TCSI Portal). eBECAS makes this process a breeze.
Student Reports
Follow these steps to generate and export the student reports.
Go to Utilities > TCSI > PIR Reports
Select the options to generate the report:
From and To Dates: The period that you want to generate the reports for.
Only report commencing students in Student and Course Admissions: Select this option to only include students with enrolments commencing in the period selected in the Student and Course Admissions reports. If not selected, all the students that are included in the other reports will be included in the Student and Course Admissions reports.
Filter by Enrol Dates (default filter by Census Date): Select this option to include the enrolments that are current within the selected period. If not selected, only enrolments with a census date within the period selected will be included.
Faculty: Select the faculties to include in the reports. If no faculty is selected, all faculties will be included.
Contract: Select the contract to include in the reports. If no contract is selected, all contracts will be included.
Include Inactive Filters: Select this option to include data from faculties or location that are inactive.
Report All (ignore Ready Flag): Select this option to include ALL records regardless if they have been marked as 'Ready' to report or not.
Directory: Select the location where you want to download the reports to on your computer.
Append Date to Files: Select this option to add the current date as a suffix to the reports file names.
Zip Export: Select this option to export all the reports as a compressed file (ZIP).
Click on Export
The reports will be exported to the location selected
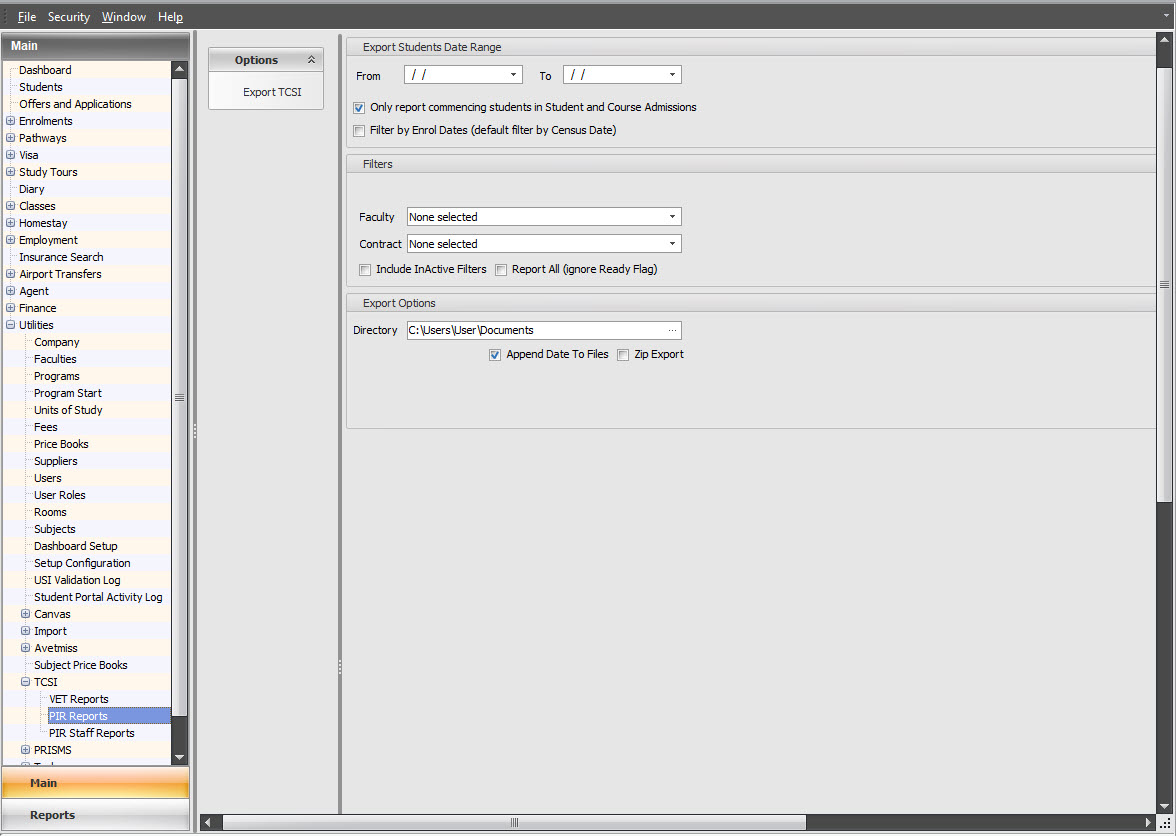
Staff Reports
Follow these steps to generate and export the staff reports.
Go to Utilities > TCSI > PIR Reports
Select the options to generate the report:
Year: Select the year to generate the reports for.
Report for all available years: Select this option to include all the years with staff data available. If not selected, only the data for the year selected will be included.
Directory: Select the location where you want to download the reports to on your computer.
Zip Export: Select this option to export all the reports as a compressed file (ZIP).
Click on Export.
The reports will be exported to the location selected.