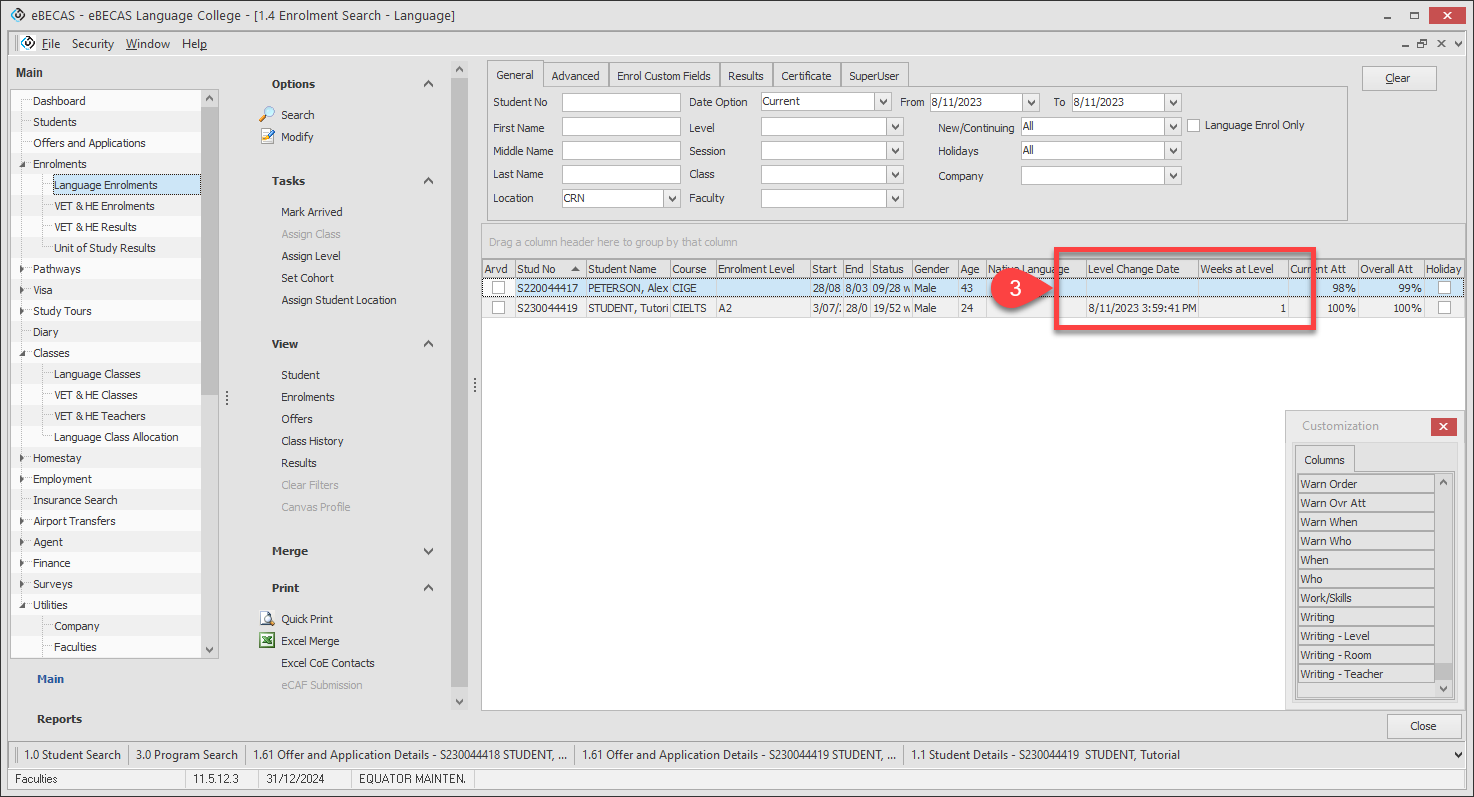Language Levels
Learn the options available to manage and assign language levels to classes, students and enrolments
Language levels are used and assigned to classes, students and enrolments. Staff may assign a general overall English level for students. This enables classing staff (mainly Director of Studies) to quickly find the appropriate Students for Class allocation by aligning the class level with the student level.
Set up Language Levels
Language or English levels are set up by the College. For example, class levels may be defined as Beginner, Beginner-Intermediate, Intermediate, Intermediate-Advanced and Advanced. Alternatively, you can use a numbering system if preferred.
To tailor these levels for your College,
Go to Main > Utilities > Setup Configuration > Language > Levels.
Add/Modify/Delete Language Levels.
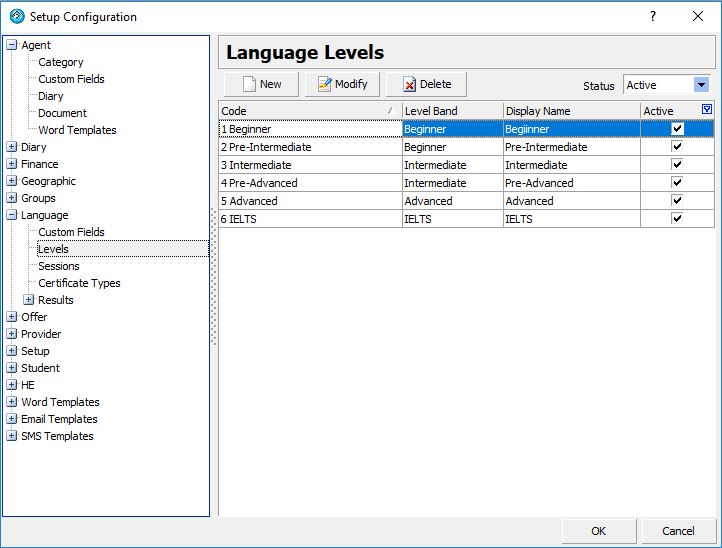
Set up Student Language Level
Once a student has an enrolment in a Language Course, the Student’s Language Level can be set in Student Detail. Setting the student’s Language Level will set all enrolments for that student to that Language Level.
Note when a new Language Enrolment is created, the Enrolment Language Level will not be set, even if the Student Language Level is set.
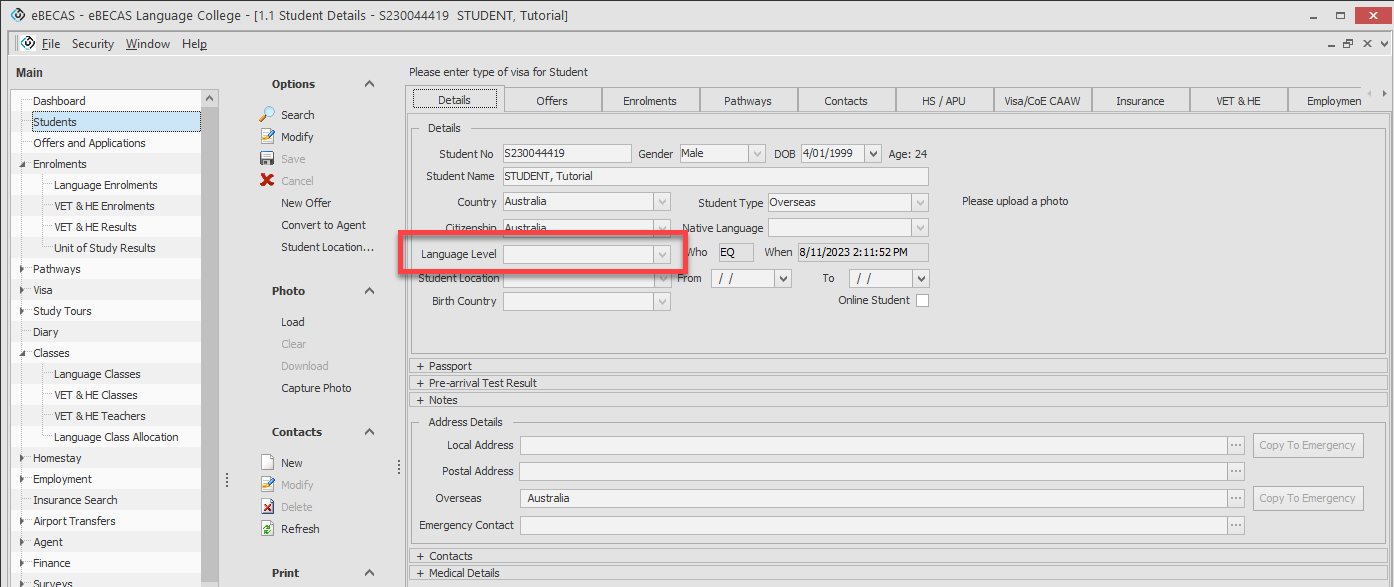
[Example] Once students have enrolments for a language course,
Language level can be set on the student's detail page.
Set up Enrolment Language Level
The enrolment Language Level for an enrolment can be set any time after acceptance, either from the Enrolment details page or Language Enrolment Search (where it can be set in bulk).
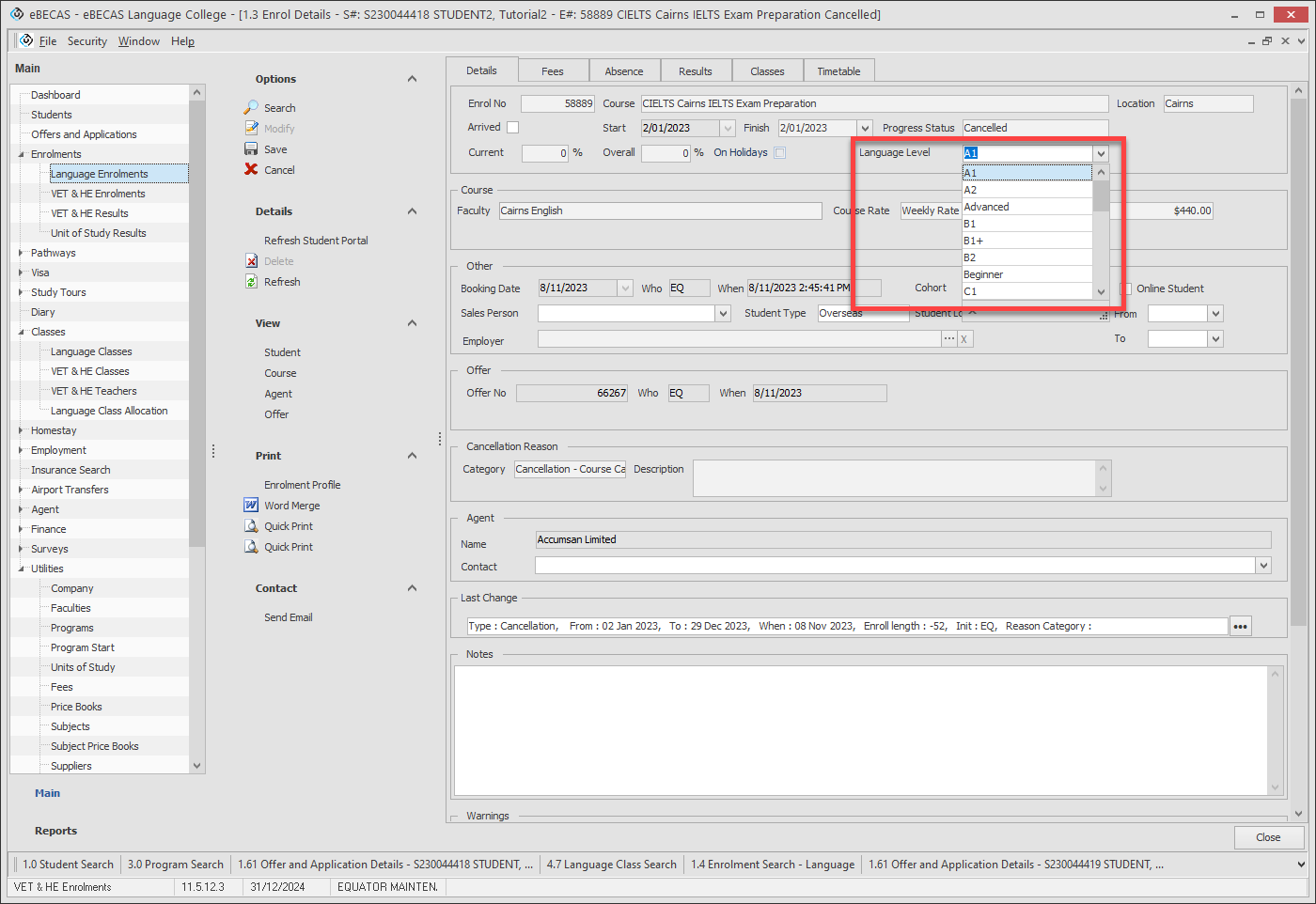
[Example] Enrolment details page
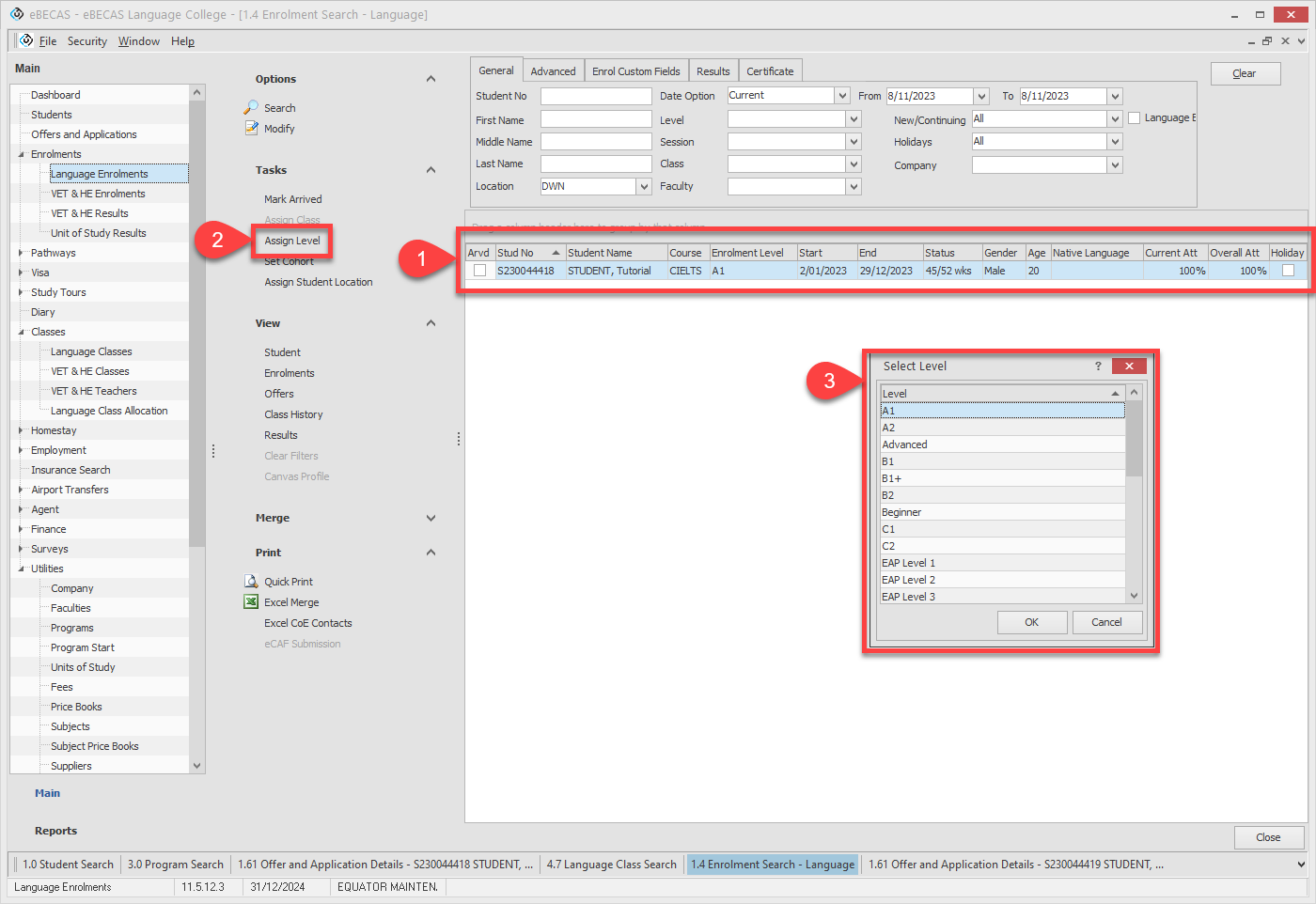
[Example] Language Enrolments Search for bulk setting
Language level should be updated manually as the student progresses through different classing.
Either the Language level for just the enrolment can be updated, or the Language Level for the Student (which will also update any enrolments for that student).
Set up Class Language Level
Use Language Level for Language Class Allocating
When Language classes are created, a Language Level is assigned to the class. The Language Level can be used to allocate students to the correct class and level.
Below, we briefly look at how to utilize the Language Level for Language Class Allocation. For a more detailed, you can learn through the provided link: Language Classing: Class Allocation
When Allocating Through Language Classes
Go to Main > Classes > Language Classes > Allocation.
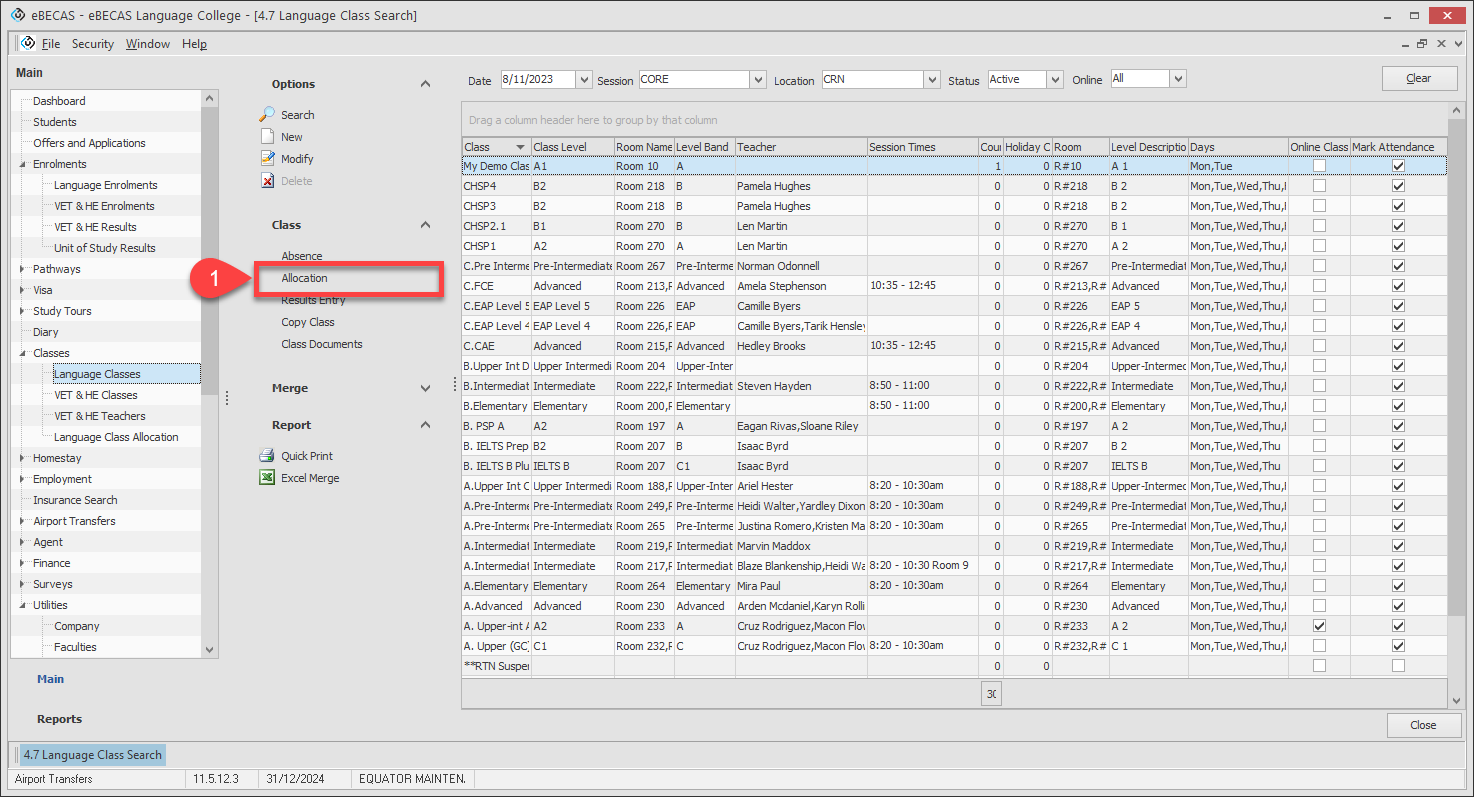
Use the Level filter to filter the students to allocate base on the Enrolment Language Level.
Search the students.
Select the student(s) that you’d like to assign to a class.
Click Assign Class in the Tasks menu.
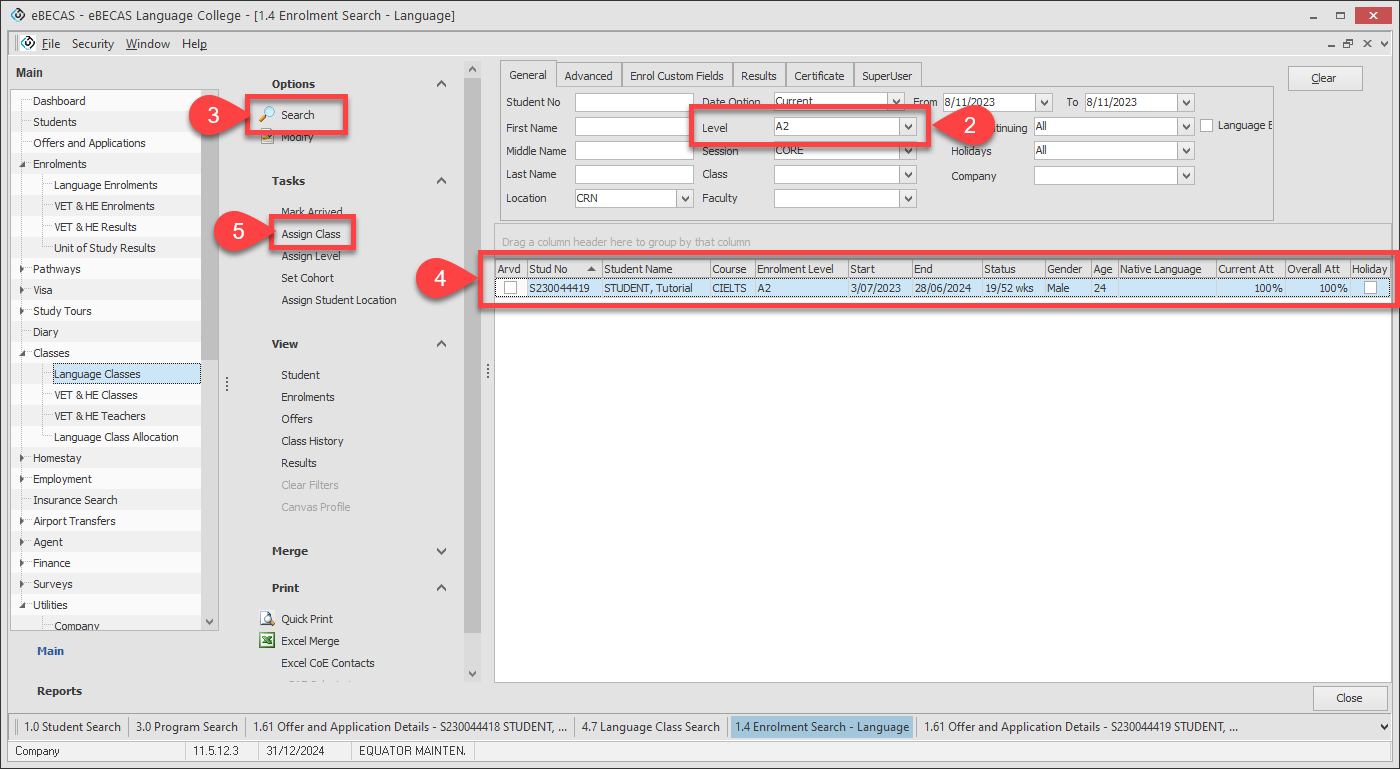
If you don’t see the Enrolment Language Level column, right click on the grid header, click on Field Chooser and drag & drop Enrolment Level from the list to the grid header.
When Allocating Through Language Classes Allocation
Go to Main > Classes > Language Class Allocation.
Use the Student Level, along with the Weeks at Level and Level Change Date for the Enrolment Language Level to guide allocation.
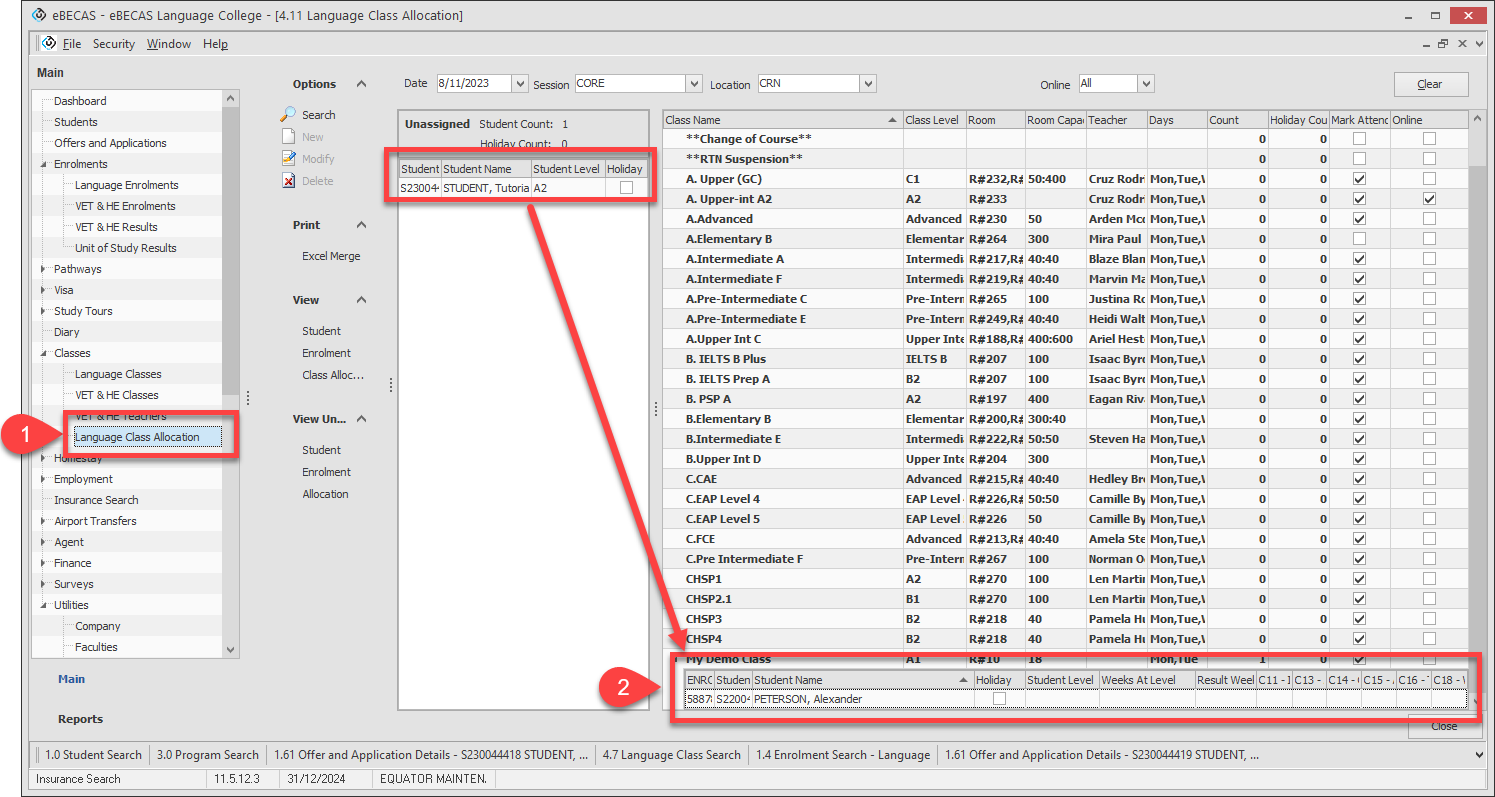
Level Change Date and Weeks at Level
Both fields can be added to the Language Enrolment Search grid, and reported as required.
Level Change Date: this field will show the date and time the Enrolment Language Level was last changed.
Weeks at Level: This field displays the duration, in weeks, that a student has been at their current Enrolment level. It is typically used to track how long a student has remained at this specific level.
To add those fields in the grid,
Right click on the grid header, then click Field Chooser.
Find Level Change Date and/or Weeks at Level from the Columns list.
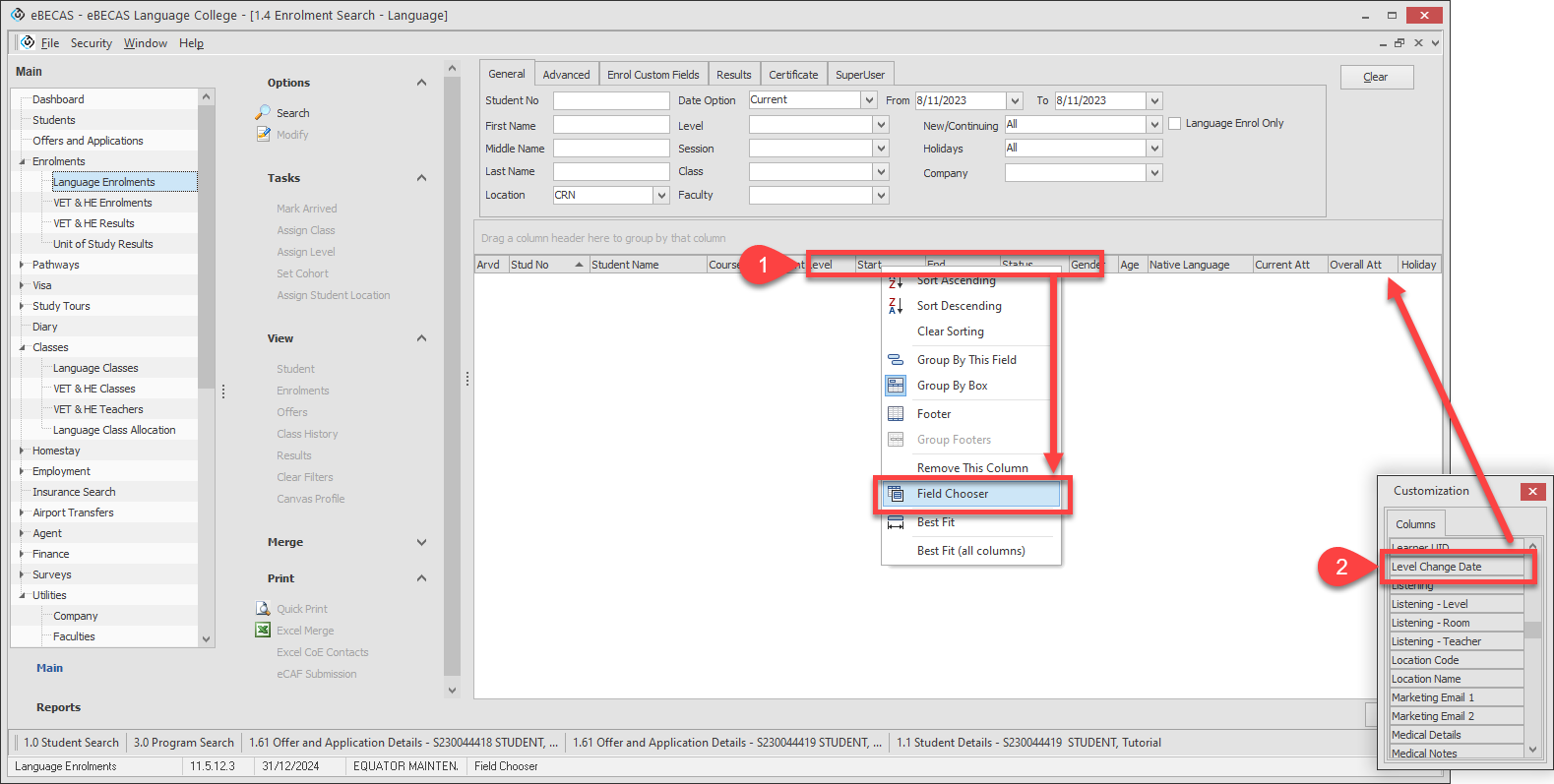
Drag and drop the field in the grid header.