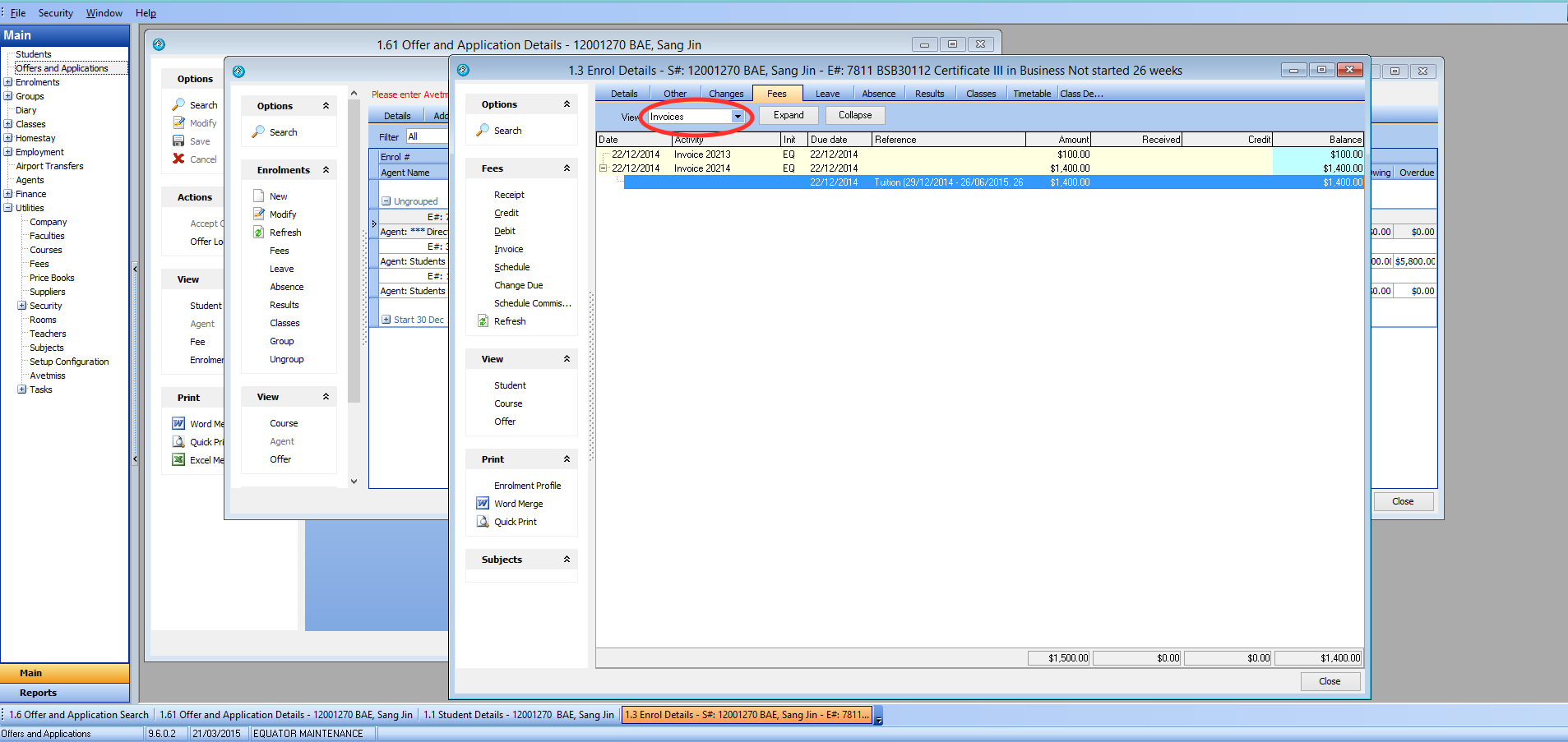Subject Based Course Pricing
eBECAS/EDMISS now allows course pricing to be based on subject costs. This must be first enabled for individual courses.
To set up subject based pricing for a particular course, please first open the course from the Course Search window.
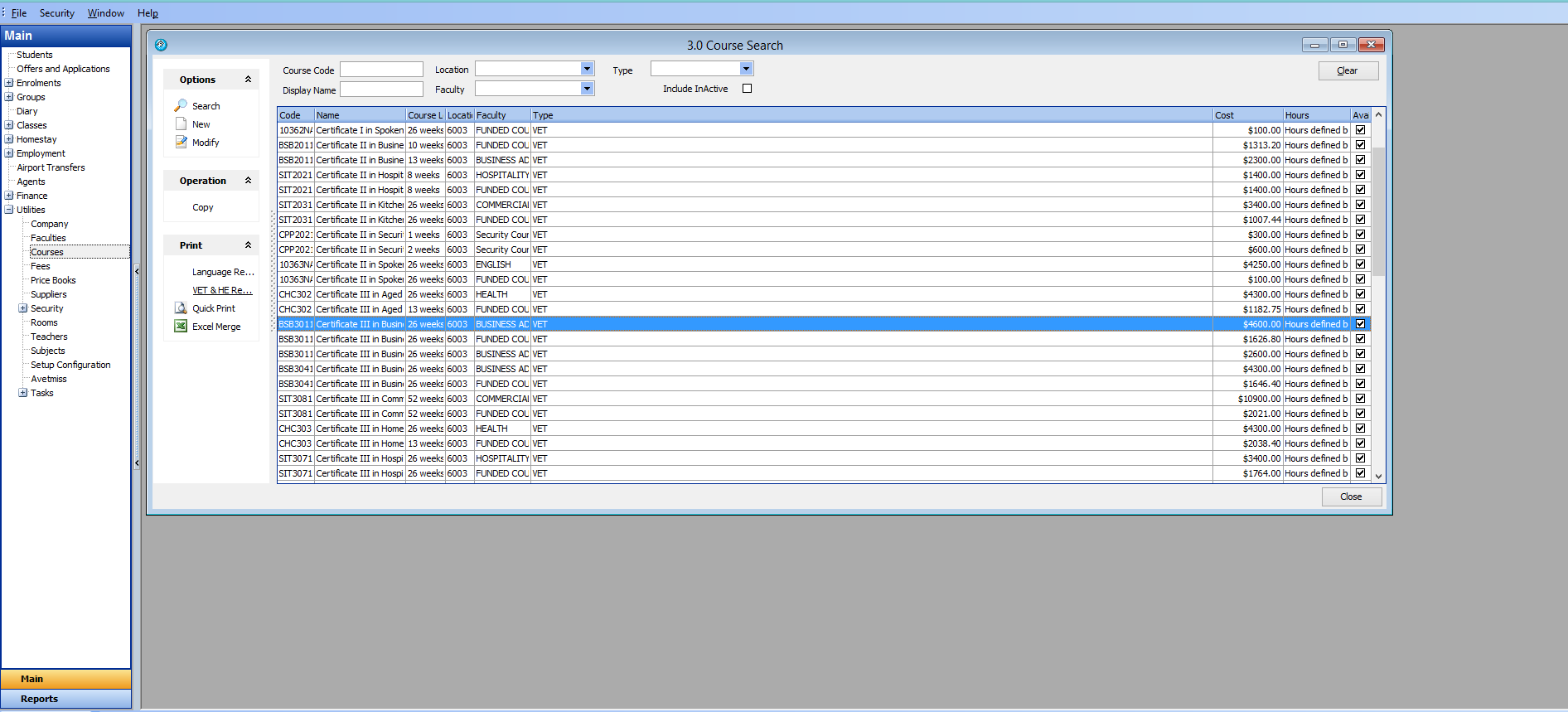
Under billing details, select ‘Per Subject Rate’ as the rate option.
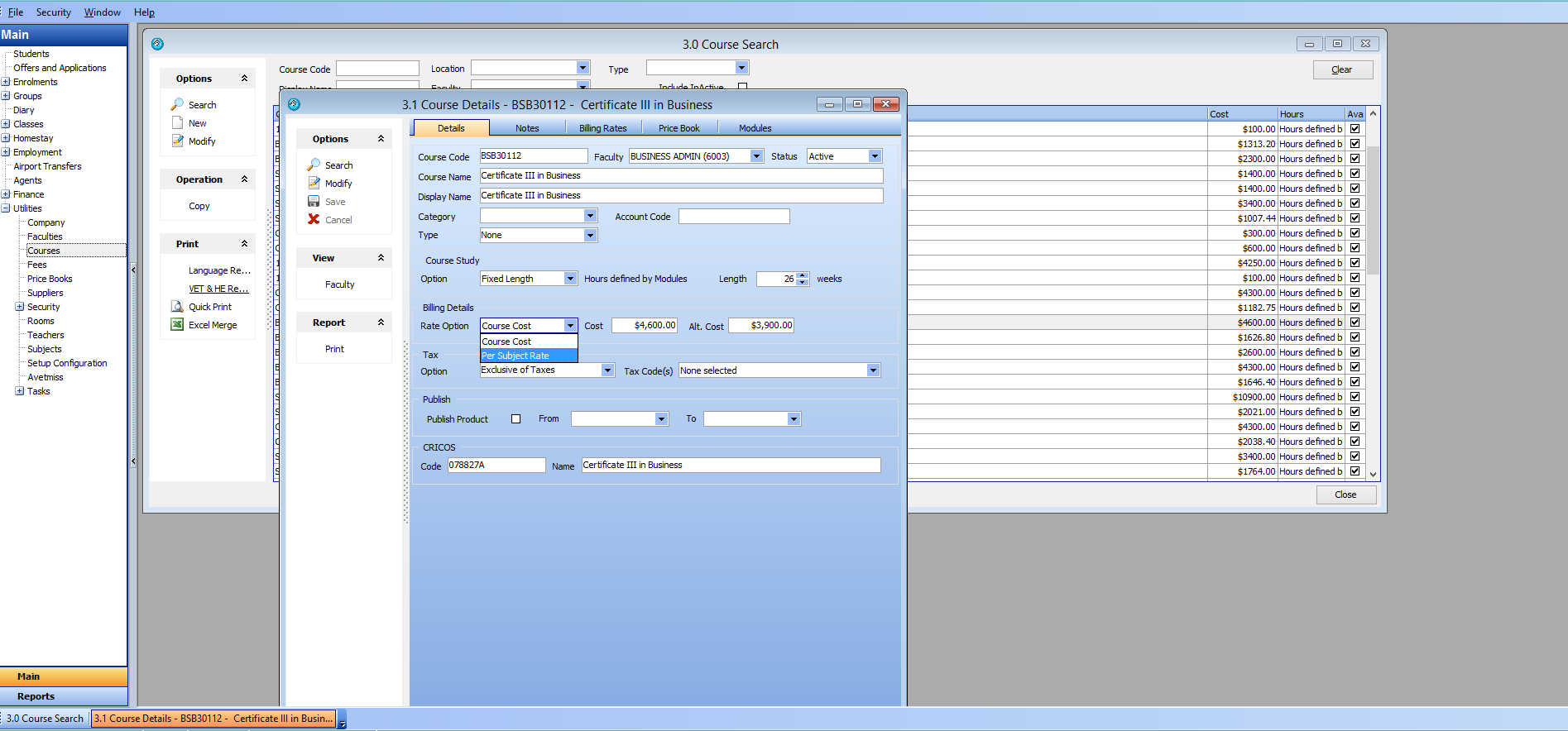
The subjects for that course can be viewed in the modules tab.
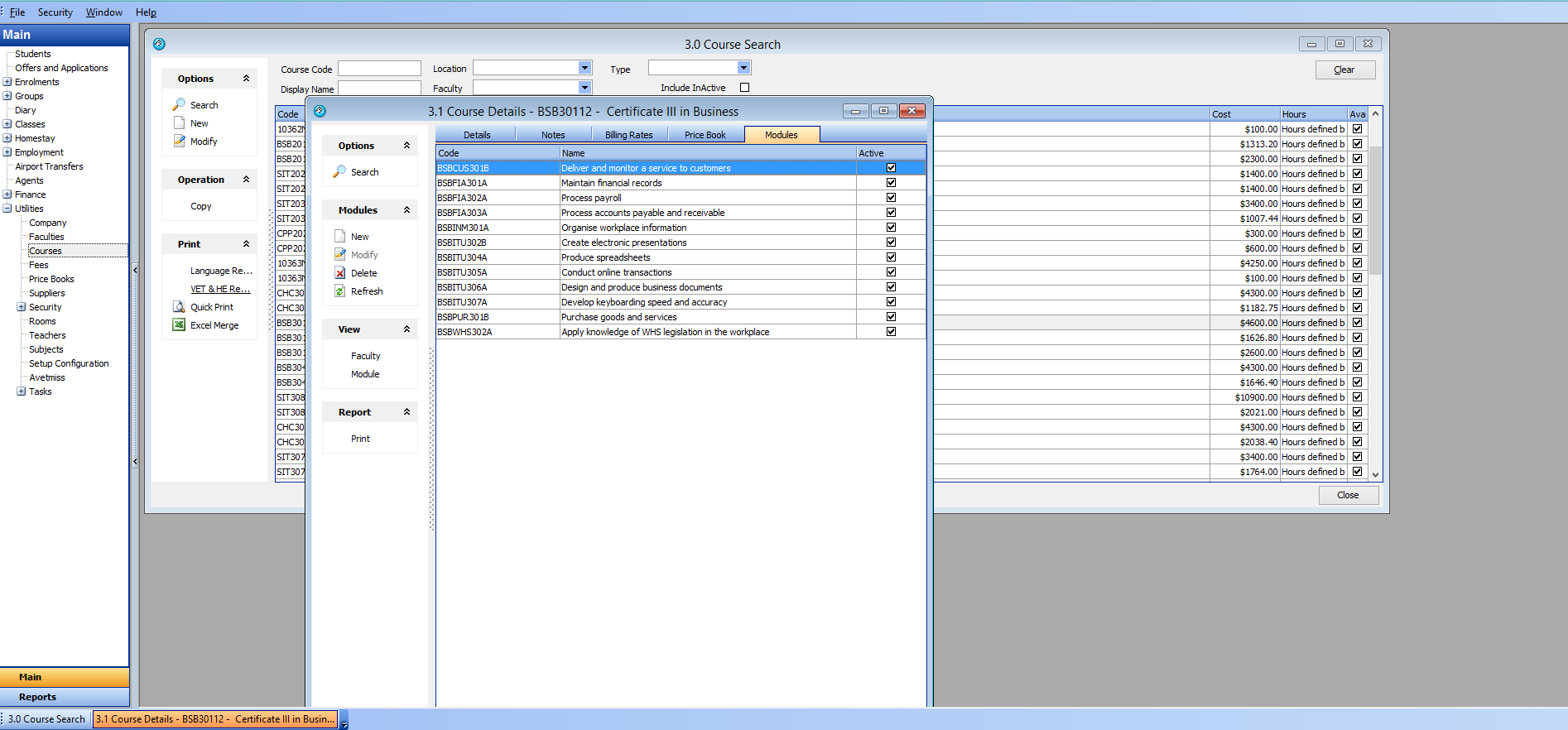
Double click on any subject to open the subject details. From here you can specify a subject price and change other details.
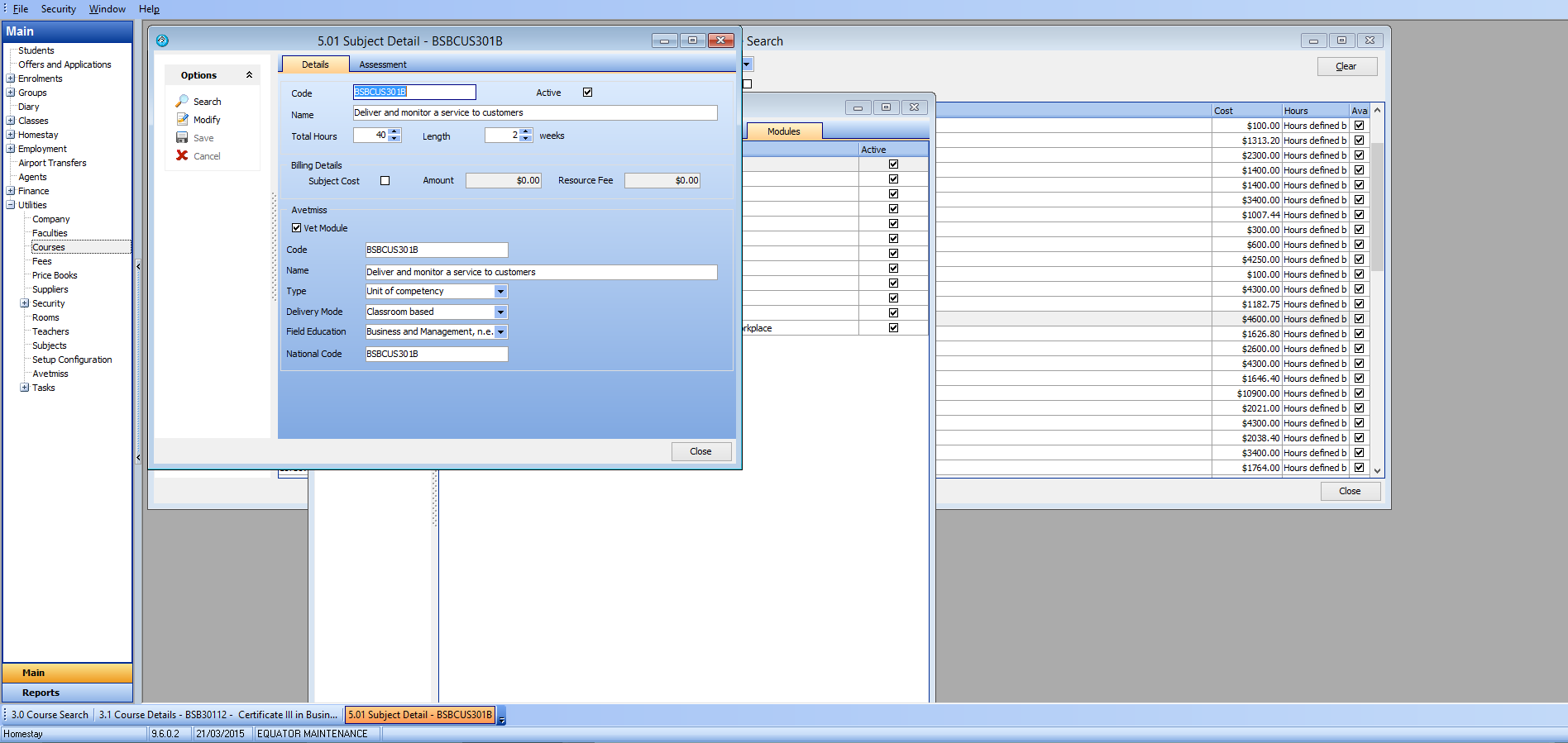
Once these steps have been taken, subject based pricing will be set up for the course. If this course is then selected as an offer item for a new offer, you will notice the cost is listed as ‘By Subject’ in the search screen.
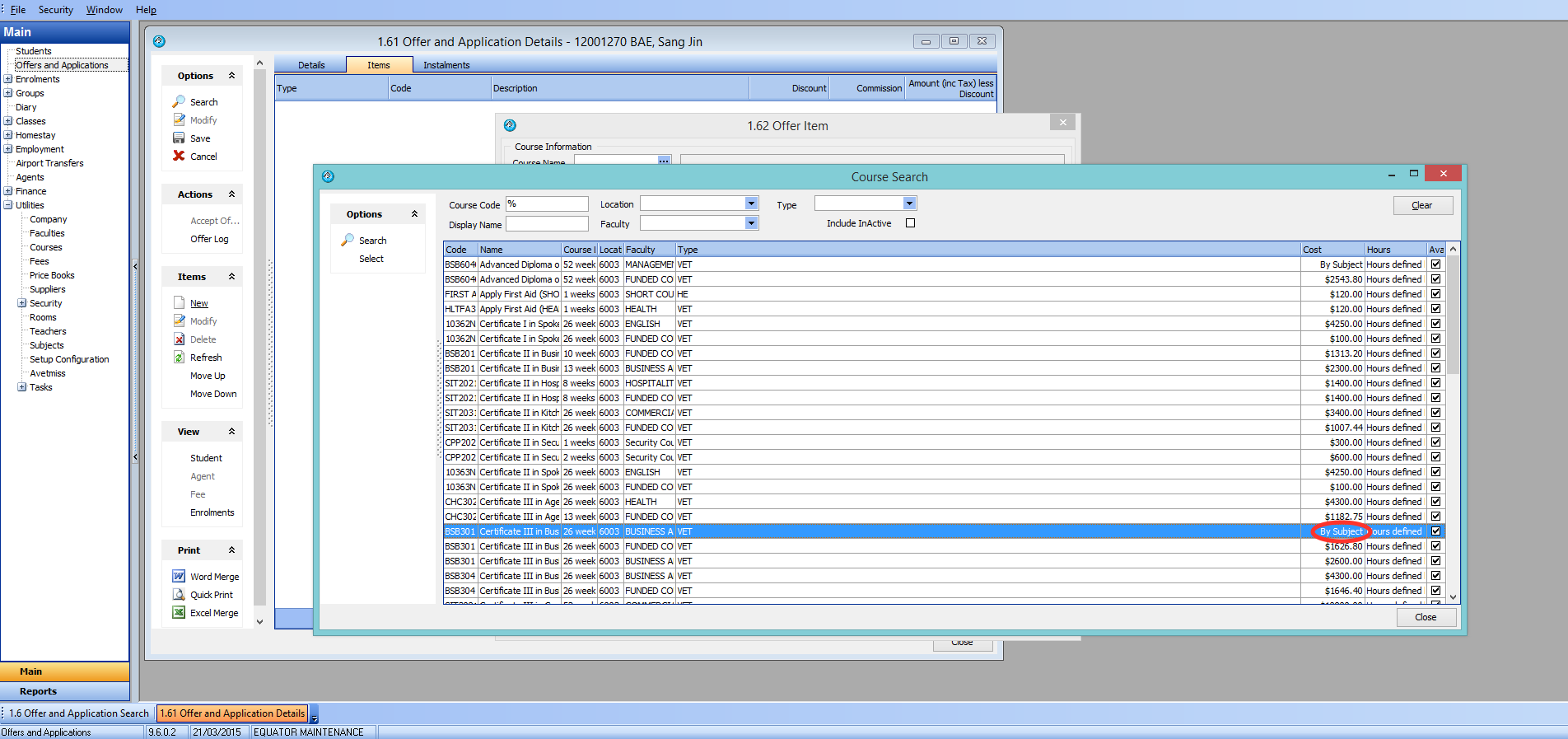
Select the course, then navigate to the ‘Subjects’ tab of the offer details window.
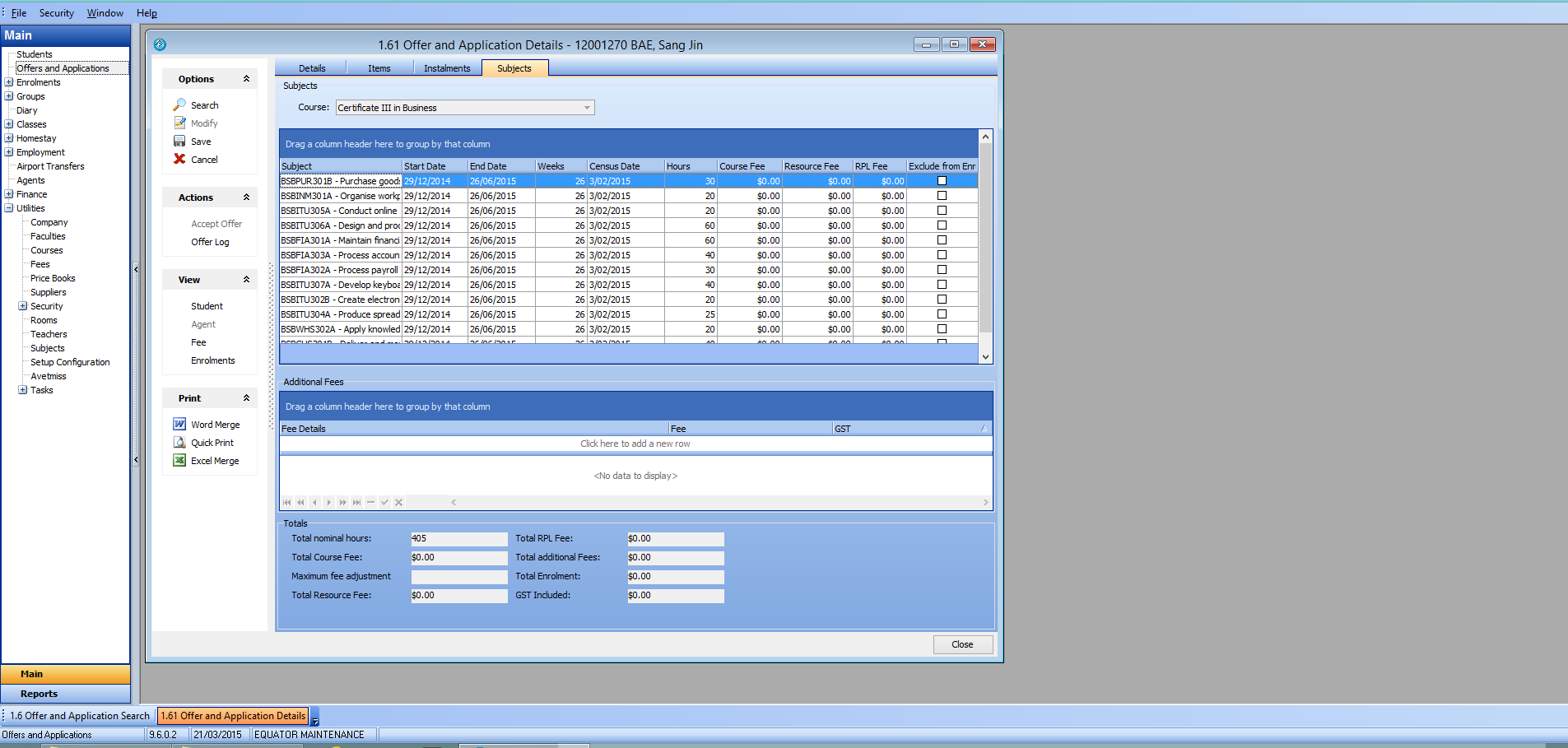
If the prices have not yet been specified, this can be done here. Subjects can be selected as excluded from the enrolment and additional fees can be added.
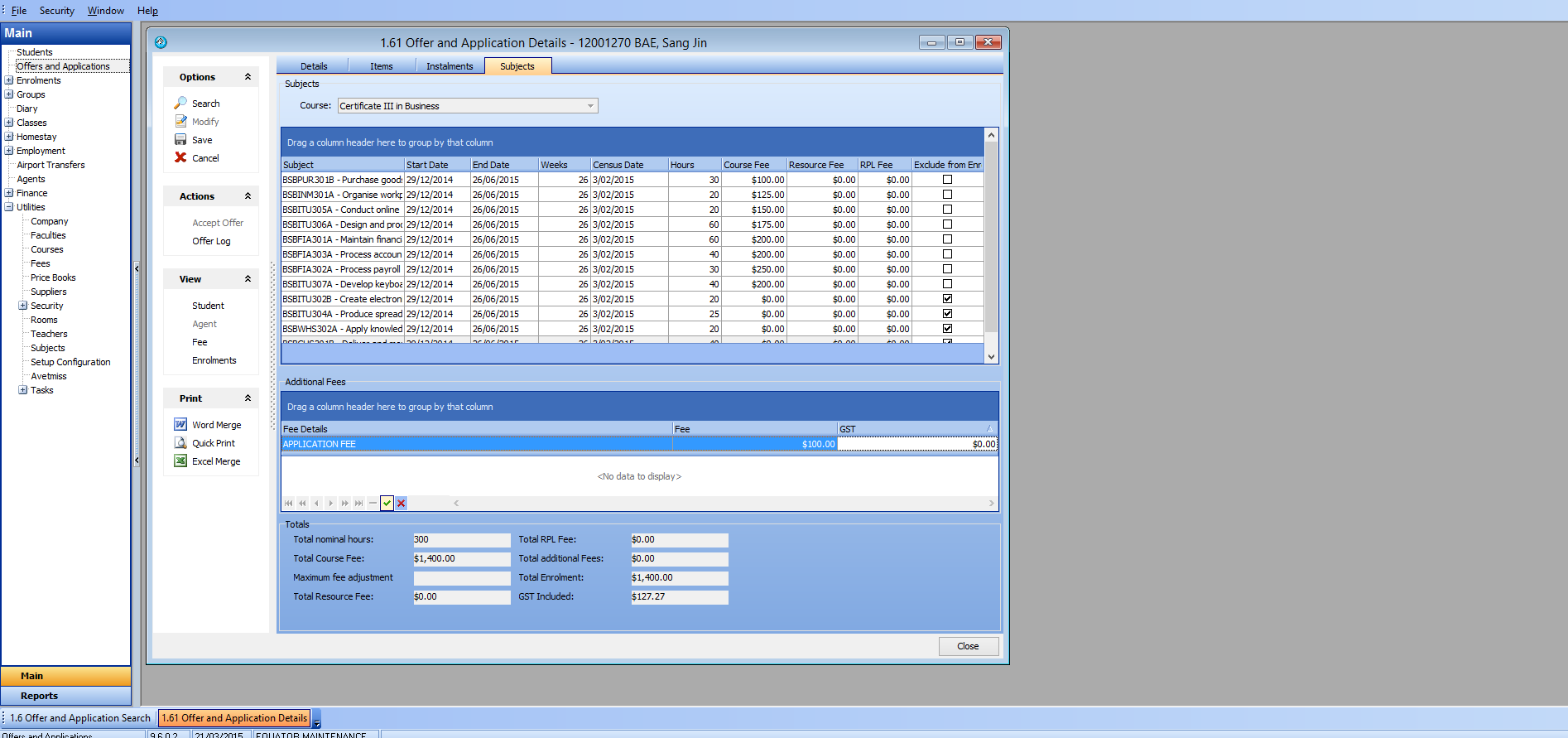
As this course is longer than 24 weeks, before the offer can be accepted, the payment must be broken into instalments.
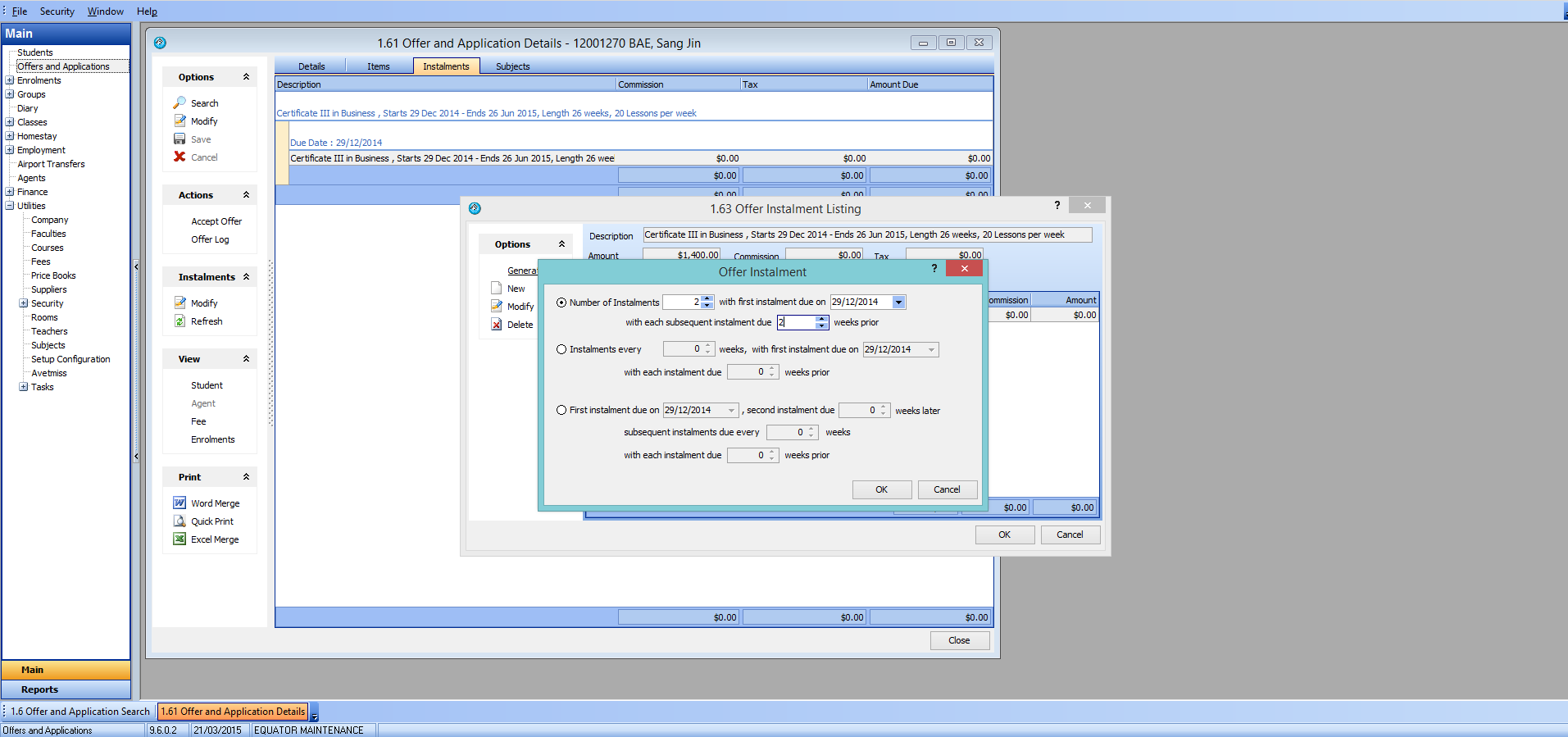
Once the offer has been accepted, the course will be listed in the enrolments tab of the student details window.
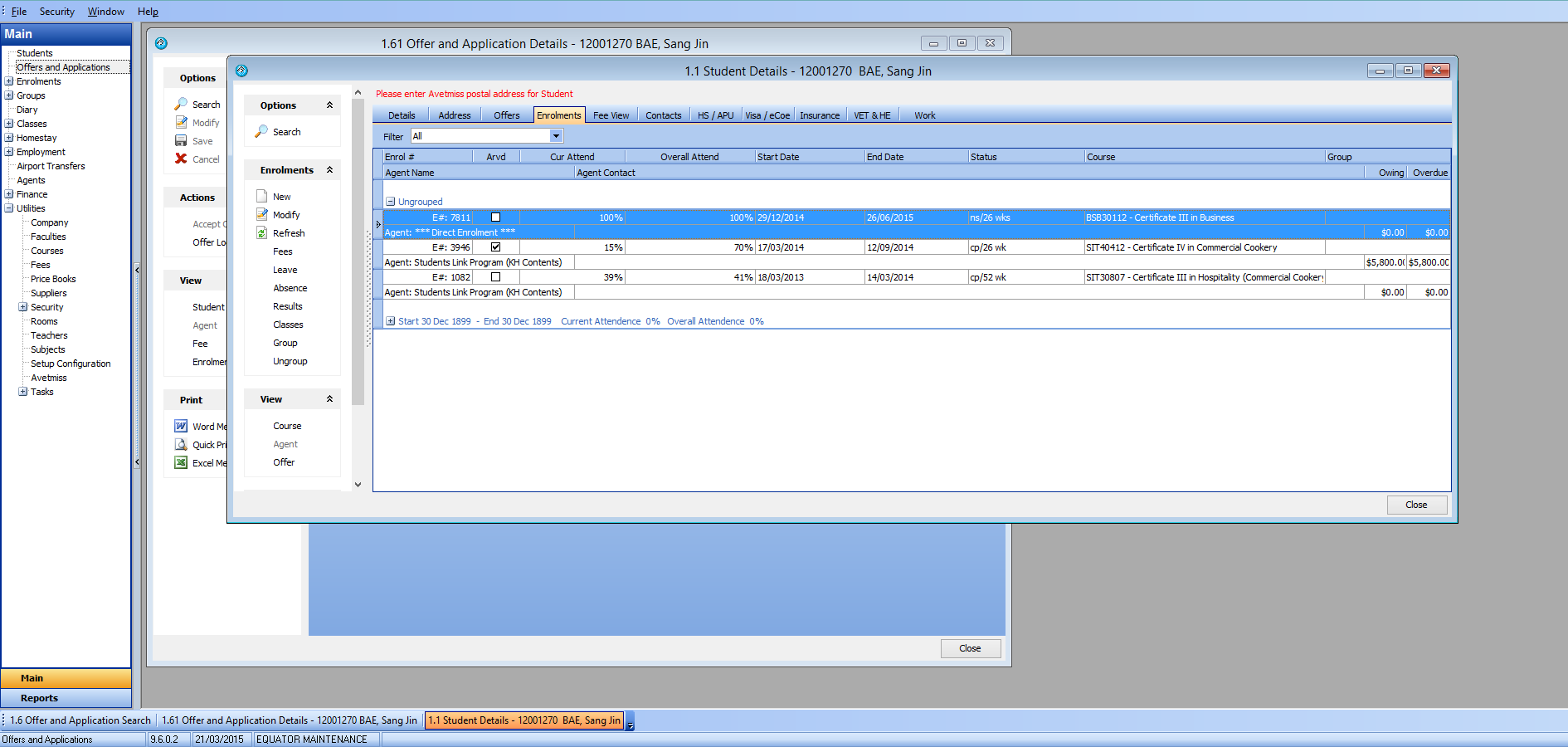
Please then open the enrolment and navigate to the fees tab. Initially, the subjects will not be listed in the invoices view. ‘Subjects’ must be selected from the view menu.
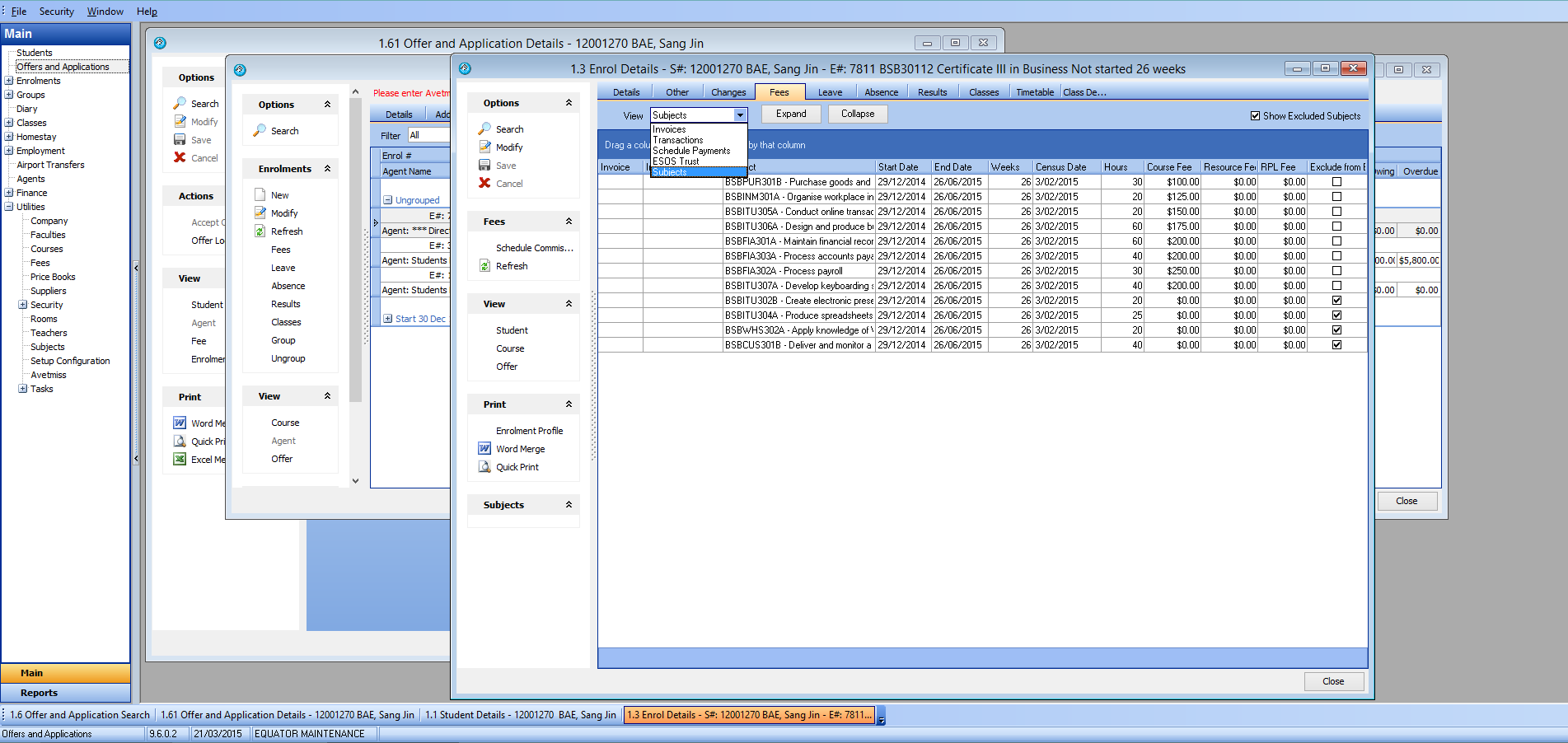
You can then select or multi select subjects and click ‘Generate Invoice’.
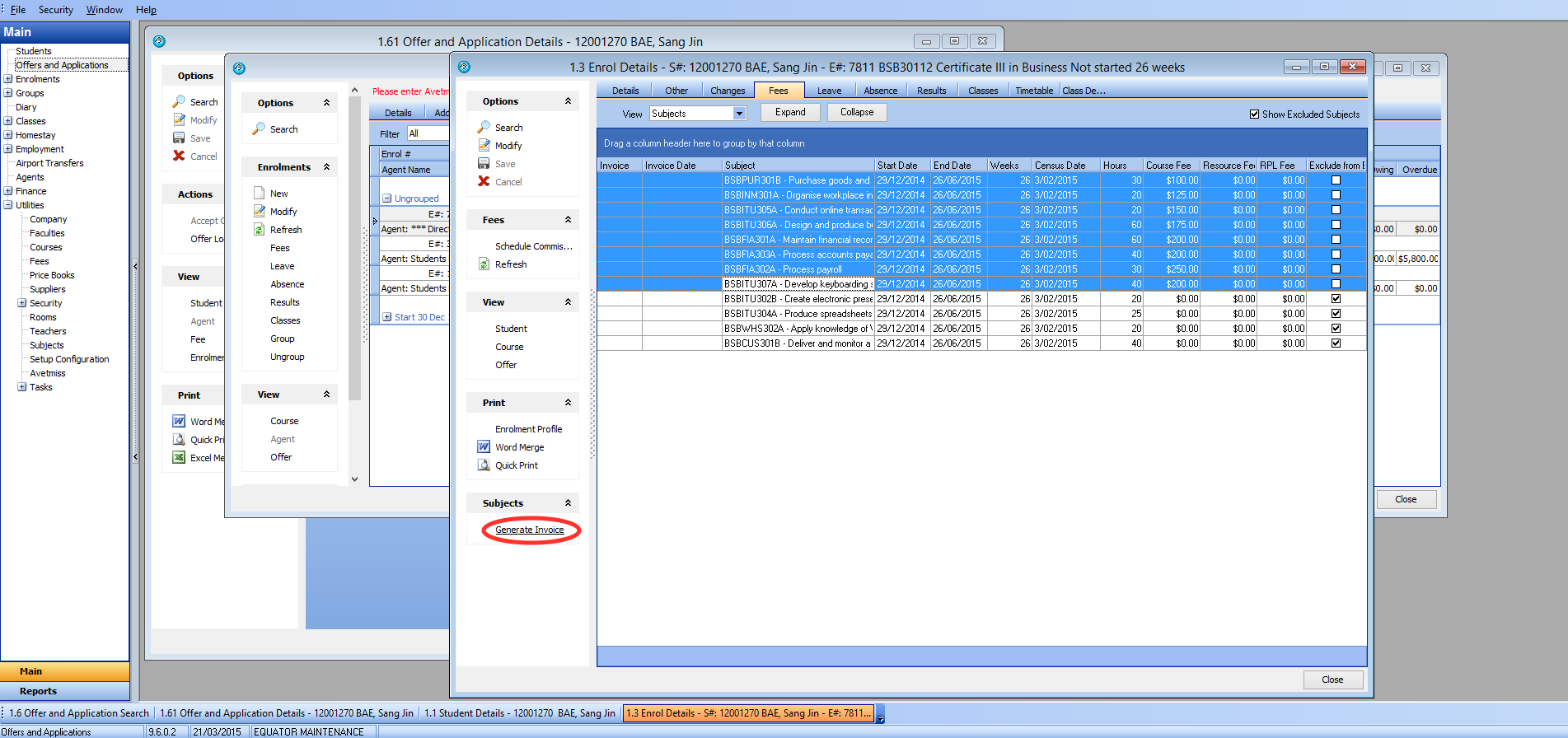
This will generate an invoice for the selected subjects, which will then be listed in the invoices view.