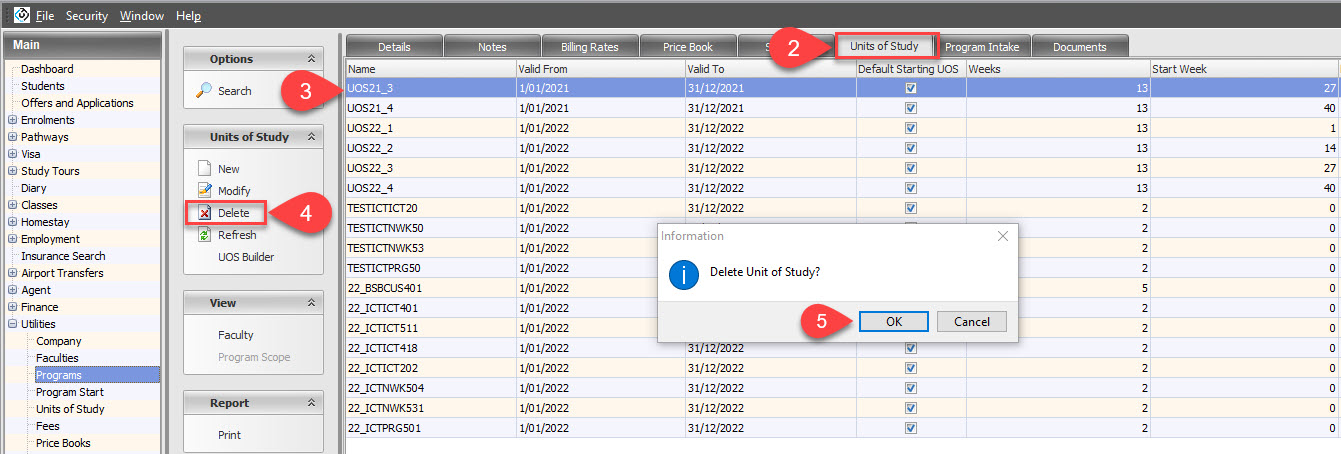Units of Study
Create Units of Study (UOS) to divide a program in terms, semesters of blocks of study, each one with different pricing and commencement dates.
Create Units of Study (UOS)
Units of Study (UOS) are created for programs (VET or Higher Ed).
Follow these steps to create a Unit of Study:
Go to the course that you want to create the Units of Study for.
Make sure the Rate Option, under the Billing Details, is set to ‘Unit of Study Pricing’. This will enable the Units of Study.
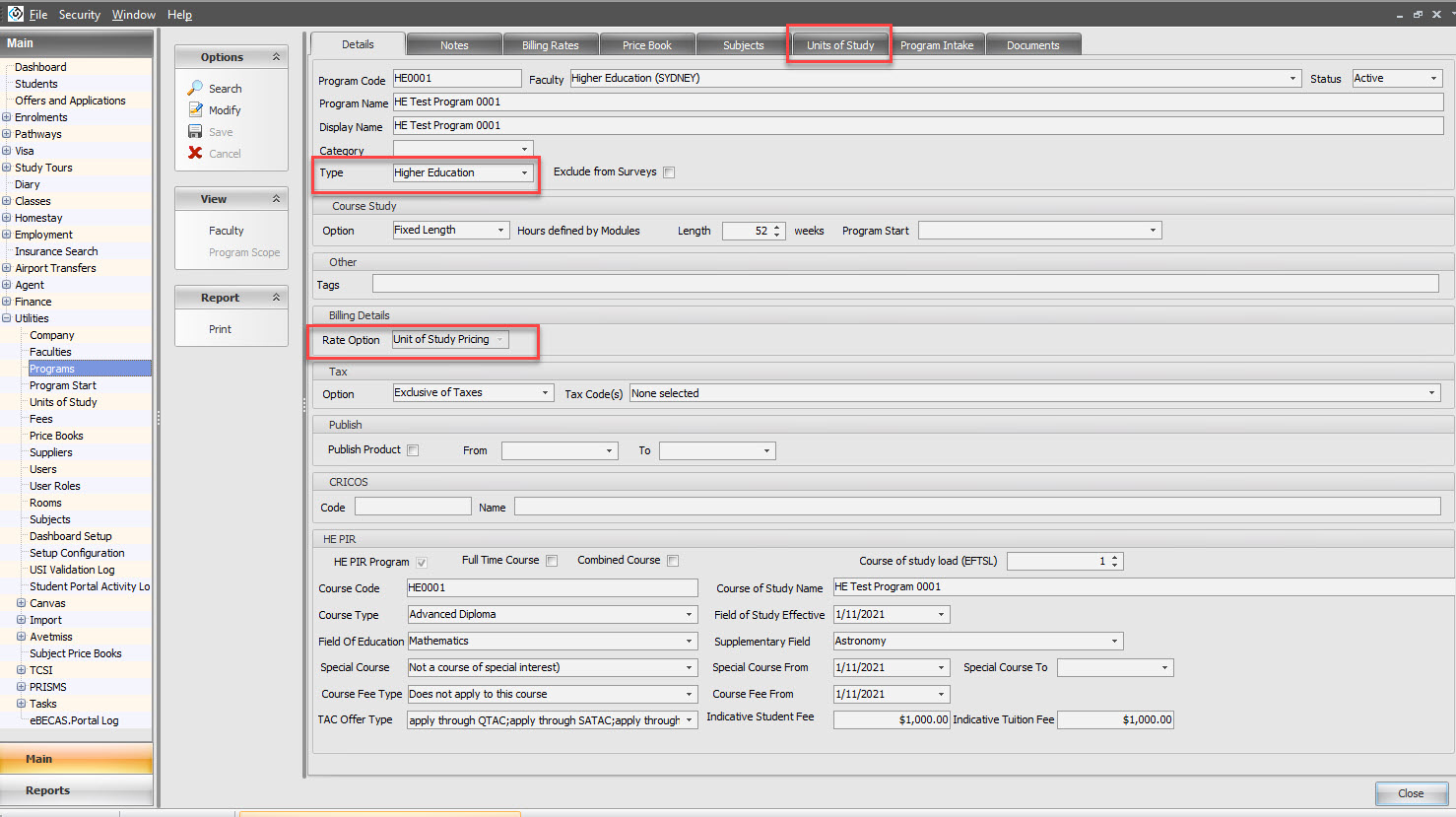
You can create the Units of Study individually or in bulk using the Unit of Study (UOS) builder.
Create Units of Study Individually
From the program view that you want to create the Units of Study for, click on the tab ‘Units of Study’.
Click on the Details tab to set up the main values for the UOS. The fields available are:
Name: Name for the UOS.
Weeks: The length for the UOS.
Start Week: The week number in the program that the UOS will start. For example, if the course has a length of 52 weeks and it is divided in 2 semesters, you can set up the UOS to start in week 1 (Semester 1) or week 27 (Semester 2). This value will be used to calculate the commencement dates for each UOS when the offer is created.
Unit of Study Rate: The price for the UOS.
Current From and Current To: The period that the UOS is valid for. When the course of this UOS is offered with a commencement date within this period, this UOS will be added automatically to the offer (requires the option ‘Default UOS for New enrolments’ to be selected). This option simplifies significantly the generation of offers.
Default UOS for New enrolments: Enable this setting to automatically add this UOS when the course is offered with a commencement date within the period set by the ‘Current From’ and ‘Current To’ settings in the UOS.
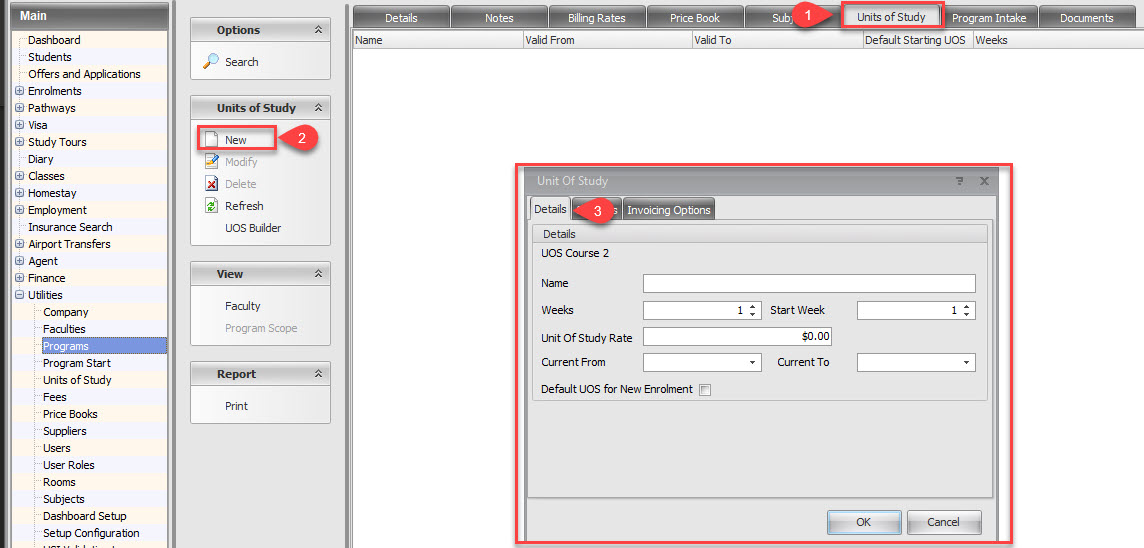
If the program is set as a PIR program (for higher education only), click on the tab ‘Reporting Defaults’ to enter the default values for the UOS that will be reported to TCSI. These values can be updated for each individual enrolment.
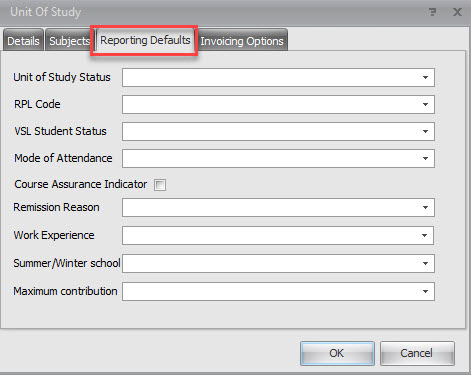
Click on the tab ‘Invoicing Options’ to set up the billing options. The fields available are:
Due date based on: Select the date that you want the due dates for the invoices based on. If the program was set as a PIR or VSL program, the census date is the only option available and the due date is calculated based on the settings. For other program types the options are:
UOS Start Date: Start date of the Unit of Study.
UOS End Date: End date of the Unit of Study.
Enrolment Start Date: Start date of the enrolment.
Enrolment End Date: End date of the enrolment.
Due _ weeks from date: Select the number of weeks for the due date based on the setting ‘Due date based on’. A positive value will se the due date after the date and a negative number before the date of reference.For example, if you want the due date to be 4 weeks before the commencement of the unit of study, select -4 (it will also require that you select UOS Start Date on the setting ‘Due date based on’.
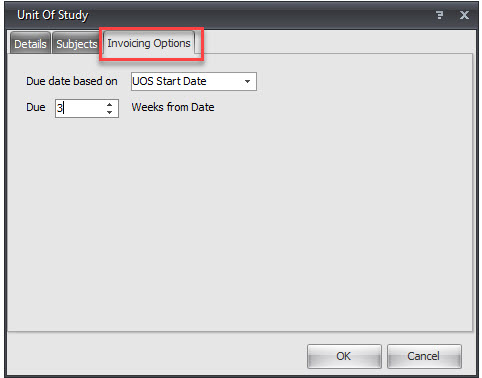
Click Ok to create the Unit of Study
The Unit of Study was created for the program.
Create Units of Study in Bulk
You can create Units of Study in bulk using the UOS Builder. To do so:
From the program view that you want to create the Units of Study for, click on the tab ‘Units of Study’.
From the Units of Study panel, on the side bar’ click on ‘UOS Builder’. A pop-up window will display.
The fields available are:Valid from and Valid To: The period that the UOSs are valid for. When the course of these UOSs is offered with a commencement date within this period, these UOS will be added automatically to the offer
UOS Count: Number of UOS to create.
UOS Length: The length (in weeks) for each UOS to be created.
Calculate UOS length from course: If selected, the length for each UOS will be calculated automatically based on the length of the course and the number of UOSs to create. Each UOS will have the same length.
Name Prefix: A prefix to add to the name for each UOS.UOS Rate: The price for each UOS.
Calculate EFTSL from course: If selected, the EFTSL for each UOS will be calculated based on the course that the UOS belongs to.
Create UOS for each subject: If selected, a UOS will be created for each subject that currently exists in the same program.
Use subject Cost for UOS cost: If selected, the cost for the UOS will be the total amount of the cost for the subjects that are part of the UOS.
Use Subject Code as UOS Name: If selected, the name for each UOS will be the subject code.
Create new program intake: Select this option if you want to create a new program intake with these UOSs.
Name: The name for the new program intake.
Default Start: The default start date for the program intake that will be created.
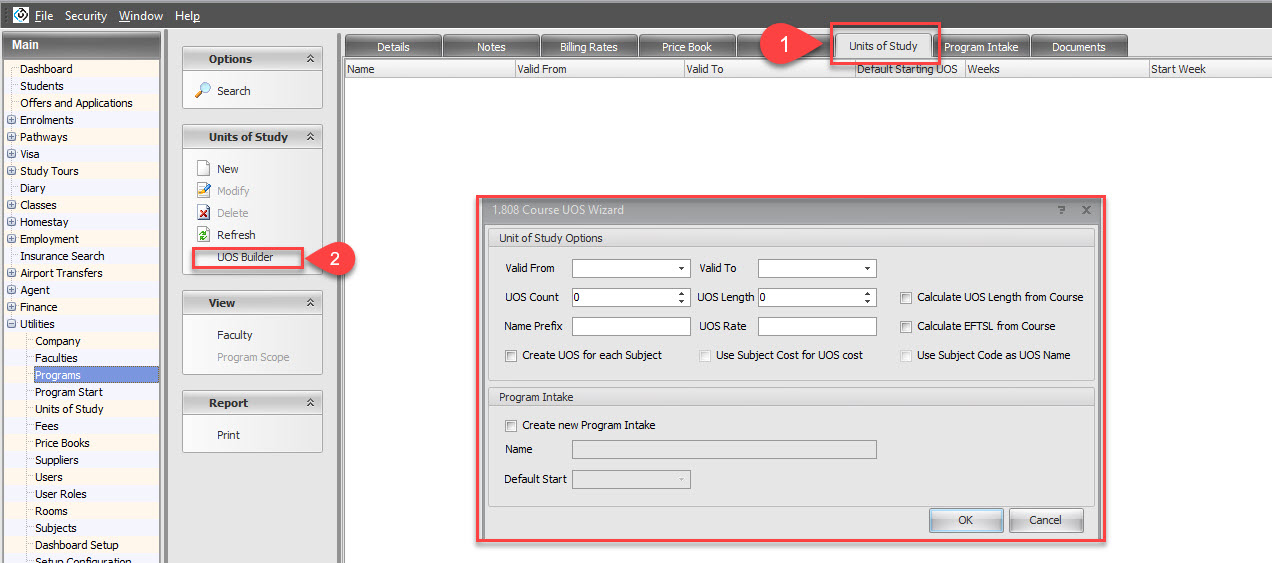
Modify Units of Study
Note: Although you can modify Units of Study, it is important to note that these changes will not impact offers/enrolments/results that have already been created with those UOSs.
There are different options to modify the settings for a Unit of Study.
Option 1: Modify Unit of Study from Utilities
Go to Utilities > Units of Study
Using the filters, locate the UOS that you want to modify.
From the grid, click on the UOS that you want to modify.
Click on Modify.
Make the changes.
Click Ok to save the changes.
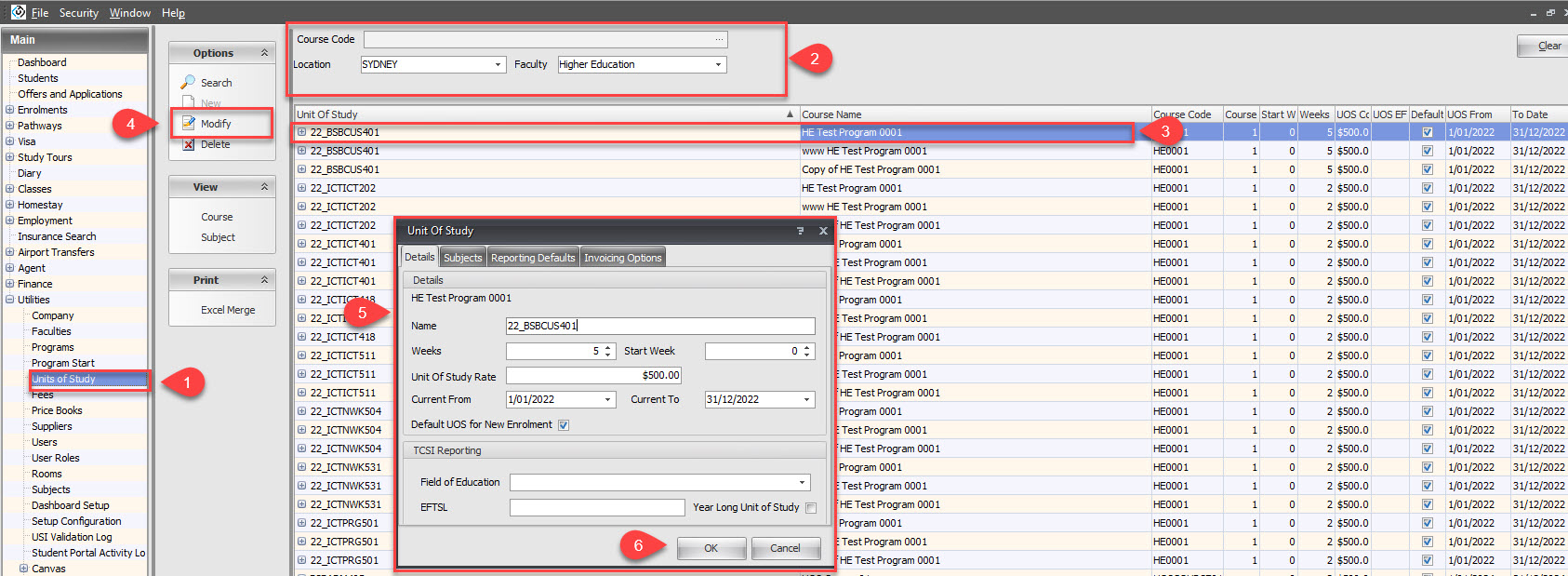
Option 2: Modify Unit of Study from the Program
Go to the program that you want to modify the Unit of Study for.
Click on the tab ‘Units of Study’.
Select the UOS that you want to modify.
From the ‘Units of Study’ side panel, click on ‘Modify’.
Make the changes.
Click Ok to Save.
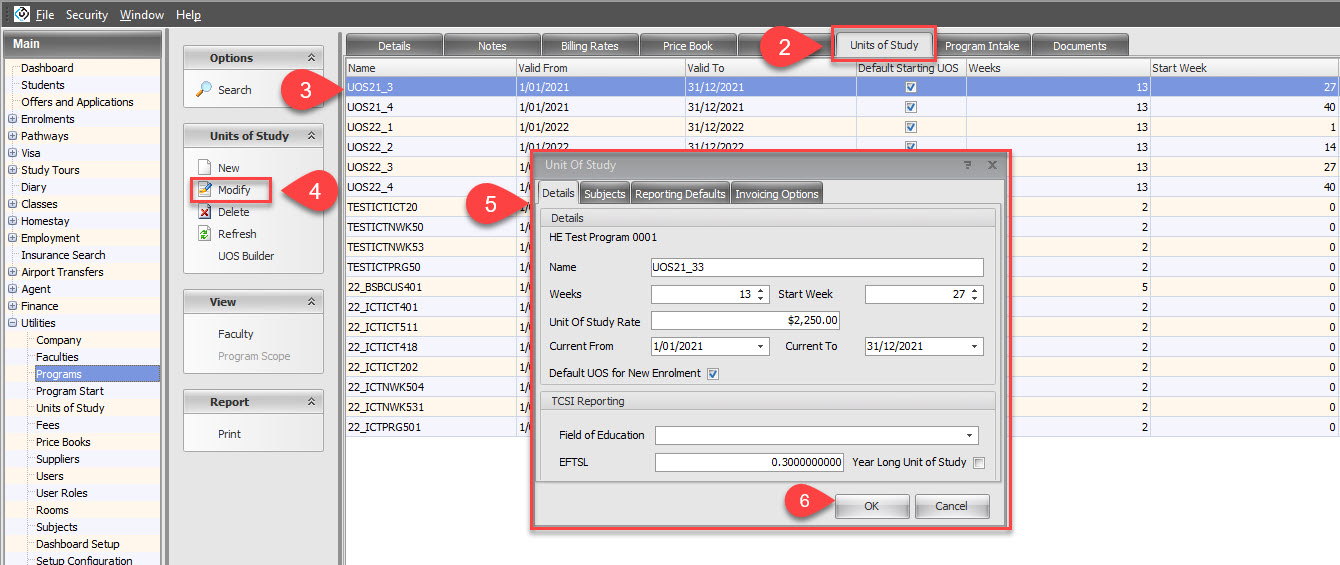
Delete Units of Study
Although you can delete Units of Study, it is important to note that these changes will not impact offers/enrolments/results that have already been created with those UOSs.
Follow these steps to delete a Unit of Study:
Go to the program that you want to modify the Unit of Study for.
Click on the tab ‘Units of Study’.
Select the UOS that you want to delete.
From the ‘Units of Study’ side panel, click on ‘Delete’.
Click on ‘Ok’ to confirm.