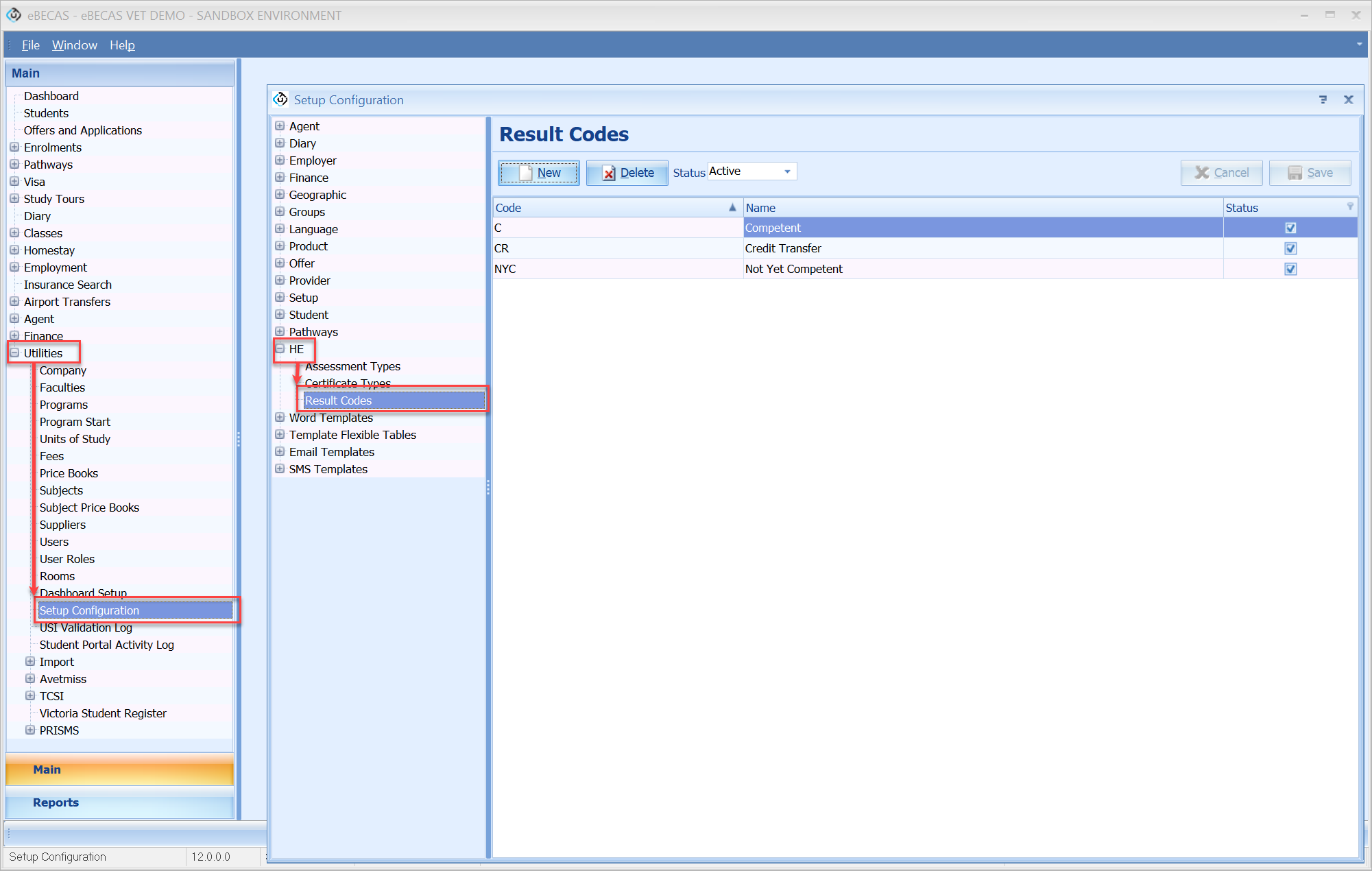VET Results Import
The Result Import allows you to import VET results for your students in eBECAS/EDMISS.
Overview
The VET Results Import feature enables the creation and bulk import of results and assessments. This process involves uploading an Excel file containing the necessary information into eBECAS/EDMISS.
Import File Format
You should first prepare an Excel spreadsheet with the data to be imported.
Each row in the import file will update either a Result or an Assessment for that result.
Results Import: Records are only created. If no matching result is found, the import will fail for that row.
Assessment Import: The result must still exist. The Assessment is created for the result if it does not exist, otherwise it is updated.
All other fields in the import are optional and will be what is updated. If these are not in the import file, or are blank for a record, that field will not be updated.
Field Name | Description | Notes |
|---|---|---|
Student Id | Student’s unique ID in eBECAS/EDMISS. | Required - All Imports |
Course Code | Either Course Code and Subject Code or Class Id is required to identify the Result | Required - Option 1 |
Subject Code | ||
Class Id | Required - Option 2 | |
Assessment Code | Assessment Code is required for Assessment Import. | Required - Assessment Import |
Start Date | Start Date for study in the subject. | Update Subject Results (Ignored if Assessment Code supplied) |
End Date | End Date for study in the subject. | |
Outcome Code | The VET Outcome Code. | |
Outcome Name | The VET Outcome Name. | |
Result Status | Result Status | |
Result Code | Result Grade as Code | |
Result Name | Result Grade as Name | |
Mark | Mark as a simple integer(with no decimal). | |
Percentage Mark | Percentage Mark, with 2 decimal places. | |
Entry Date | Date the result was collected. | |
Notes | Any additional Note for the Result(This is appended to any existing Notes for this Result). | |
Publish Results | Publish Results flag. 0 for no, 1 for yes. | |
Lock Canvas Results | Lock Canvas Results flag. 0 for no, 1 for yes. | |
AssessmentResultCode | Update Assessment Results (Ignored if Assessment Code not supplied) | |
AssessmentResultName | ||
AssessmentMark | ||
AssessmentPercentageMark | ||
AssessmentNotes |
The Student ID, Course Code, Subject Code or Class Id are required and are used to match the import data to a Result record in eBECAS/EDMISS. eBECAS/EDMISS will look for and update the latest result for a non-cancelled enrolment matching the Student Id, Course and Subject.
Set up the Import
To set up VET Result Import, navigate to the following:
Main > Utilities > Import > Result Import.
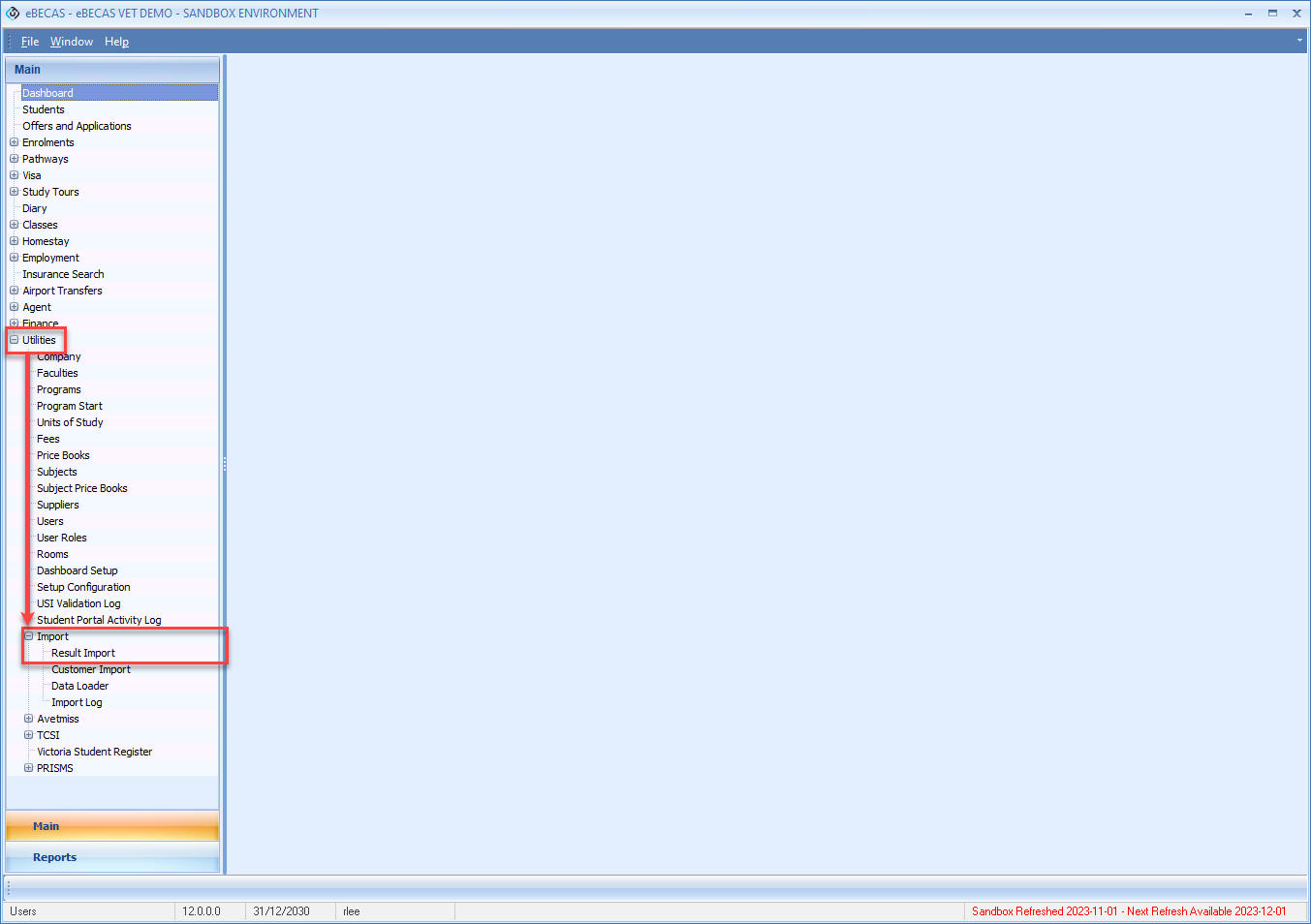
The VET Result Import display the following form:
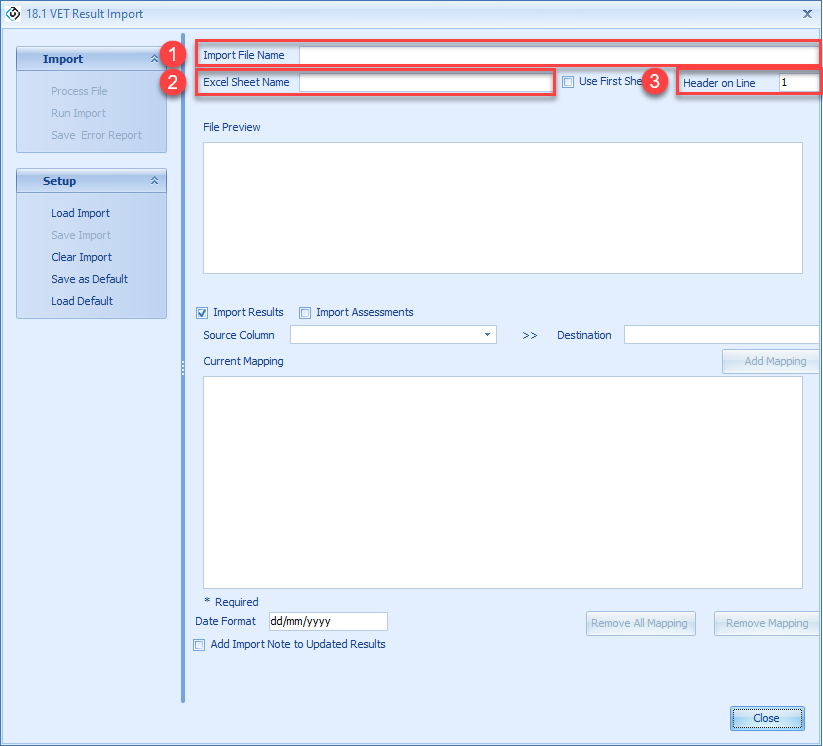
Import File Name: Select the file to be imported. Browse for and select the file to be imported.
Excel Sheet Name: Provide the Sheet Name with the data to be imported (or specify Use first Sheet to just use the first sheet of the Excel file).
Header on Line: Specify which row the Headers for the import are located (generally this is the first line, though there may be other information above this such as a title). The excel file used for import must have a ‘Header’ line with the name of each column to be imported. 4. Process: Click Process File and eBECAS/EDMISS will read through the file ready to Map the data and Run the import.
The file will load and a small preview will be shown. The import is now ready for columns to be mapped to eBECAS/EDMISS.
Import the Results
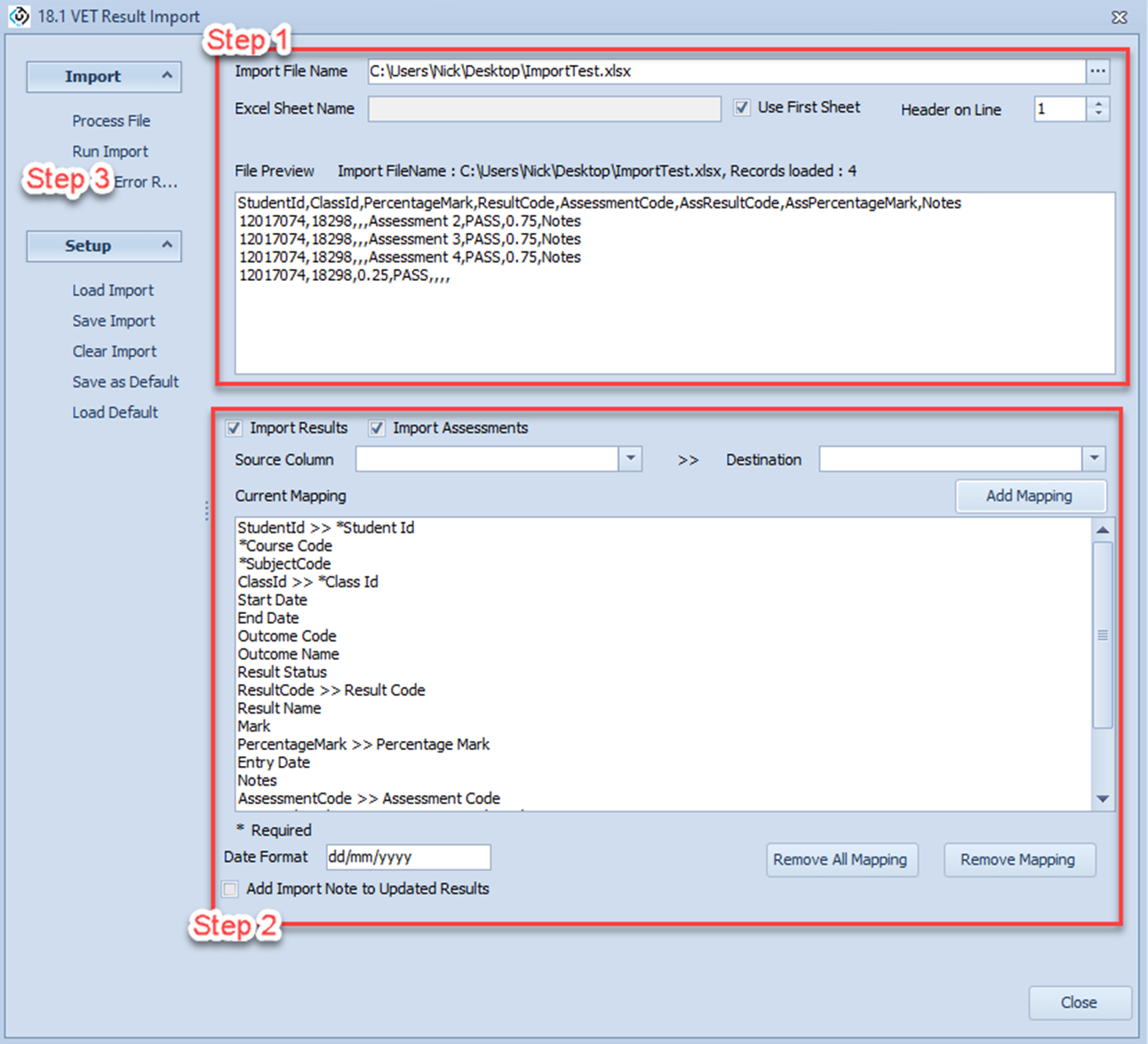
Step 1 - Process File
Browse for and Select the Import Excel file.
Enter the Sheet name with the import data (or just specify First Sheet).
Specify the line Headers are on (with the field names). Generally this is line 1.
All rows beneath the header are treated as rows to be imported.
Click Process File. eBECAS/EDMISS will read the file and identify columns ready for mapping
Step 2 - Configure the Import
Specify if Results, Assessments, or both are to be imported and updated.
Map each column in the import file to a field in eBECAS/EDMISS. Ensure Required fields are mapped.
Make sure the Date Format matches the format used in the import (default is dd/mm/yyyy).
Optionally, you can add an extra import note to each imported / updated record. This will add a line to the Result or Assessment Notes with the date, file and user.
Step 3 - Run the Import
Click Run Import to finish.
The importer will report how many records were successful or failed.
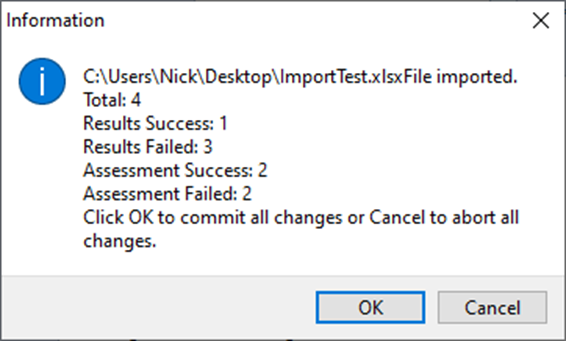
Click OK to continue and commit all changes to eBECAS/EDMISS. Cancel will wind back any changes made.
You can save the results to file. This will report for each row if it was successful, and any error if not successful.
Save and Load Import Settings
Once the Excel file has been selected and processed and the fields mapped, the settings can be saved for later use. Click Save Import to save the import settings.
Save Import: To save the import setup to share with other users.
Save as Default: To save the setup as the default (for this eBECAS/EDMISS install only).
When the import is next run, click Load Import to load the Import settings. Ensure the excel file is in the same location with the same name (or browse and select the new import file). All Mapping and other setting will then be restored ready to Run the import without need for further configuration.
Load Import: To load a shared import setup.
Result Status, Outcome Name/Code and Result Lookups
Result Status
For updating Result Status, the column mapped to the Result Status must match the below list used by eBECAS/EDMISS.
Result Status |
|---|
Not Studied |
Class Assigned |
Commenced |
Completed |
Withdrawn |
Recognised Prior Learning (RPL) |
Failed |
VET Outcome
For Updating VET Outcomes, the Code or Name must match a value below. If the VET Code is mapped, it will always be used and the Outcome Name ignored.
VET Outcome Name | Code |
|---|---|
Competency achieved/pass | 20 |
Competency not achieved/fail | 30 |
Withdrawn/discontinued | 40 |
Recognition of prior learning granted | 51 |
Recognition of prior learning not granted | 52 |
Recognition of current competency granted | 53 |
Recognition of current competency not granted | 54 |
Credit transfer/national recognition | 60 |
Continuing enrolment | 70 |
Not yet available at interim collection | 90 |
Non-assessable enrolment - Satisfactorily completed | 81 |
Non-assessable enrolment - withdrawn or not satisfactorily completed | 82 |
Under pinning knowledge or off the job training | 12 |
Successfully completed on-the-job assessment | 13 |
School Based Assessment Only - Competency achieved/pass | 25 |
School Based Assessment Only - not achieved/fail | 35 |
Superseded subject | 61 |
Not yet started | 85 |
Result Code (Grade)
Result Codes (Grades) are setup for each college, and the name and code must match the name or code used in eBECAS/EDMISS.
Go to Utilities >Setup Configuration and then go to HE >Result Codes to view the codes and name used for Grades.
If the Result Code is specified in the import, the Result Name is ignored.