Processes
What are Processes?
Processes enable the background execution of tasks that require more than few seconds to complete, allowing users to keep using the system while the processes complete. Processes are particularly effective when performing long-running tasks like sending multiple emails or merging documents in bulk.
Currently, processes are used to perform the following actions:
Sending SMS to multiple records.
Sending Emails to multiple records.
Merging Documents for multiple records.
Exporting large dataset from grids.
How Processes Work
When users initiate a task that might take longer than few seconds to complete, a process is automatically created. Each process provides users with detailed information, including current status, created/completed date and times, detailed logs and any potential errors or warnings.
Once the process is completed, notifications will be sent to the user who initiated the task. If the task resulted with the generation of a file, users will can download it from the process details page.
A summary of the processes flow is explained below:
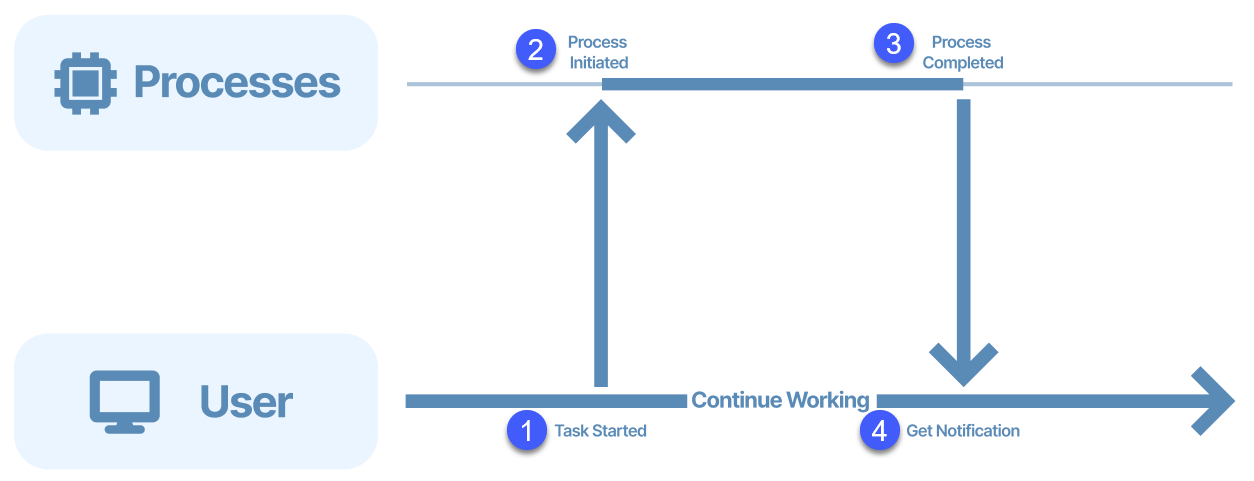
Task Started (process trigger): When a task is started by a user, eBECAS/EDMISS NextGen creates and starts a Processes to handle this task. Users will receive a notification indicating that a process has been created to complete the task.
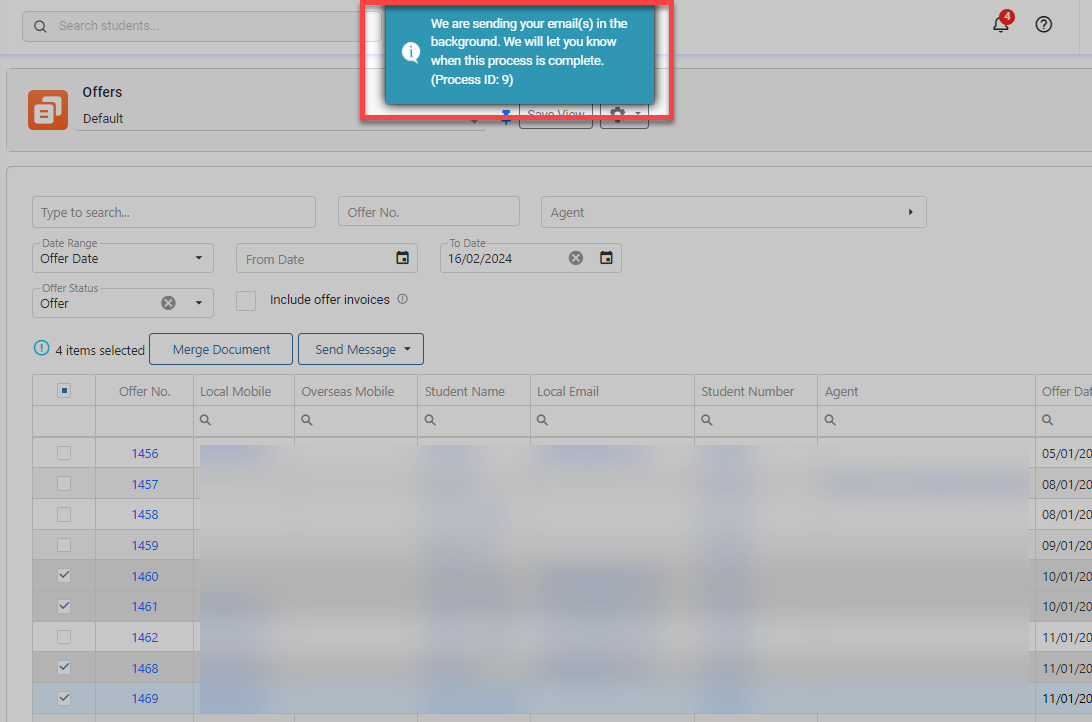
Process Initiated: A process is initiated to perform the task. While the process works on the task, users are free to continue using the system.
Process Completed: When the process is completed, the process details are updated and available on the process details page.
Get Notification: Users will be notified that the process has finished. Users can go to the process details page to view the results of the process.
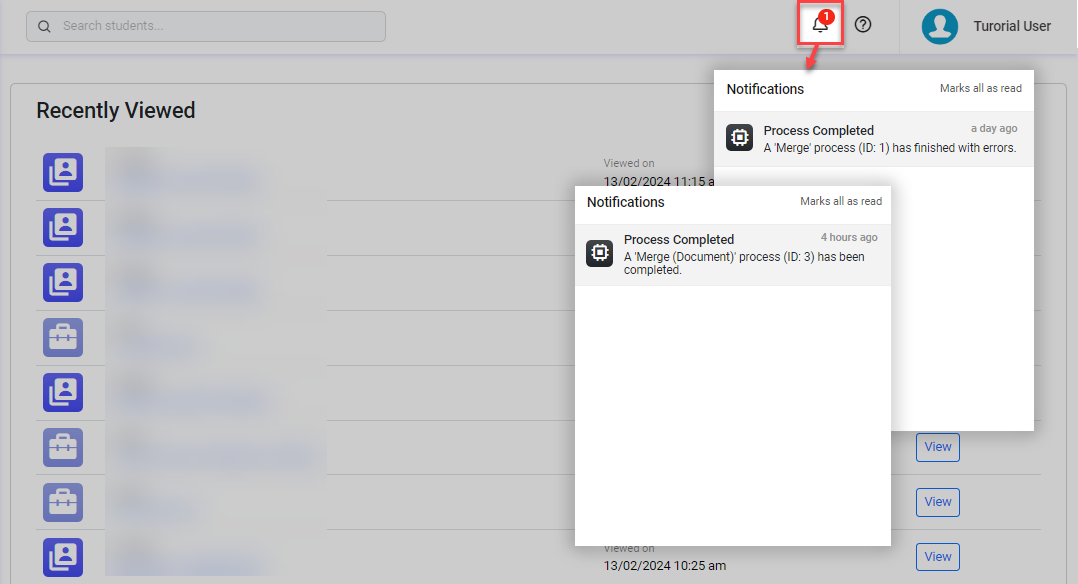
Processes Statuses
A process moves through several stages from the moment it is triggered until it completes or fails. The following statuses outline each step:
Created: The initial status when a process is triggered by a user action.
Requested: The process has been submitted to the engine for processing.
Queued: The engine has accepted the request and placed it in a queue.
Started: The engine has begun processing the task.
Completed: The process has finished. It may have completed with warnings or minor errors—refer to the process logs for details.
Failed: The process could not be completed due to errors. See the process logs for more information.
Processes Types
The following are the types of processes currently available in the app:
Merge: Processes from generating documents using the Merging Documents feature.
Export Data: Processes from exporting data from the data grids.
Send Message: Processes from sending SMS or Email messages.
View My Processes
Follow these step to access your processes:
Unless given additional permissions, users can only see their own processes. See the section Access All Processes below for more details.
Processes and their associated fields are automatically deleted on a regular basis, with the retention period depending on your subscription plan. Please contact your system administrator for more details.
Click on your name and then on My Processes in the header of the app.
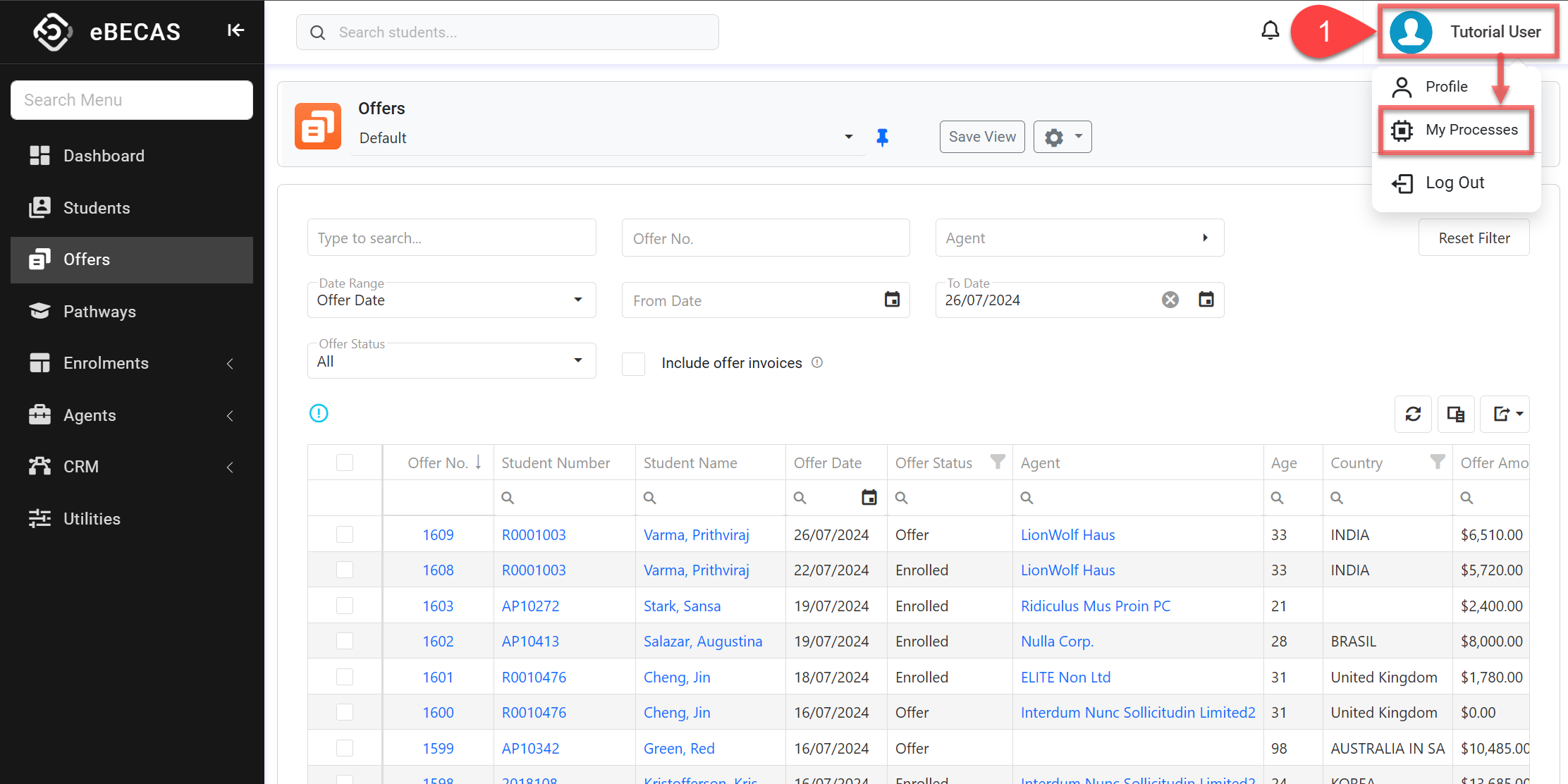
You will see filters and a data grid with all your processes. The filters available are:
Created From/To: Filters the processes based on the Creation date.
Status: Filter the processes based on their current Status.
Type: Filter the processes based on their Type.
Description: Filter the processes that contain the entered value in the Description.
Object: Filter the processes based on the object that the process was created for.
To see the details of a process, click on the Id of the process.

View All Processes (organisation-wide)
Users with the appropriate permissions can view the processes for all the users in the organisation:
From the Utilities Menu, go to Processes.
You will see filters and a data grid with all your processes for all users.
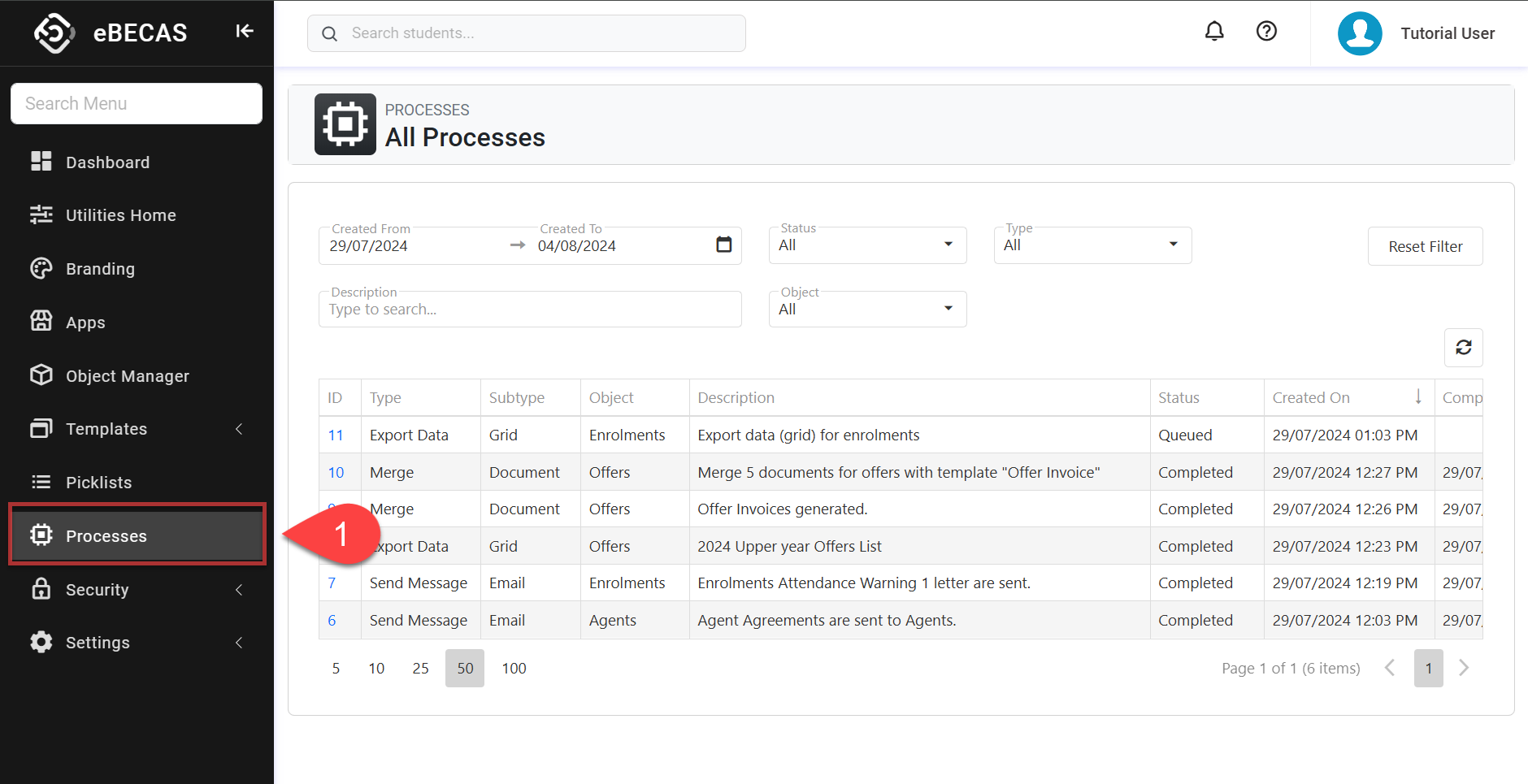
Process Details
To view the details for a specific process:
Click on the ID of the desired process from either My Processes or All Processes grids.
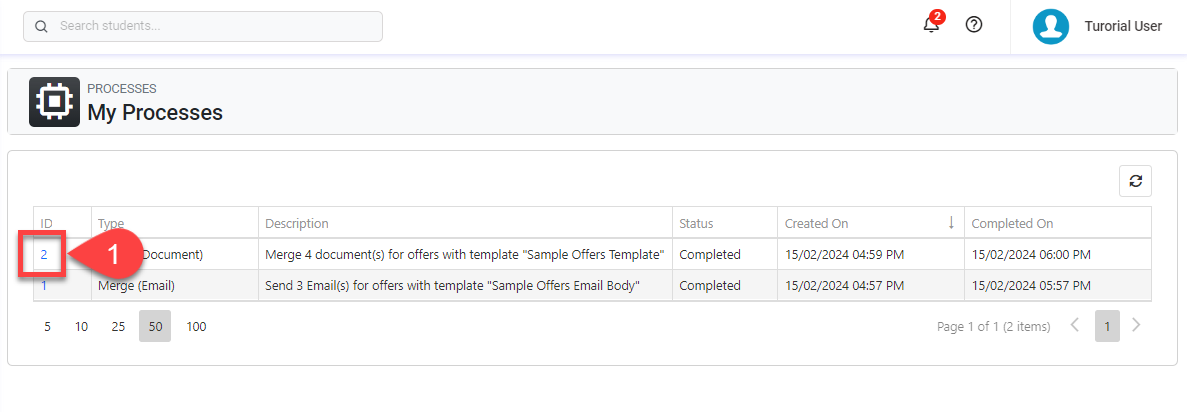
The details for the process are displayed:
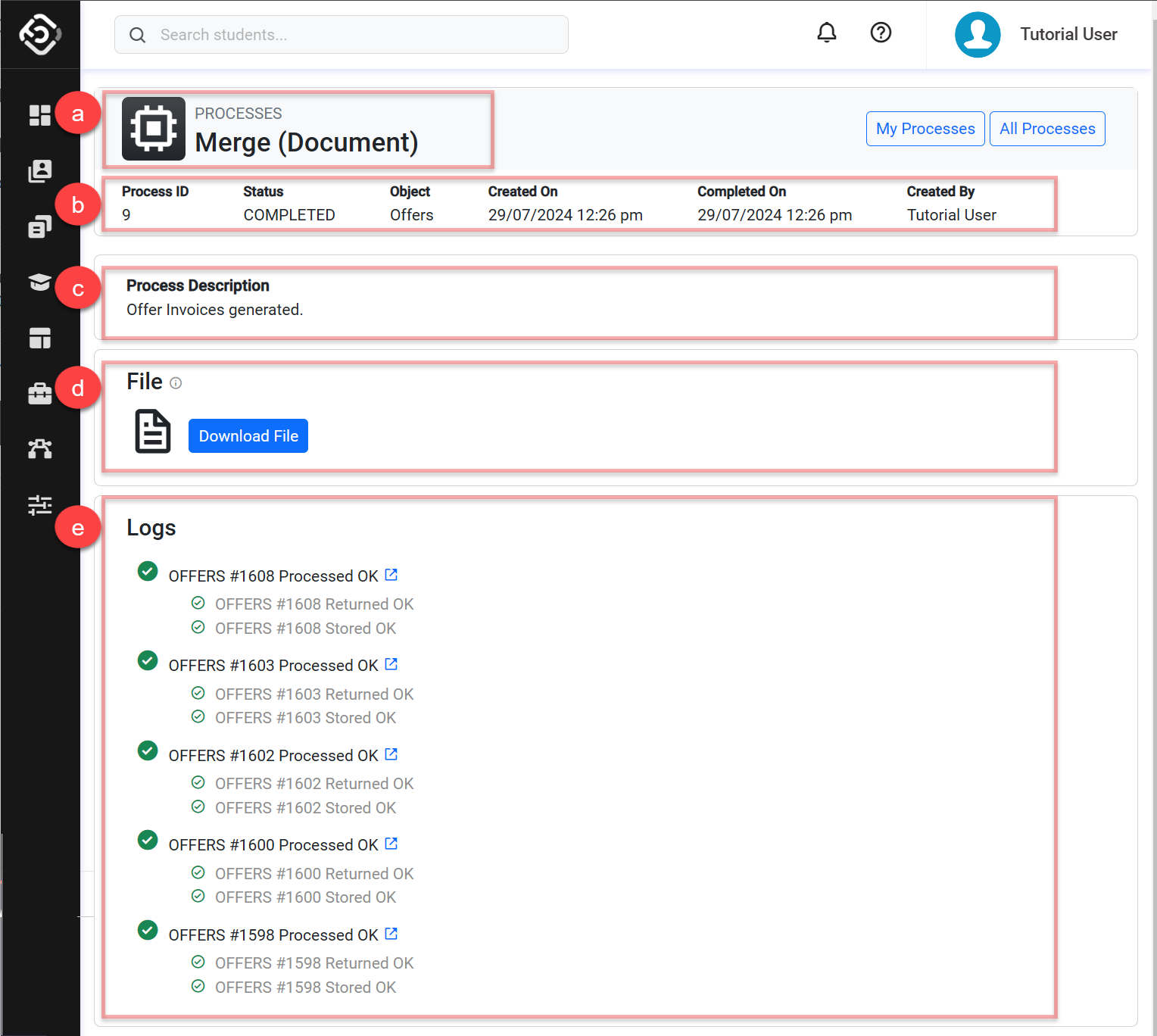
Process Type: This section displays the process’ type.
Process Basic Details: It displays a brief overview of the process' information.
Process Description: This is the description of the process.
File: If the process results in a generation of a file (e.g. merging documents) you can download the file by clicking on the Download File button.
Logs: You can check the results of the operations performed on each individual record. If any steps on the process fails, you can check the details here.
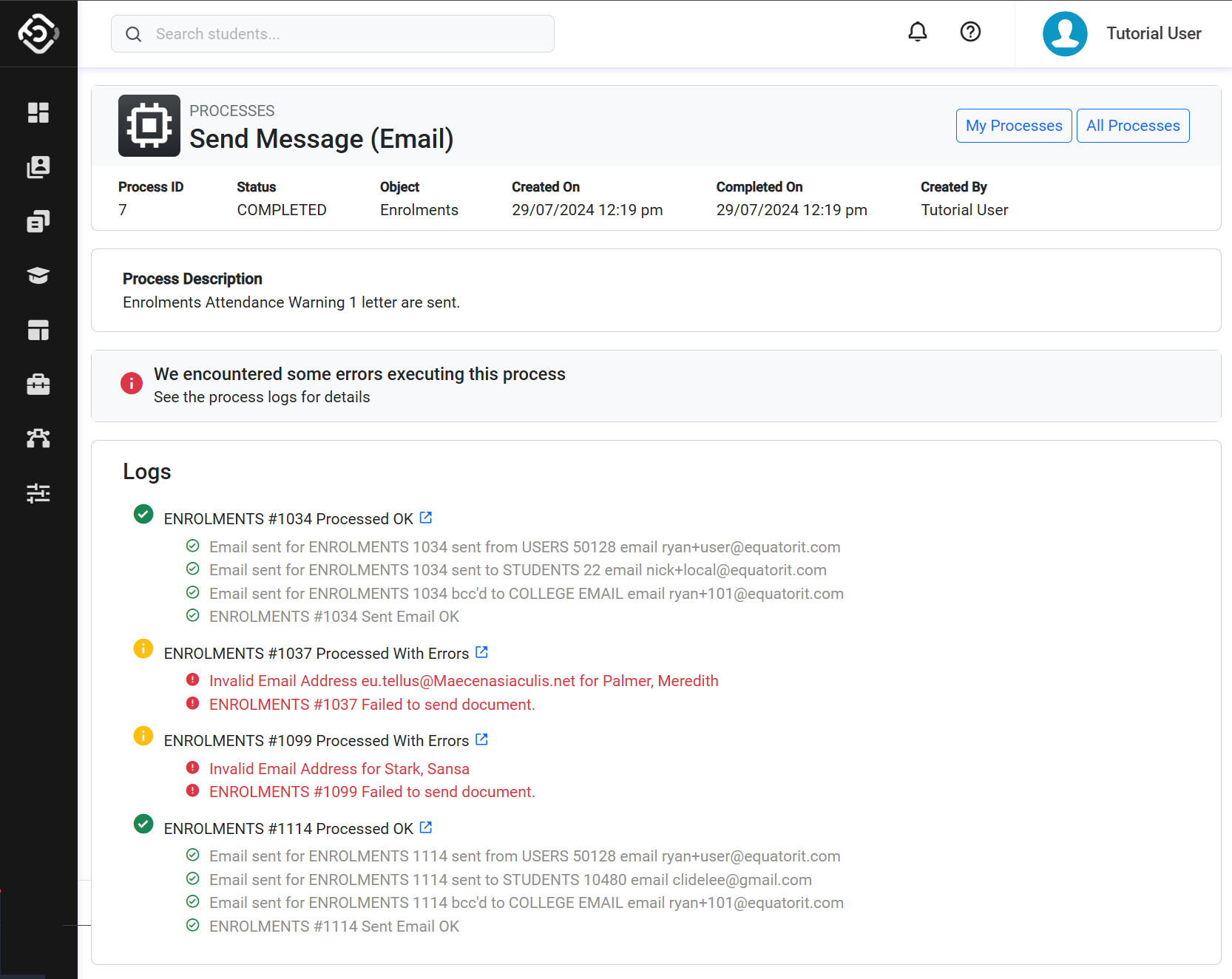
[Example] Process completed with failed subtasks
Processes Retention
Processes and their associated files are periodically removed in accordance with the process retention policy set for your subscription. This policy defines how long, starting from the process creation date, the processes and their files will remain available in the system. After this period, the processes and files will be permanently deleted. If there are any files you wish to keep, we recommend downloading them before they are removed.
