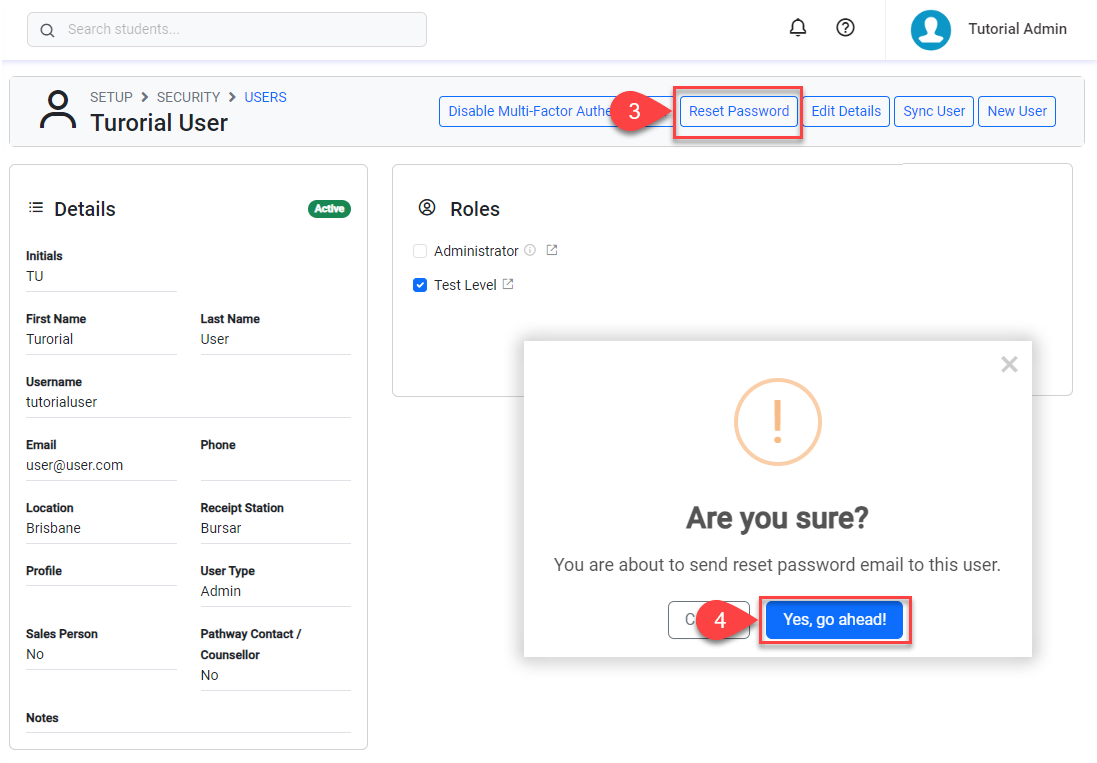Reset Password
Learn how to reset a forgotten password, change your password from within the app, or reset the password of another user.
Reset a Forgotten Password
Prerequisites
You've logged into the NextGen App at least once, or
Your account was created through the NextGen App.
If you don't meet these conditions: Contact your system administrator to reset your password using the desktop App.
If you’ve forgotten your password, you can reset it from the login page.
Click on Forgot your password? on the login page.
Enter your registered email address and username (both are required). Then click on Send Reset Link.
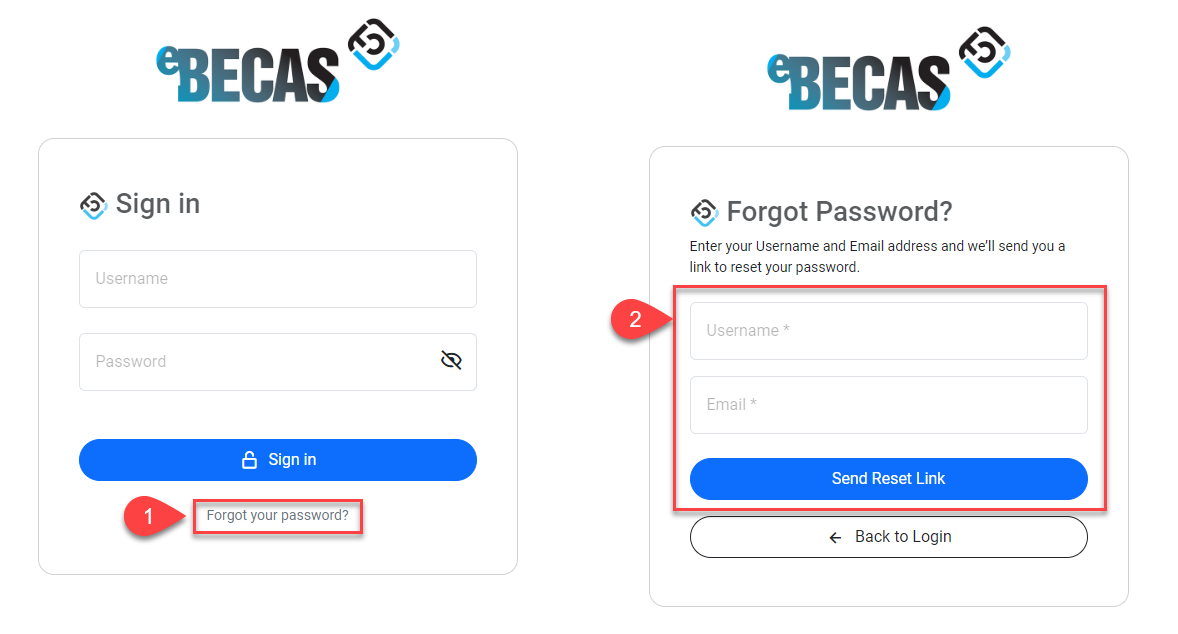
Check your Email inbox. You should receive an email with a link to reset your password. If you don't see it, check your spam or junk folder.
Click on the Reset Link on the email. This will redirect you to a secure Reset Password page on on the app (the link is only valid for 1 hour).
Enter your username and your new password.
Click Reset Password.
You will be redirected to the login page. Use your username and your new password to log in.
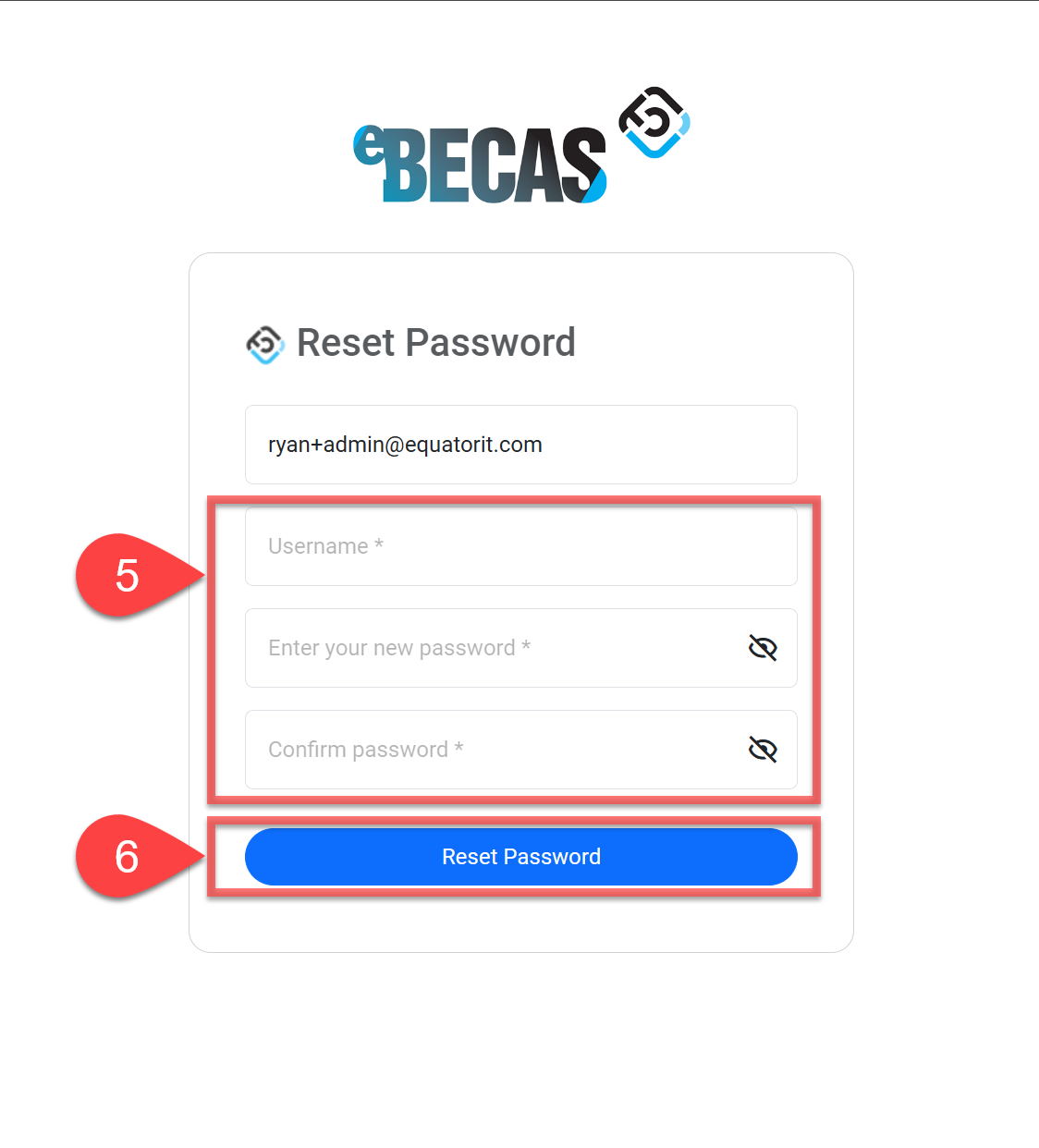
Resetting your password will not deactivate Multi-Factor Authentication (if enabled). If you've lost both your password and Multi-Factor Authentication, please contact the system administrator for assistance.
Change Your Password When Logged In
Follow these steps to change your password when you are logged into the app:
Go to your profile by clicking on your name and then on Profile.
Go to the Change Password section.
Enter your Current Password and your New Password/Confirm Password.
Click Update Password.

Reset Another User’s Password ADMIN ONLY
In addition to the permissions described, the user sending reset password emails to other users must have multi-factor authentication enabled on their own account. See this article to set up Multi-Factor Authentication on your account.
From the Utilities menu, go to Security > Users.
Locate the user that you intend to reset password for using the filters and click on its First/Last Name, Email, Username or Initials to access to the details.
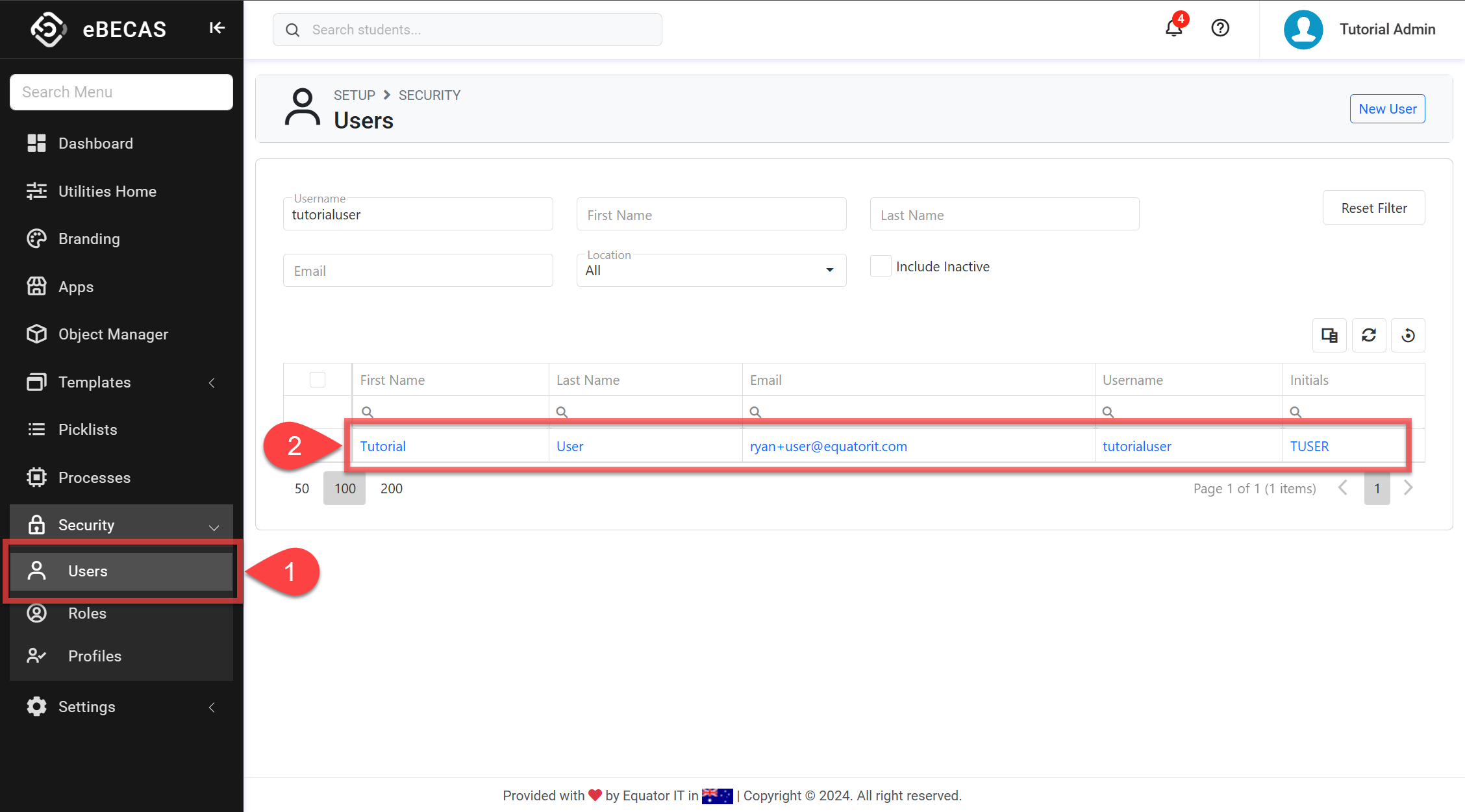
Click on Reset Password on the top of the page.
Confirm to proceed.
The user will be sent an email with instructions and a link to reset their password (the link is valid for 1 hour only).
To receive the password reset email, the user must have logged in on the NextGen App at least once before.