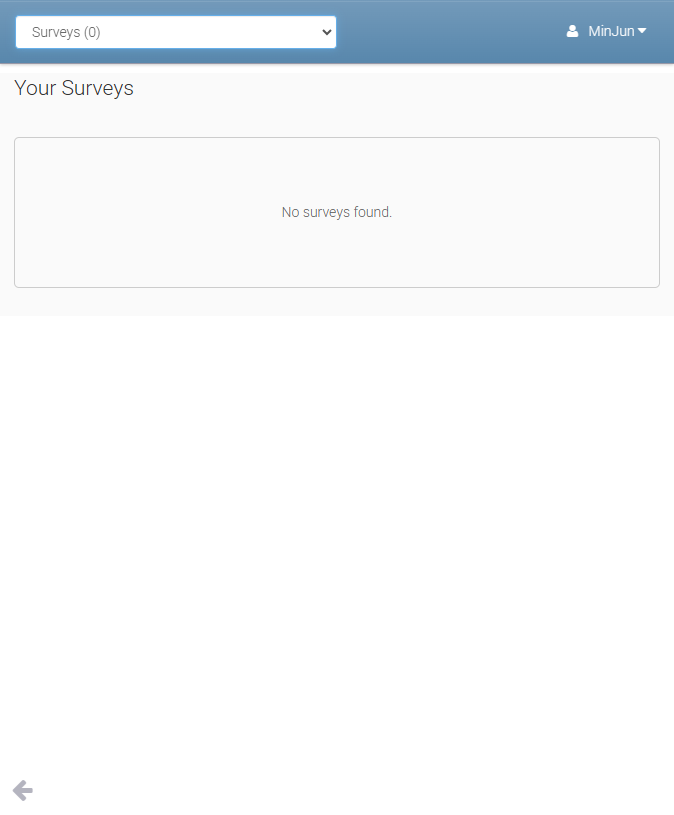Student Portal Basics
Dashboard
The first screen you’ll see is the Dashboard, which provides:
News and announcements
Today’s classes
Recently posted results
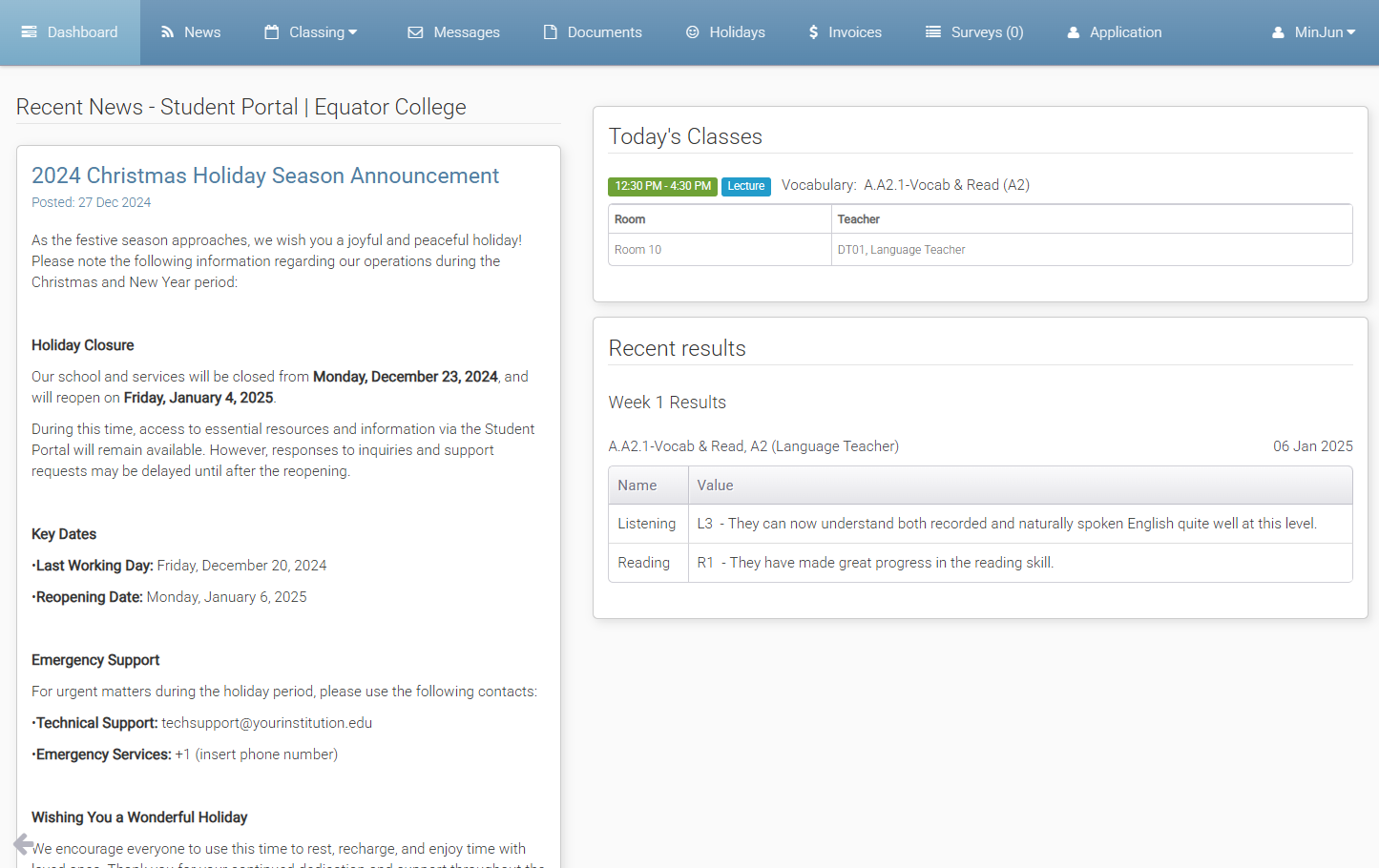
Navigating Pages in the Student Portal
For Mobile or Tablet Users: Use the dropdown menu on the top left to navigate to your desired page.
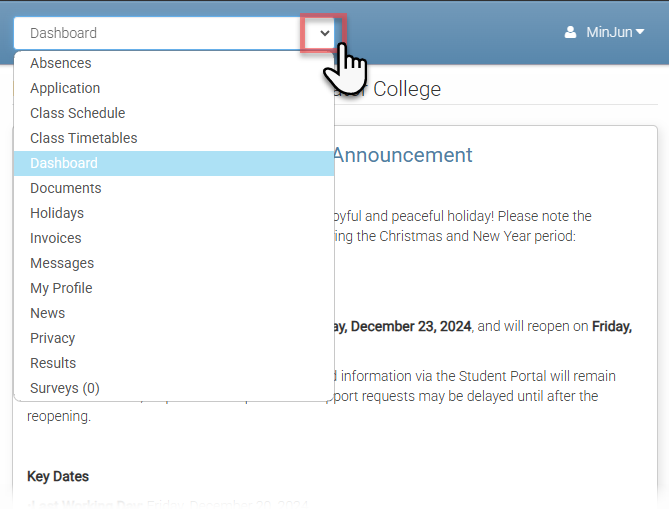
For Desktop Users: Access the menu from the top navigation bar.
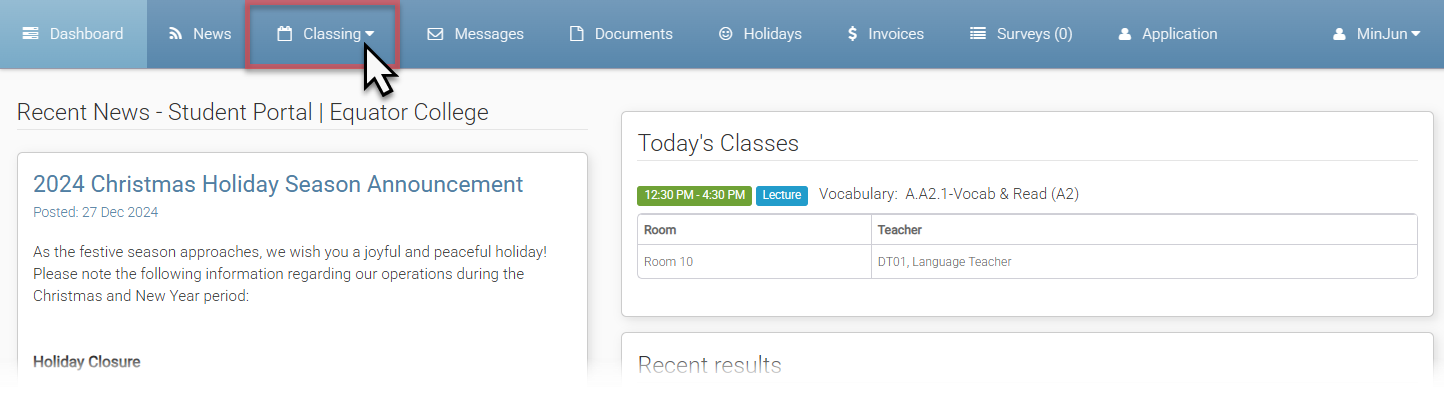
Absences
View the student’s Current and Overall Attendance calculations:
Current Attendance: Current attendance is an indication if the attendances so far in the course are extrapolated over the whole course, this is what the attendance will be. It is designed to give an indication of how the student attendance is going.
Overall Attendance: Overall attendance is the calculation that is used by CRICOS to measure below 80% for reporting.
Pressing View Absences displays details of recorded absences, including dates and durations.
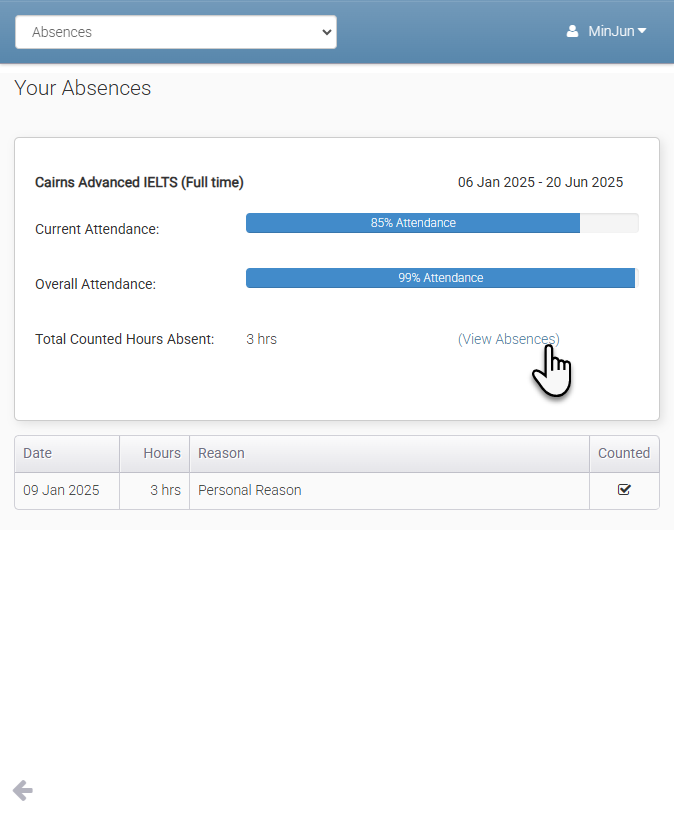
Class Schedule
Provides a visual representation of the student’s weekly or agenda timetable. Navigate to previous or upcoming weeks, and click on class elements for detailed information.
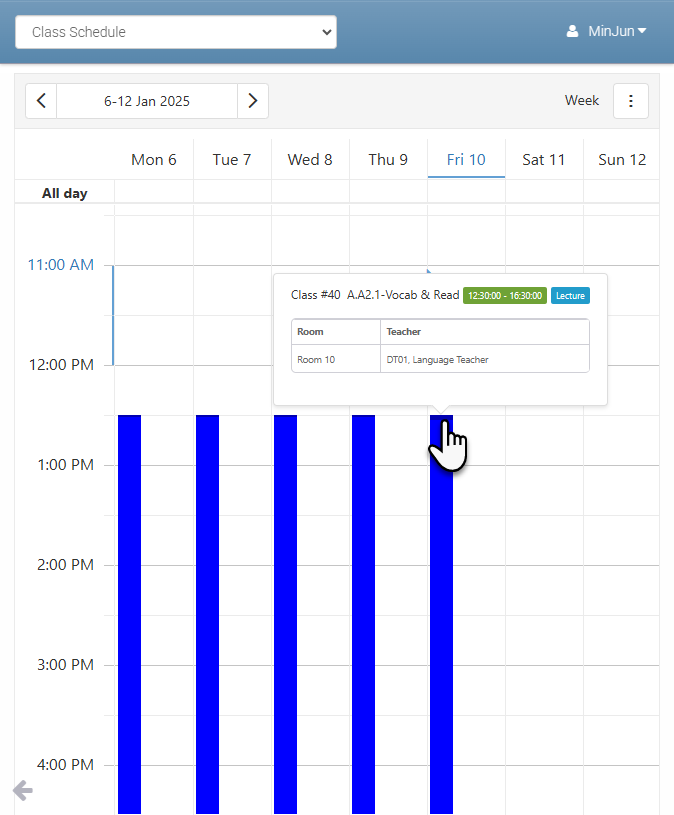
Class Timetables
View your weekly class details at a glance.
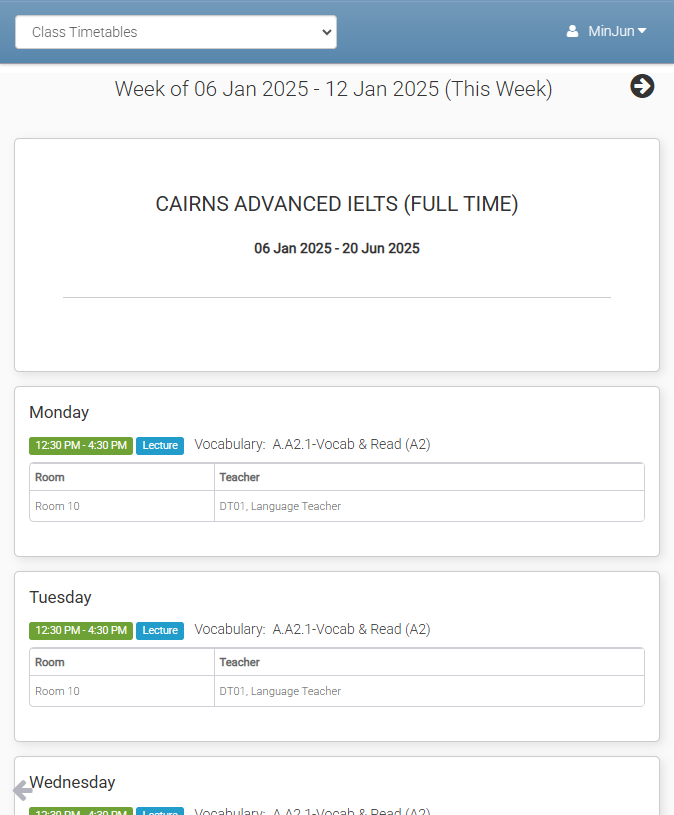
Documents
For more details, please visit Managing Student Documents.
Holidays
View any holidays granted to the student individually or applied institution-wide by your College.
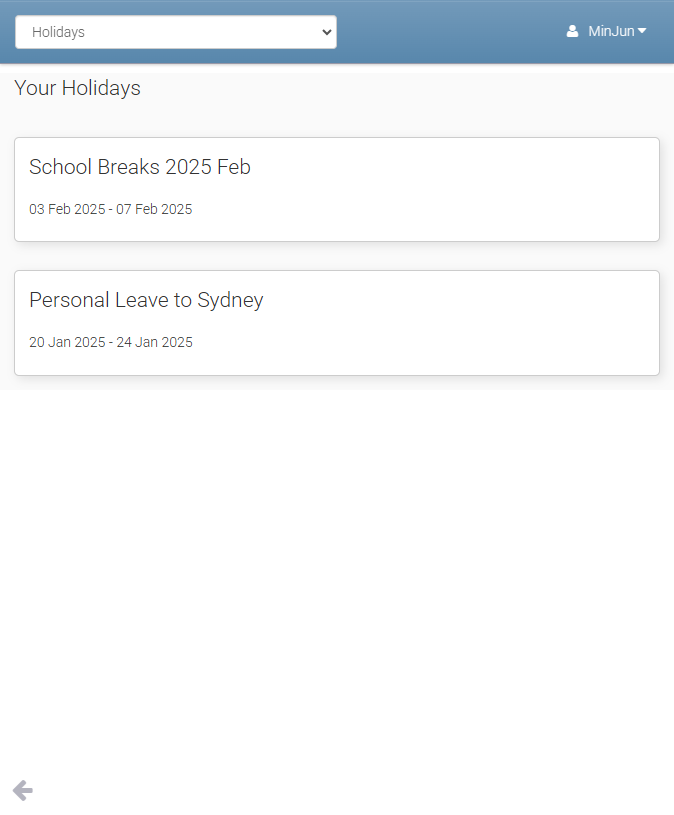
Invoices
View all student’s invoices, including amounts paid and outstanding balances. To see detailed invoice information, click on the invoice number.
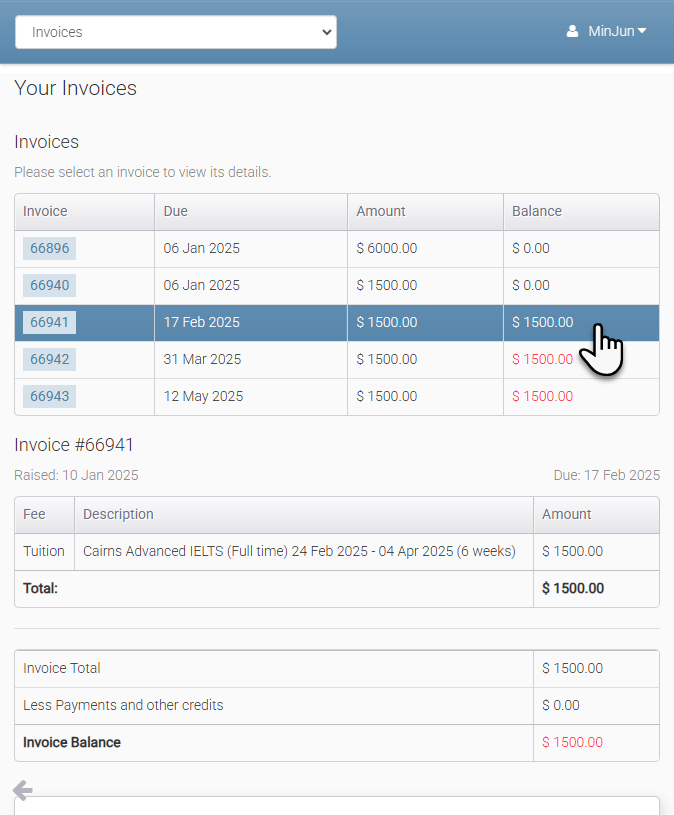
Messages
Send messages to the student’s College administration directly through the portal, and view messages sent by the administration.
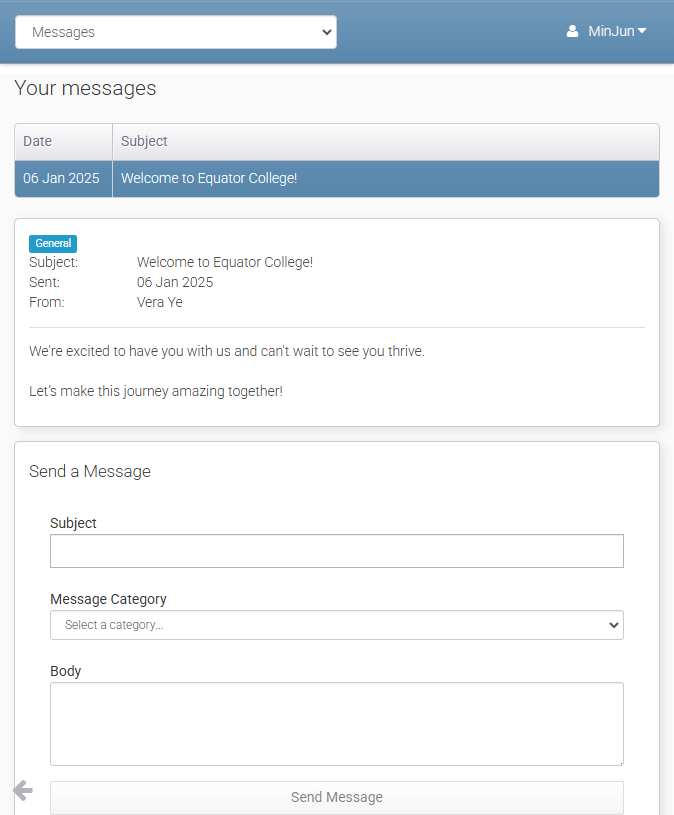
Send a Message to College
From the Messages tab, fill the Subject, select Message Category and enter the message in Body.
When you’re ready to send, click on Send Message button.
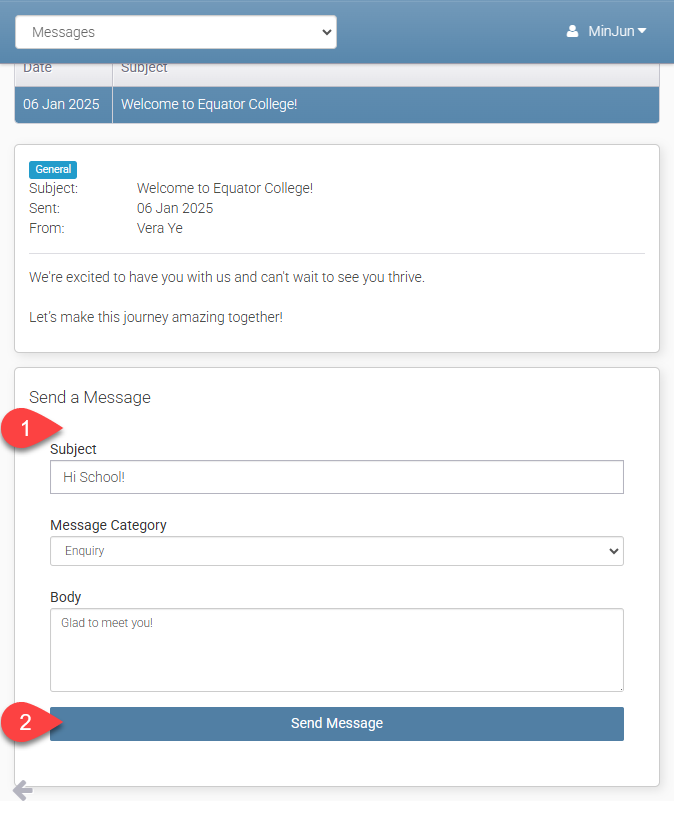
My Profile
Update the student’s personal details, including:
Contact information
Postal and local addresses
Emergency contact details
Student reporting details (e.g., AVETMISS for VET recognition, USI)
Privacy Checklist
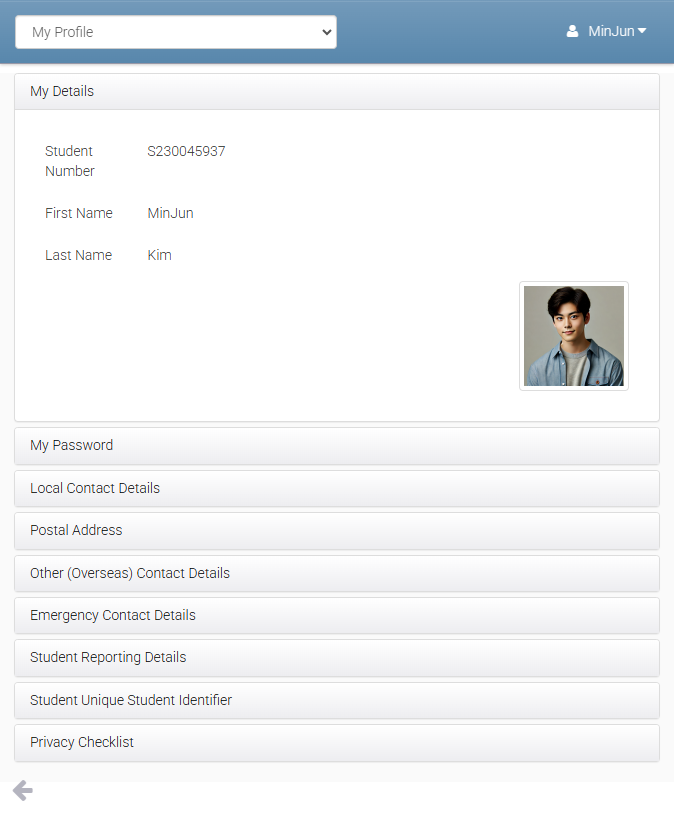
Update Unique Student Identifier (USI)
News
Stay informed about College news and activities posted by the administration.
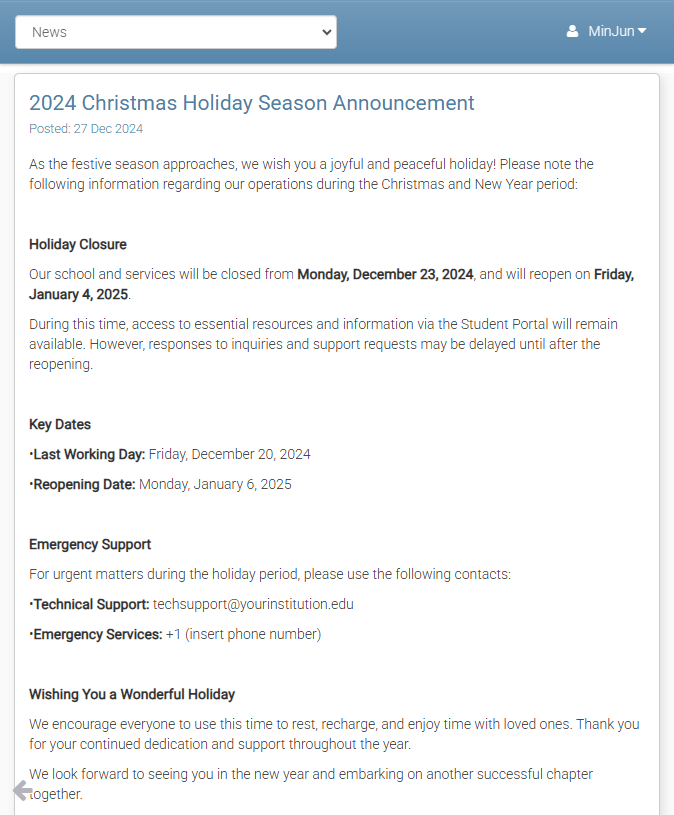
Privacy
Access and review College’s Privacy Policy at any time.
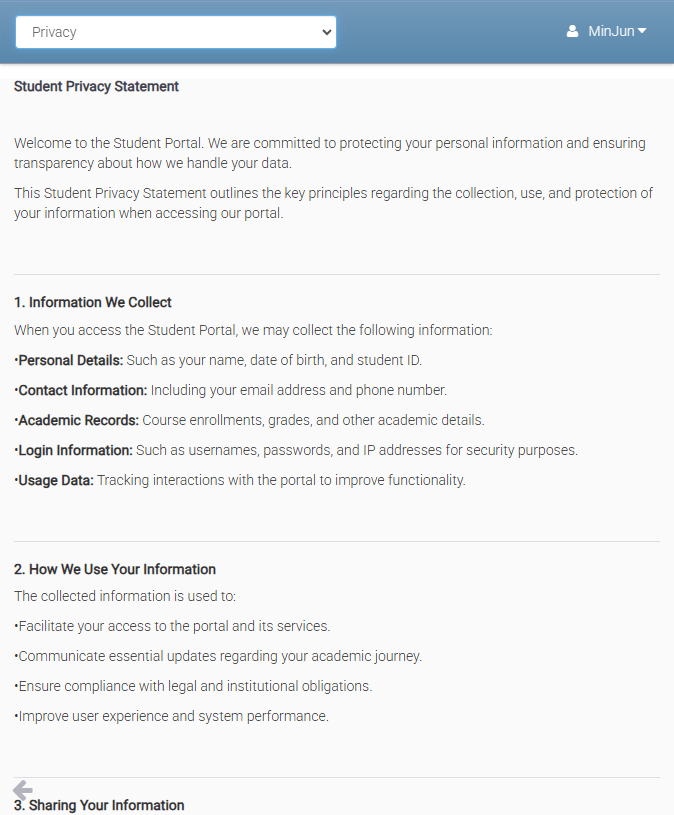
Results
Both Language and Academic Results are displayed on this page
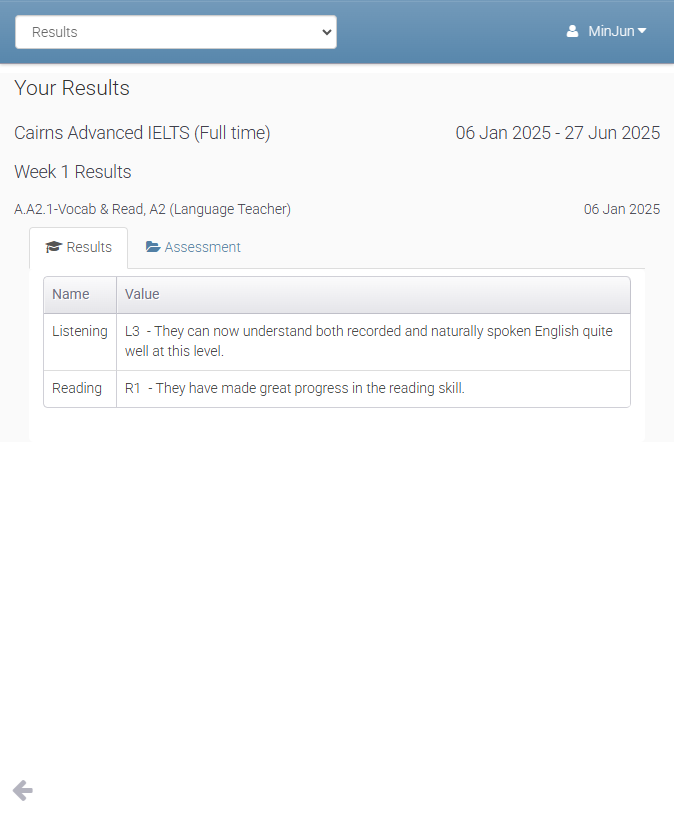
Upload Assessments
For more details, please visit Managing Student Documents.
Surveys
Access and complete any surveys sent by the College to provide feedback.