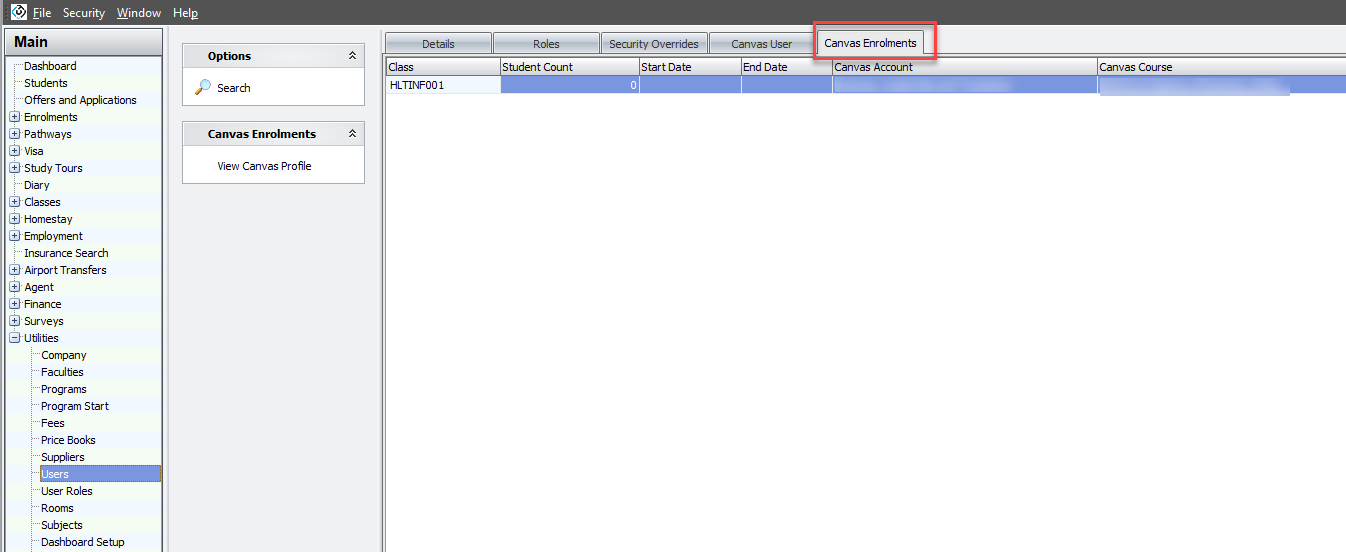Canvas Integration: Users
The integration with Canvas handles the creation of the users for your students and teachers in Canvas. Learn about the settings that are available for this process and the different ways that you can create the users in Canvas.
Users Settings
The following settings apply to the creation of students and teachers.
There are different settings for the creation of users in Canvas. Use these options to meet your requirements.
Go to Utilities>Setup Configuration.
From the Setup Configuration window, click on Setup>Canvas LMS Integration
Go to the Users Section and choose the settings.
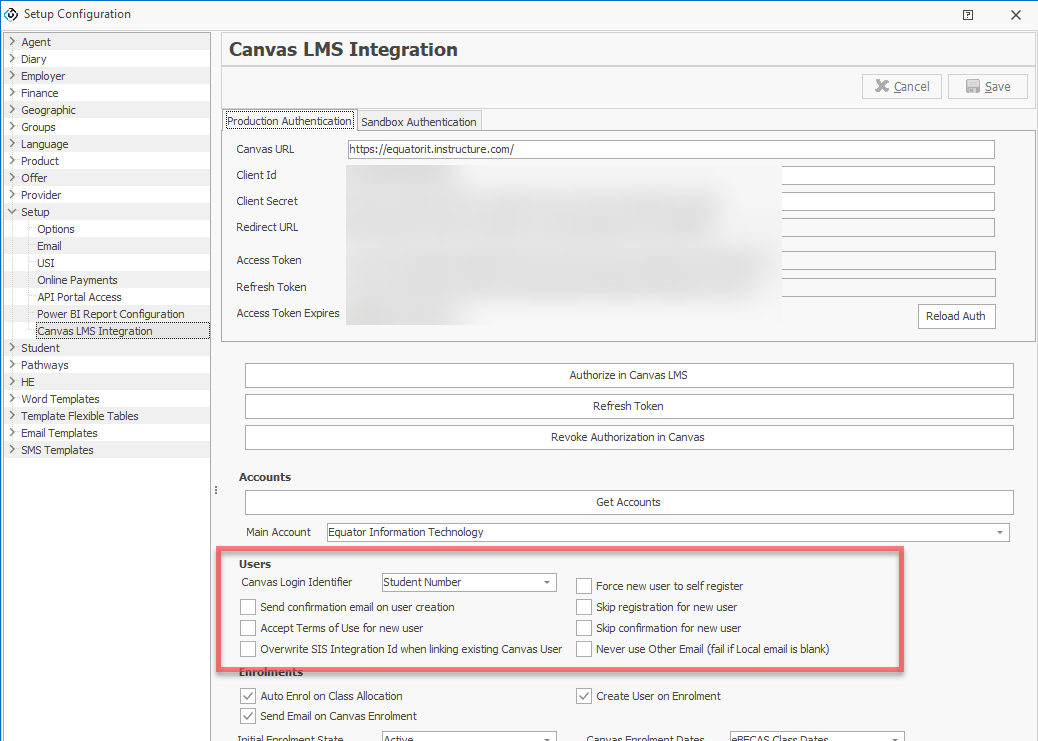
The settings available are:
Canvas Login Identifier (this setting does not apply to teachers): Select the property of the students that will be used as the login id Canvas.
Student Id
Local Email (if empty, the Overseas (OS) email will be used)
OS Email (if empty, Local email will be used)
Send confirmation email on user creation*: If enabled, a confirmation will be sent to the user when the account is created.
Accept Terms of Use for new user: If enabled, Canvas will mark the user as having accepted the terms of use.
Overwrite SIS Integration Id when linking existing Canvas User: If enabled (recommended), the fields SIS ID and Integration ID, on the user's profile in Canvas, will be overwritten when a student is linked with an existing user in Canvas. If this option is not enabled, and if these two fields on the Canvas user's profile have existing values, the connection between the student and the existing Canvas user will not be possible.
eBECAS/EDMISS uses the fields SIS ID and Integration ID to identify the user in Canvas with the corresponding student in eBECAS/EDMISS.
It is important that you enable this setting if you create users in Canvas using other methods or integrations.
Failing to link a student with an existing user in Canvas will prevent the synchronisation of the data for that student/user.
Force new user to self register*: If enabled, the users will get a notification asking them to “complete the registration process” by clicking it, setting a password, and letting them in.
Skip registration for new user*: If enabled, Canvas will mark the user as registered.
Skip confirmation for new user*: If enabled, Canvas will confirm the user's email automatically and will not require the user to respond to a confirmation email.
Never use Other Email (fail if Local email is blank): If enabled, when attempting to create a Canvas Login ID using a student’s Local Email, the system will stop the process if no Local Email is available, rather than attempting with the Overseas (OS) Email.
*indicates the parameters that determine if a notification is sent to the user and the type of notification that is sent.
Recommended Settings
Although the settings available provide great flexibility for different requirements, there is one common scenario that might also meet your needs. If it does, you can replicate the settings as follow.
Scenario: Send an email to the student when this integration creates a user in Canvas with a link to set up their Canvas password and time zone.
The settings for this scenario are:
Send confirmation email on user creation: Enabled
Accept Terms of Use for new user: Enabled
Skip registration for new user: Disabled
Skip confirmation for new user: Disabled
Force new user to self register: Disabled
Create Canvas Users For Students
There are different methods available to create the users in Canvas for your students.
Create a User for a Single Student (Manual Method)
To create the user in Canvas for a single student:
Go to the Student Details view for the student that you want to create the user for.
Click on the Canvas tab.
From the Canvas panel on the side, click on 'Create User in Canvas'
If the operation is successful, you will get a confirmation. Otherwise, you will get a description of the error.
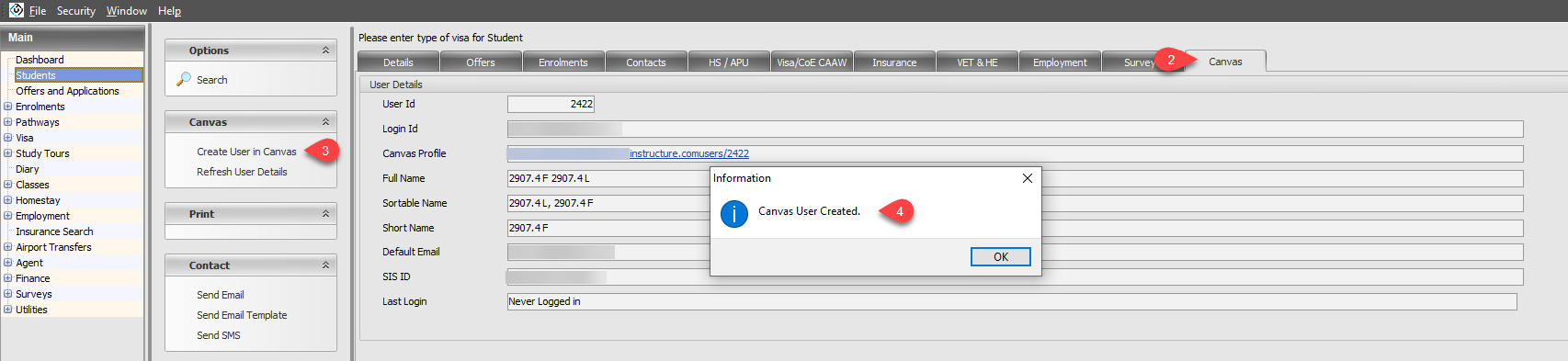
If you try to create a user for a student that has already a Canvas account linked, it will not create a new user in Canvas.
If you try to create a user for a student that has a potential match (same login id and not linked to a student) in Canvas, it will link the student to that existing user instead.
Create Users for Multiple Students (Manual Method)
You can create the Canvas users for multiple students in bulk.
Go to the VET & HE Enrolment Search view.
Use the filters to find the enrolments for the students that you want to create the Canvas users for.
If required, add the Canvas-related columns to the grid. these columns will show if the students have a Canvas account linked and their Canvas login id. You can also use these columns to filter the grid.
Click on Merge, on the side panel. The column 'Merge' will be added to the grid.
Using the Merge column, select the students that you want to create the Canvas users for.
From the Merge panel, click on 'Create Canvas Users'.
A summary with the result of the operation for each student will display.
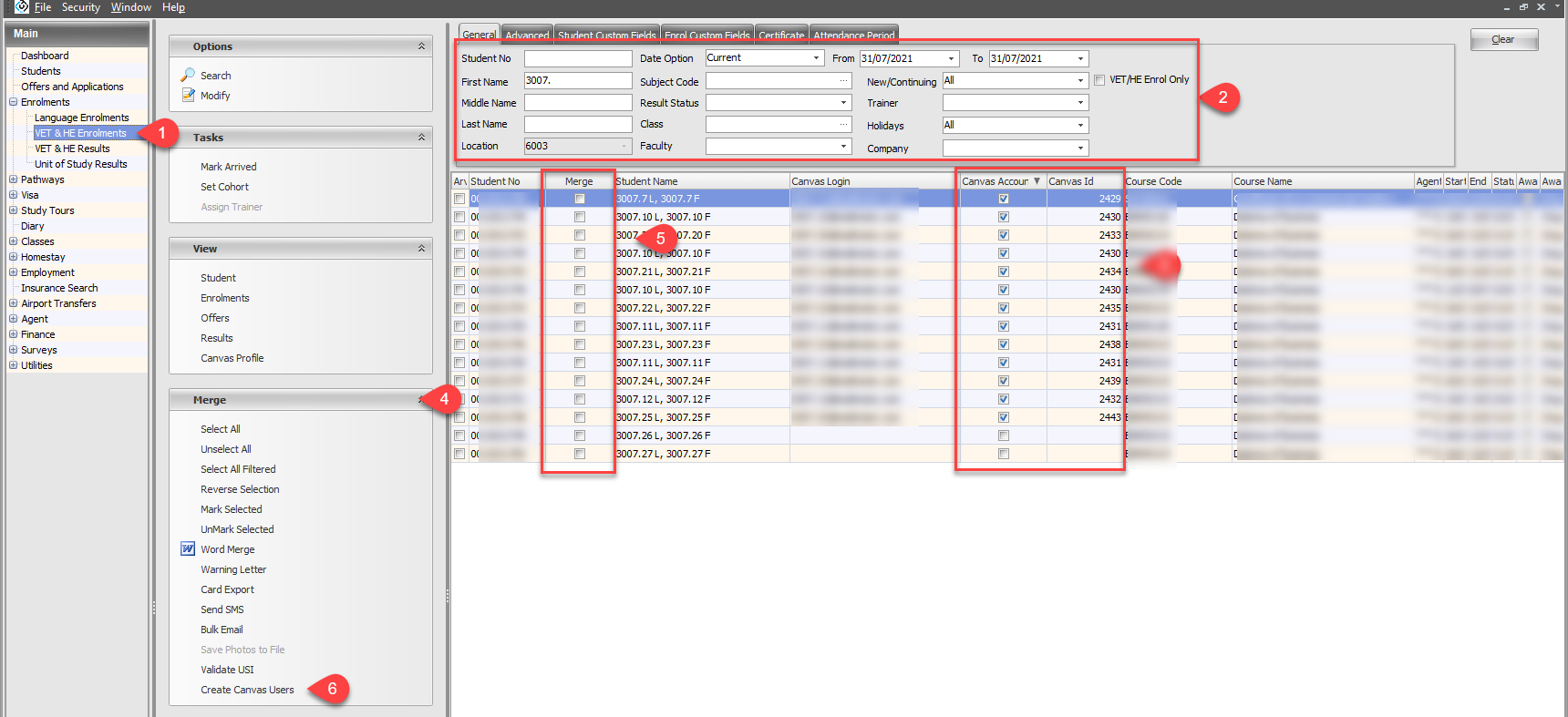
Create Users for a Single or Multiple Students (Automated Method)
eBECAS/EDMISS can create the users automatically and enrol them into a Canvas course. Click here for more information.
View Canvas User (Student) Profile in eBECAS/EDMISS
When the Canvas integration is enabled, a 'Canvas' tab is available on the Student Details view. From the 'Canvas' tab, you can do the following:
View the details of the Canvas user that is linked to the student (if the student is linked with a user is Canvas). If the relation exists, you can click on the Canvas profile link to open the user profile in Canvas (you need to be logged into Canvas with enough permissions to access the user details).
Create a user in Canvas for that student.
Refresh the user details. This action will refresh the current details of the linked user from Canvas.
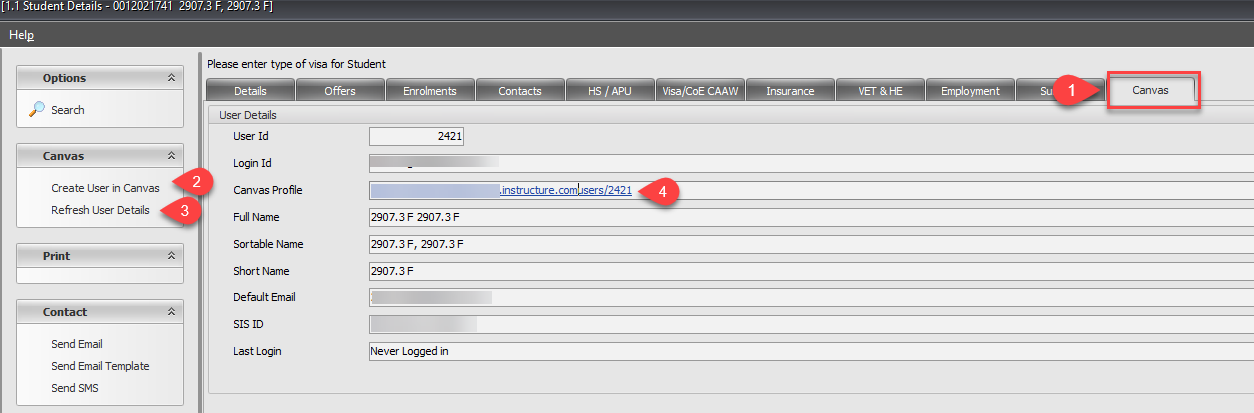
Create Canvas Users For Teachers
Before creating a user in Canvas for a teacher, you need to create the respective user in eBECAS/EDMISS.
When the Canvas users for the teachers are created through this integration, the email for the users in eBECAS/EDMISS is used as the login id in Canvas.
You can create the users for teachers manually or automatically.
Create a User for a Single Teacher (Manual Method)
This method requires that the user for the teacher exist in eBECAS/EDMISS.
Go to Utilities > Users
Using the filters, locate the existing user that you want to create the Canvas user for.
Double click on the user to access their profile.
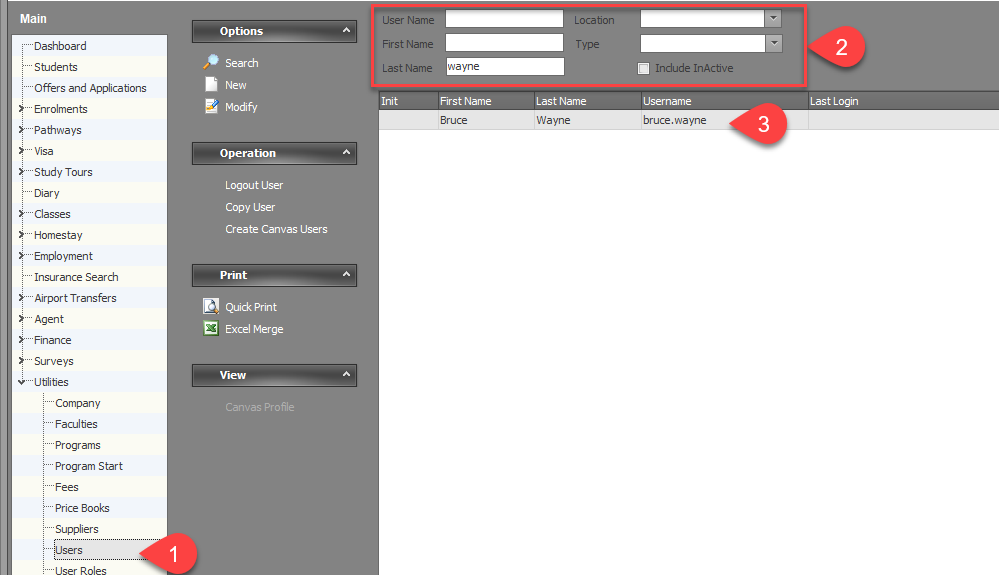
Click on the tab 'Canvas User'
Click on 'Create Canvas User' on the Canvas User panel on the side panel.
The result of the operation will display.
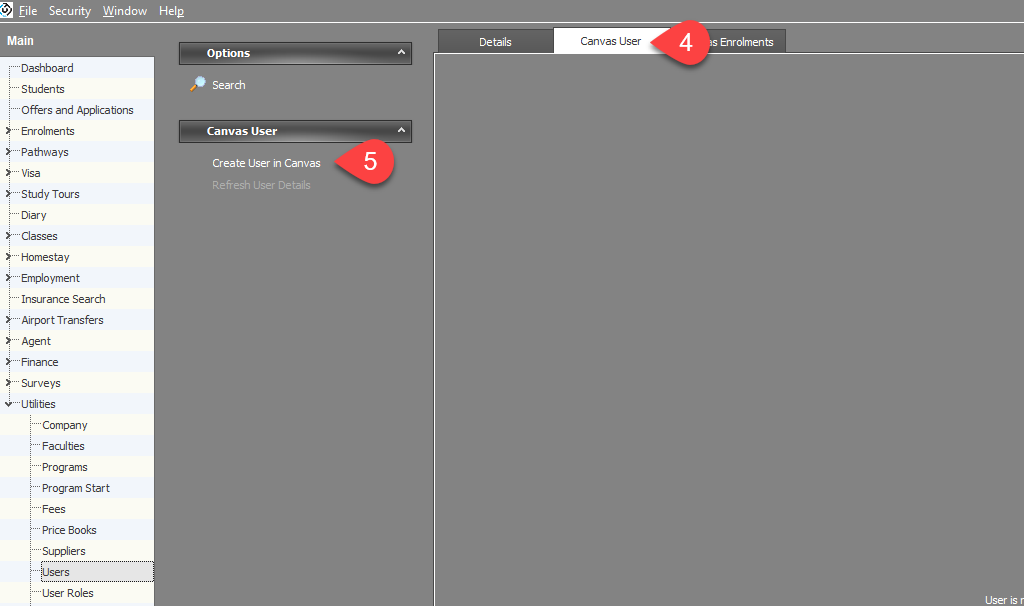
Create Users for Multiple Teachers (Manual Method)
This method requires that the users for the teachers exist in eBECAS/EDMISS.
Go to Utilities > Users
Using the filters, locate the existing user(s) that you want to create the Canvas user(s) for.
Select the users (single or multiple).
Click on 'Create Canvas Users' from the Operations Panel on the side
The result of the operation will display.
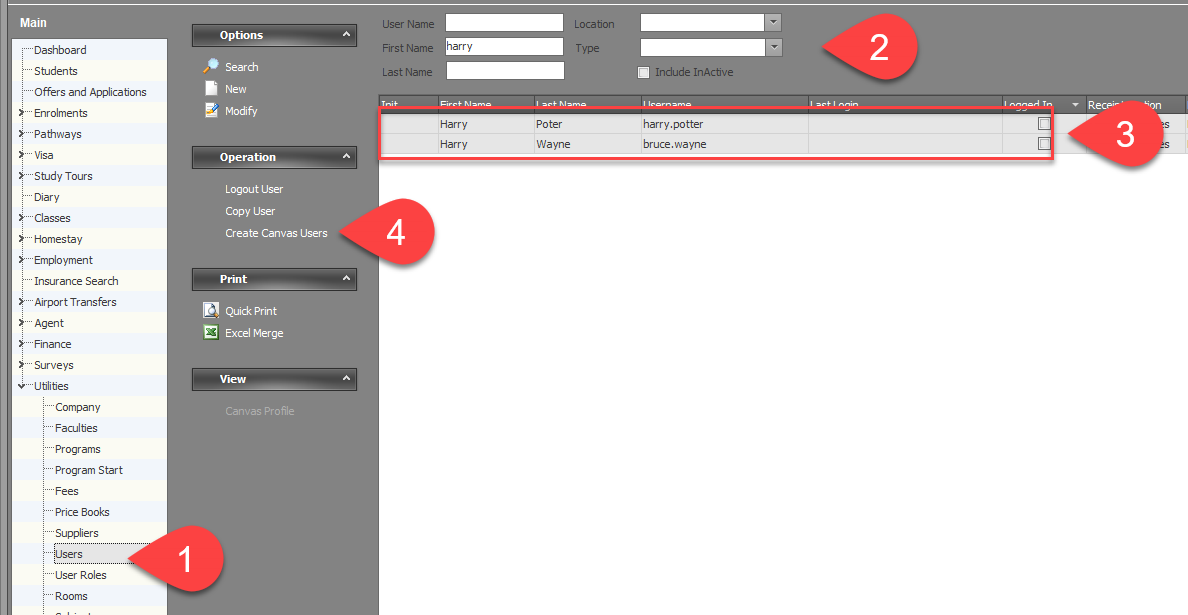
Create Users for a Single or Multiple Teachers (Automated Method)
eBECAS/EDMISS can create the users automatically for the teachers when they are assigned to a class session. Click here for more information.
View Canvas User (Teacher) Profile in eBECAS/EDMISS
Go to Utilities > Users
Using the filters, locate the user that you want to see the profile for.
Double click on the user to access the profile.
Click on the 'Canvas User' tab
The details for the associated Canvas user will display.
You can click on 'Refresh User Details' from the Canvas User Panel on the side bar to refresh the details.
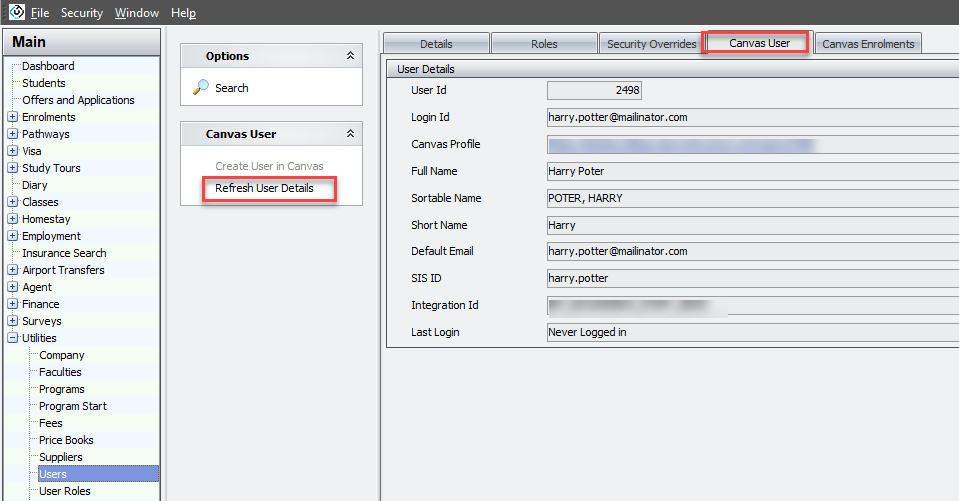
View Canvas Enrolments for a Teacher in eBECAS/EDMISS
Go to Utilities > Users
Using the filters, locate the user that you want to see the enrolments for.
Double click on the user to access the profile.
Click on the 'Canvas Enrolments' tab
The enrolments for the associated Canvas user will display.