Required Fees for Offers
Speed-up the offer process by adding automatically related fees when programs are added to an offer.
It is common for colleges to have program-related fees that need to always be included as part of the offer when such programs are offered. Enrolment and materials fees are great examples.
Instead of manually adding these items to the offers every time, you can automate this process by setting up required fees.
When you set up required fees, you can:
Add these fees once per program
Add these fees once per offer
Setting up Required Fees
From the Main menu, go to to Utilities>Fees.
Click on Create or locate the fee that you want to modify (only fees of type 'Other' can be set as required fees).
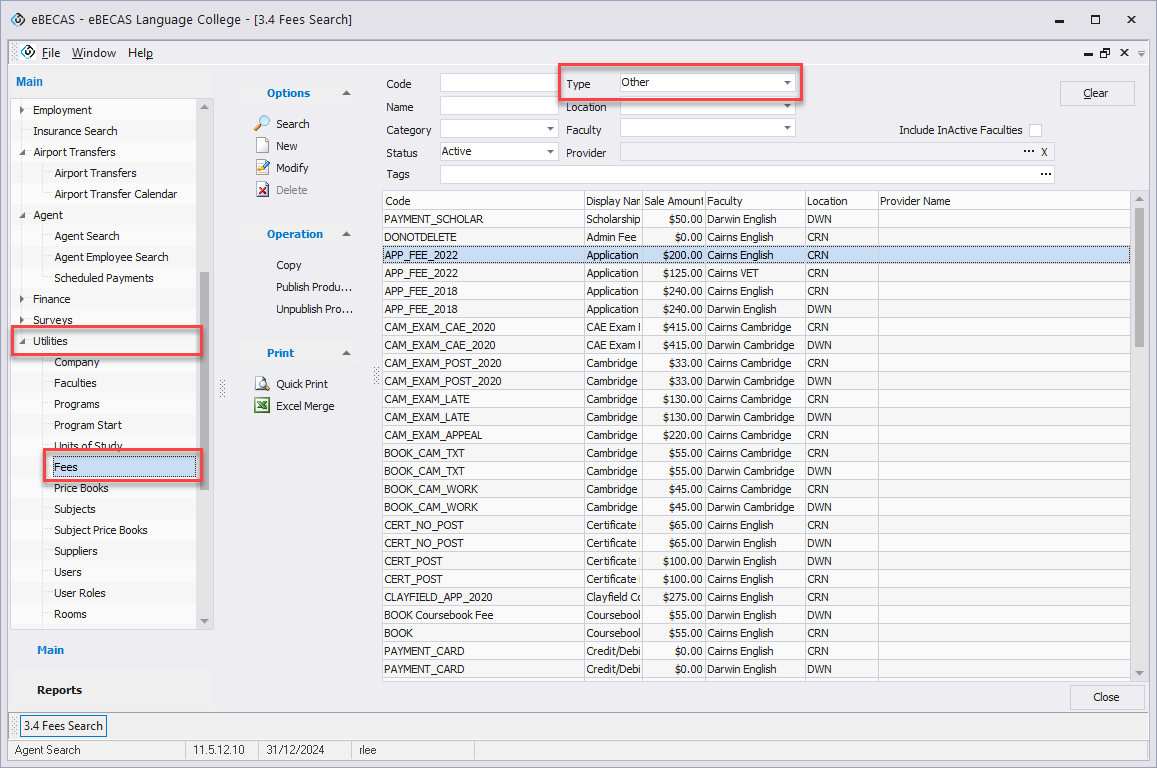
Enter all the details for the fee.
Go to Sales Information section and set the fee amount as you needed.
Fixed Amount: If you prefer to set it as a fixed fee, enter the amount in Sale Amount field.
Weekly Amount: If you wish to set it as a weekly fee, choose the Weekly Rate option, select any additional options related to this fee, and then enter the weekly amount in the Weekly Amount field.
Any dates can be selected on From Date field for this weekly rate other fee irrespective of holidays.Extend for Holidays: This option will adjust the end date to be automatically extended due to the holidays when this required fee is impacted by the Offer or the Course Faculty Holidays.
Additionally, it changes counting-week unit from the 7-day (including weekends) to a 5-day (weekdays only). This makes it easier to align with the period of the course (program).Match Course Dates: This option makes that the required fee is fixed to the same start and end date corresponding to the selected course item in the offer and when initially adding this item to the offer, user can modify From Date and Length. However, after saving, user won't be able to edit From Date and Length.
Without the Match Course Dates option, users can manually set the duration for the fee.
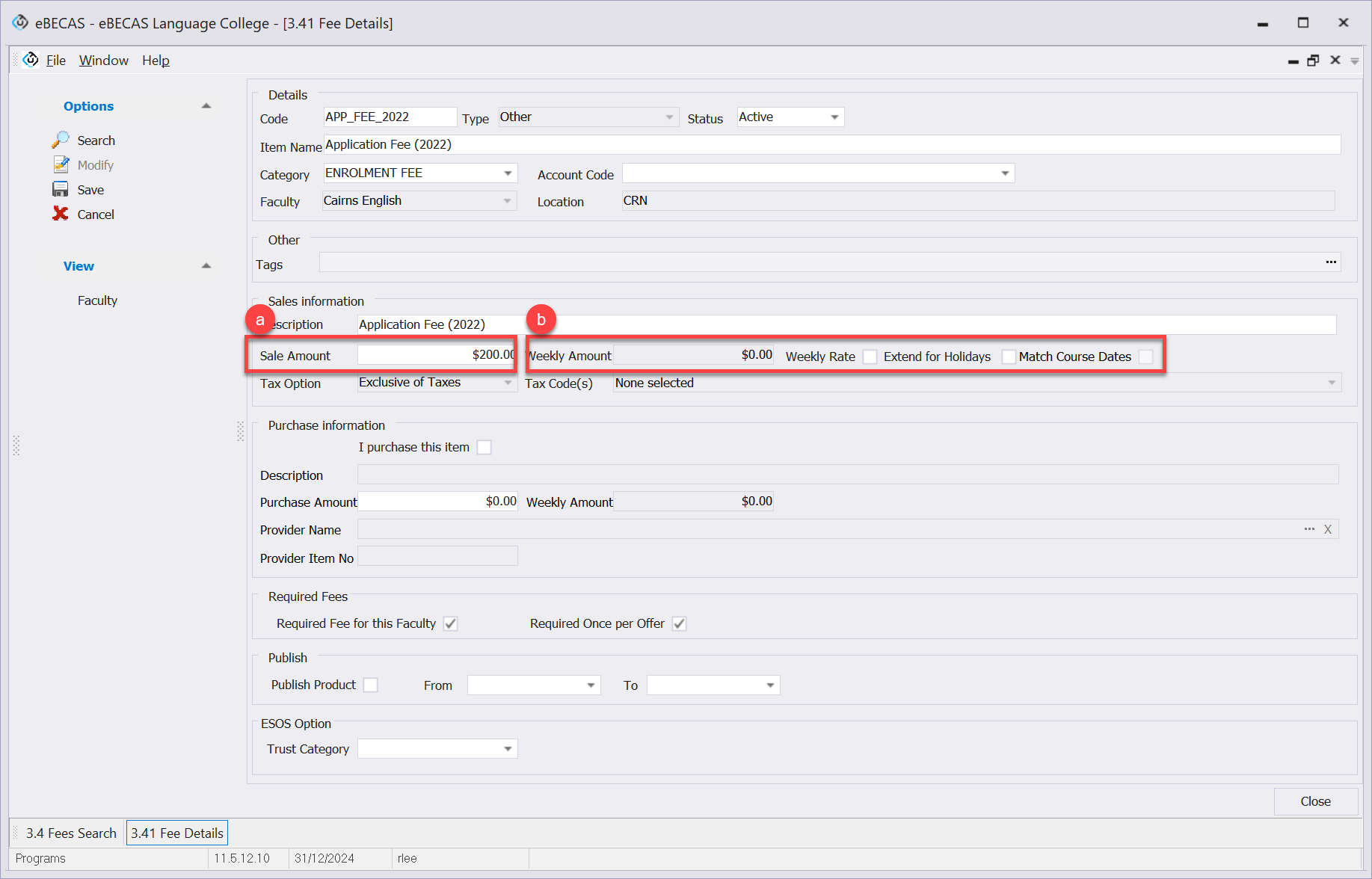
Go to the Required Fees section.
Enable the options as follows:
Required Fee for this faculty: If enabled, this fee item will be added to the offer every time a program in the same faculty of the fee is added to the offer.
Required once per offer: If enabled , this fee item will be included only once per offer. If you have multiple faculties and still need this item to be included only once per offer, make the code for this fee in all faculties the same.
To enable this option, you also need to enable the 'Required fee for this faculty' option.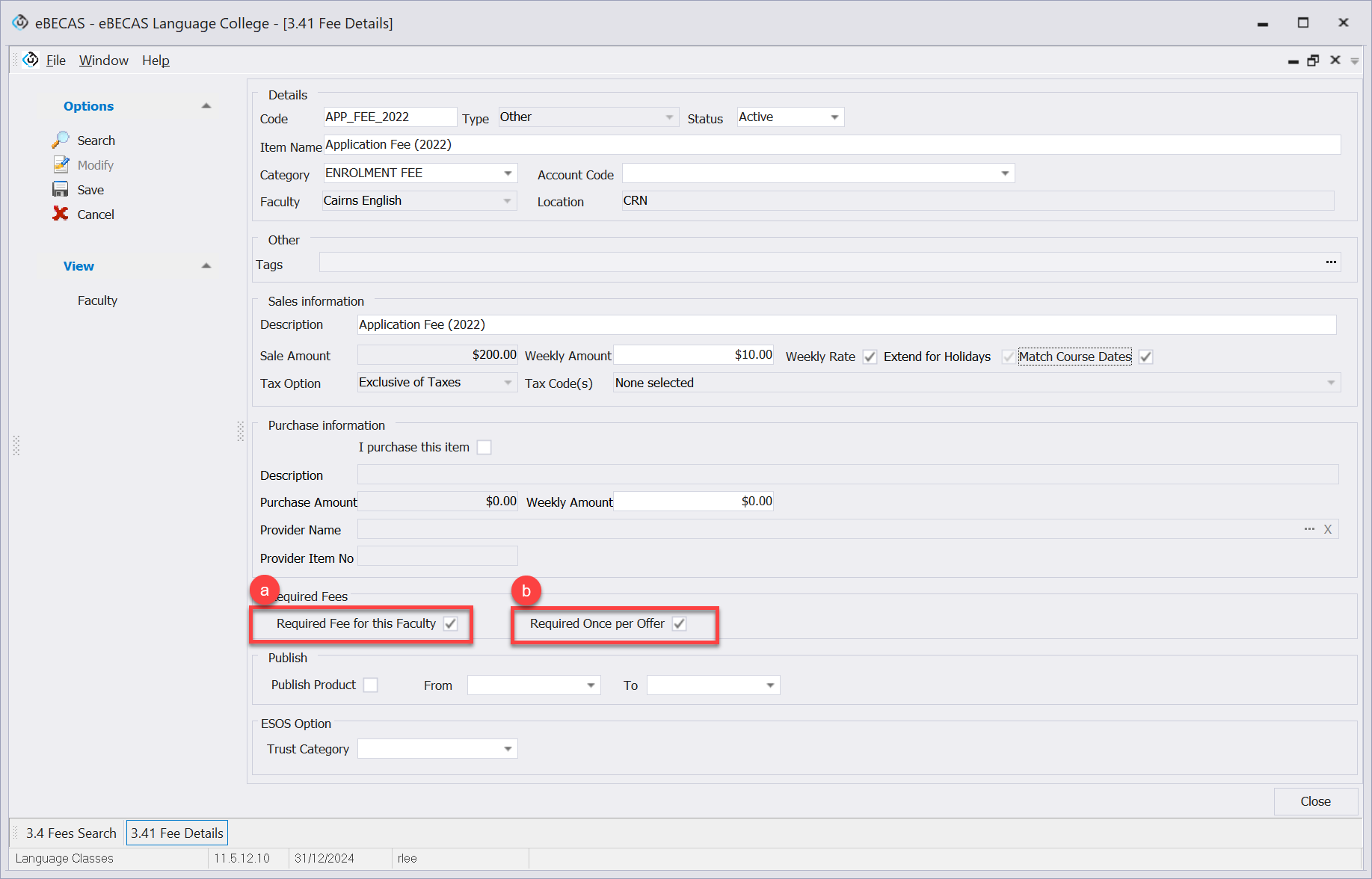
Click on Save.
After setting up the fees as required, every time you add a related program, these fees will be added automatically to the offer based on the options selected.
Feature Demo
See this feature working in a real scenario.
https://player.vimeo.com/video/747905049?h=59af1d8be5
Known Limitations
Only fees of type 'Other' can be set as 'required'.
Required fees will only be added automatically when tuition items (programs) are added to the offer.
If a required fee item set as 'Required once per offer' is manually removed from the offer, it will not be added again automatically in the same offer. However, you can add it back manually.
A required fee will not stop you from adding the same fee manually multiple times. It will neither stop you from removing the fees manually from the offer.
