Scheduled Class Attendance Report (Language)
This report displays attendance data for scheduled language classes. Use this report to track and monitor attendance for language classes that have been held.
This report shows the scheduled times and details for classes over the report period, as well as the students attending. For future classes, use this report to create class rolls for future classes
Optionally for classes already held, the report can show absences marked for students, as well as confirmation by the teacher the schedule has been marked for that date and time in the Teacher Portal.
Generate The Scheduled Class Attendance Report
Go to Reports
Click Classes > Languages > Scheduled Class Attendance Report
Use the Filters/Options to define the desired range of records.
Date Range Filter
From/To: Set the class period for your report.
Filters
Only show Confirmed: Only includes classes where a teacher or admin user has confirmed students' attendance for that scheduled date and time.
Only show absences: Only includes classes where students' absences have been reported.
Session: If selected, only includes the records on the selected session.
Class: The result only includes a specific class. Click on the three dots to search/select a class, and you can deselect by pressing the 'X' button.
Options
Show Enrolment Details: Include the student's enrolment information.
Show Overall and Current Attendance: Add the student's current class attendance rate, overall enrolment attendance rate and details about attendance.
Show Language Level: Add students' language level details.
Show Absences: Add students' absence details.
Show Confirmation: Add class attendance confirmation details.
Additional Filters
Location: Select the Campus Location you wish to filter the records on.
Faculty: Select the faculty you wish to filter the records on. You can select multiple faculties.
Course: If you wish to filter results for a specific course, select a course here.
Click Excel Merge.
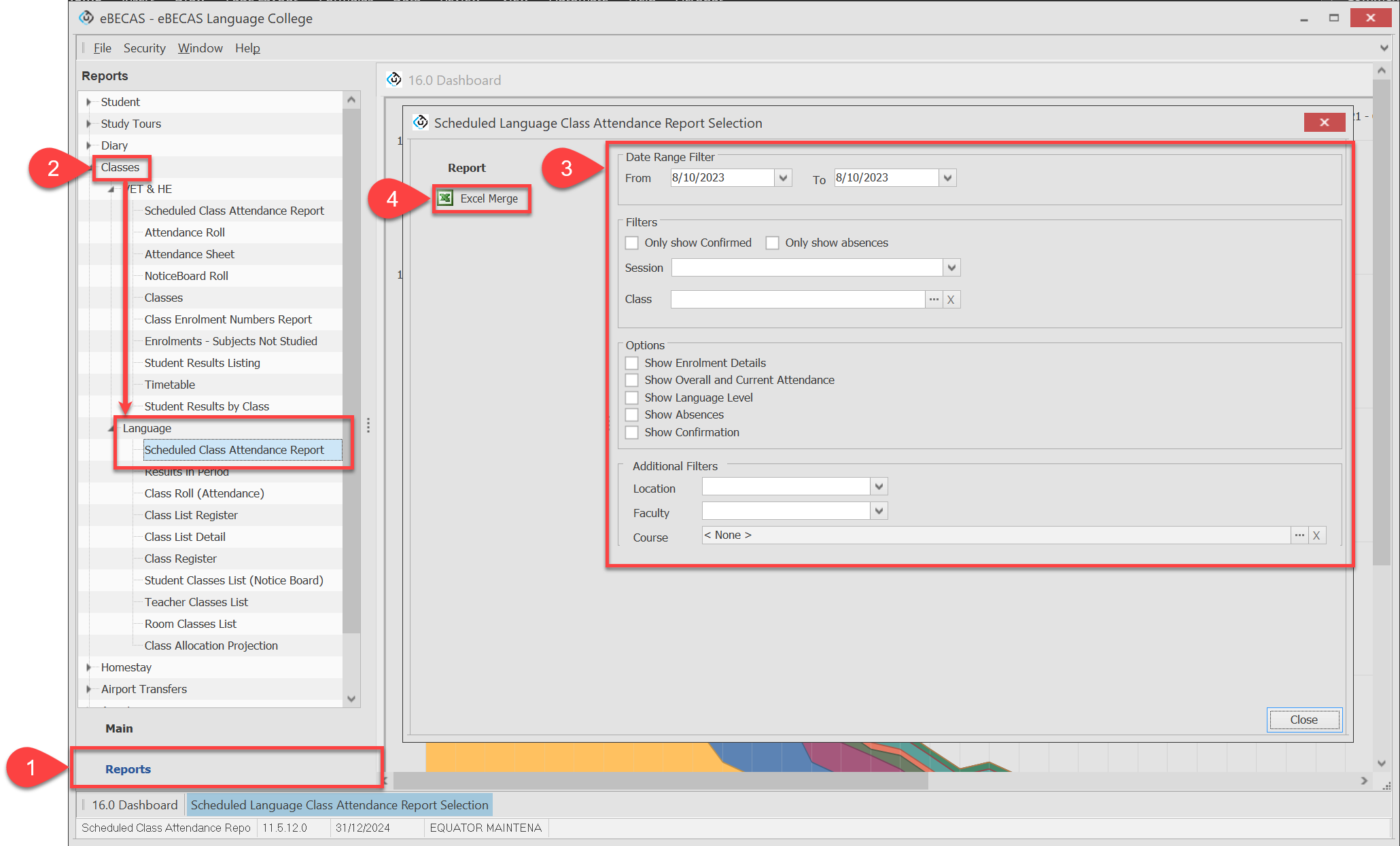
API
This report is available in our API:
Report Endpoint: /langclassattendance
This endpoint reports on all sessions and classes.
The following is the configuration of the report on this endpoint:
Date Range: Based on the parameters provided in the API request
Only show Confirmed: No
Only show absences: No
Show Enrolment Details: Yes
Show Overall and Current Attendance: Yes
Show Results: Yes
Show Absences: Yes
Show Confirmation: Yes
No additional filters
Power BI
V1.6.0
This report is also available in our PBI integration.
The settings for this report are the same as for the API endpoint (see section API above).
The Date Range setting can be updated on the Power BI Report Setting in eBECAS.
