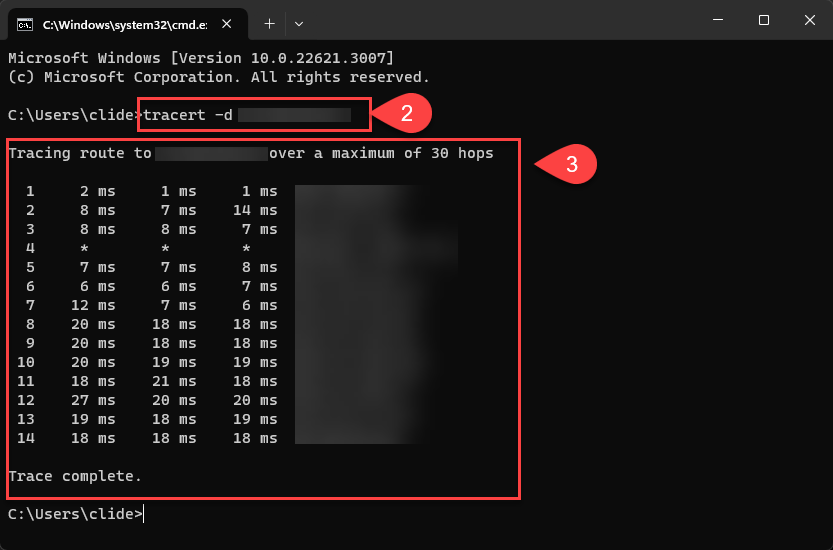Slow Connection
This article offers tips for troubleshooting slow connection for eBECAS/EDMISS.
Slow Connection
If you're experiencing slower-than-usual connection speeds with eBECAS/EDMISS, please follow the steps below to potentially resolve the issue:
Check Your Internet Connection
Try accessing other websites or apps. If they're also slow, it might be an issue with your internet connection.
Check the strength of your Wi-Fi signal. A weak signal can lead to slow speeds.
Restart eBECAS/EDMISS
Fully close eBECAS/EDMISS and then relaunch it.
Restart Your Device
Turn off your personal device and then turn it back on.
Test Different Locations
Try connecting from a different location. Some areas might have slower connection speeds.
You could consider a phone hotspot or check with other users who are working from a different location.
The eBECAS/EDMISS Desktop Application may experience delays and reduced performance when operated from locations far from the server site.
Check for VPN Usage
If you're using a VPN, try disabling it temporarily. VPNs can sometimes slow down connection speeds.Perform a Ping and Traceroute Test
A Ping and Traceroute test can help to diagnose connection problems. Perform these tests and send the results to support@equatorit.com.
See the section Perform a Ping and Traceroute Test in this article for details on how to perform these tests.Contact Equator IT Support team if the Issue Persists
If you've tried all the above steps and are still facing issues, please reach out to our customer support team for further help.
Perform a Ping and Traceroute Test
If you're experiencing issues with your system's connection, performing a Ping and Traceroute test can be helpful. These tests help diagnose connection problems.
Perform the following tests, using the same device and connection you are experiencing the slow connection on, and send the screenshots of the results to support@equatorit.com
Performing a Ping Test
Open the Command Prompt
Press Win + R, type cmd, and press Enter. A Command Prompt window will show.
Run the Ping Command:
Type
ping -n 5 [IP Address]-- replace [IP Address] with the IP address provided by Equator IT.Press Enter.
This command will ping the IP address 5 times. Wait until it displays the Ping Statistics.
Take a Screenshot of the Results of the entire Command Prompt window.
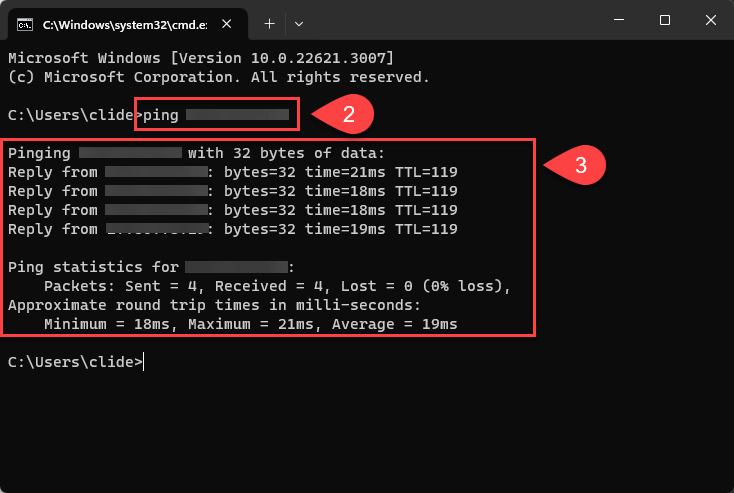
Performing a Traceroute Test
Open the Command Prompt
Press Win + R, type cmd, and press Enter. A Command Prompt window will show.
Run the Traceroute Command:
Type
tracert -d [IP Address]-- replace [IP Address] with the IP address provided by Equator IT.Press Enter.
Wait until the Trace is complete.
Take a Screenshot of the Results of the entire Command Prompt window.