Create and Edit Users
This article guides you through the process of creating and editing user accounts in the system.
Create New Users
At present, the NextGen app supports creating only Administrative users. To create users of other types, such as teachers, please use the Classic app.
From the Utilities Menu , go to Security > Users.
Click New User on the top right.
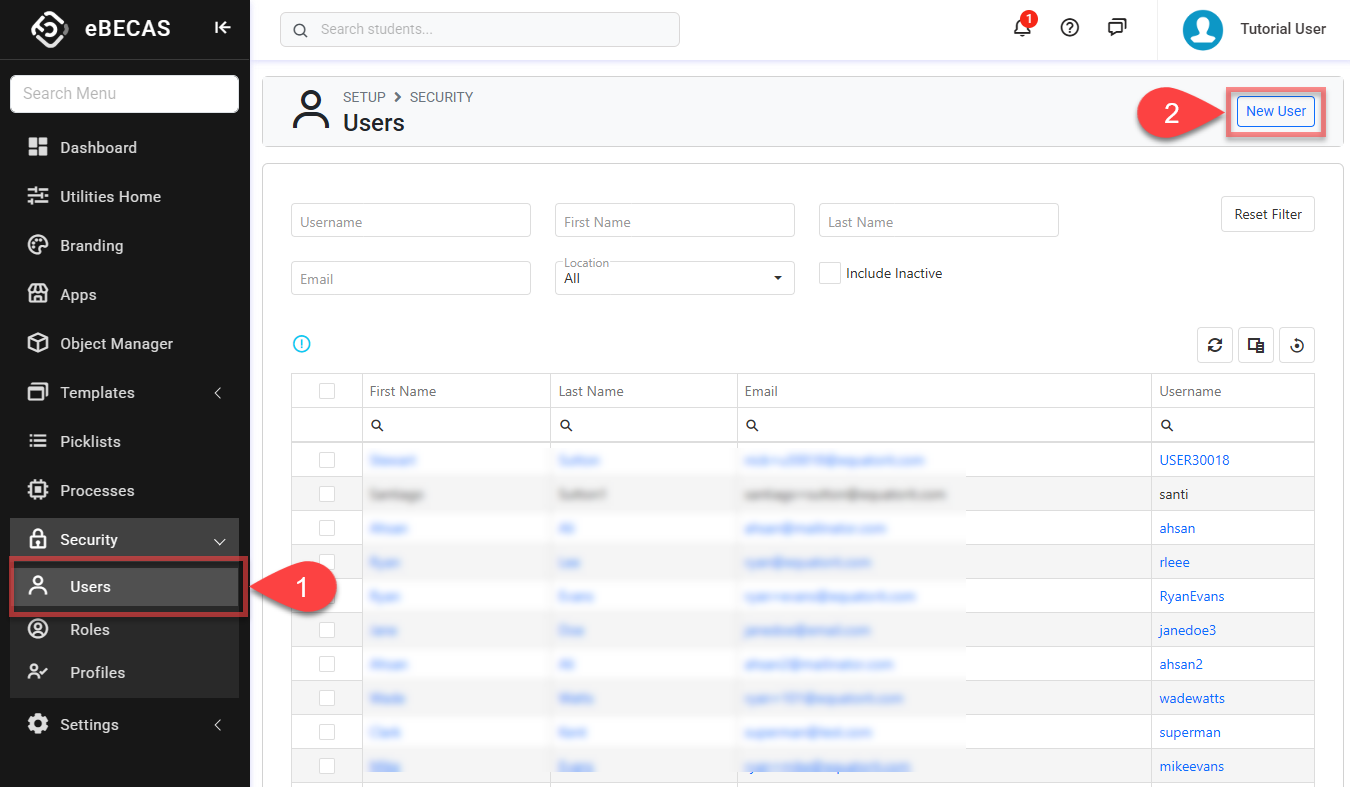
Enter the user details. For more details about Profiles and Roles, See this article: Roles and Profiles.
The following are the minimum requirements for new users:Initials : It must be unique (including inactive users) and be between 1 and 5 characters.
Email: It must be unique (including inactive users) and a valid email address. For API users, a valid address is not required.
Username: It must be unique (including inactive users) and be between 5 and 30 characters. Only alpha-numeric characters and the symbols @.-_ are allowed. It must start with a letter.
To create an API user, select the option at the top-right. This type of user can only be used for programmatic access, and it cannot log in as user. This option can only be selected during the user creation process, and it cannot be modified after the user is selected.
To use an API user, the Equator API App must be installed.
Click Create to finish.
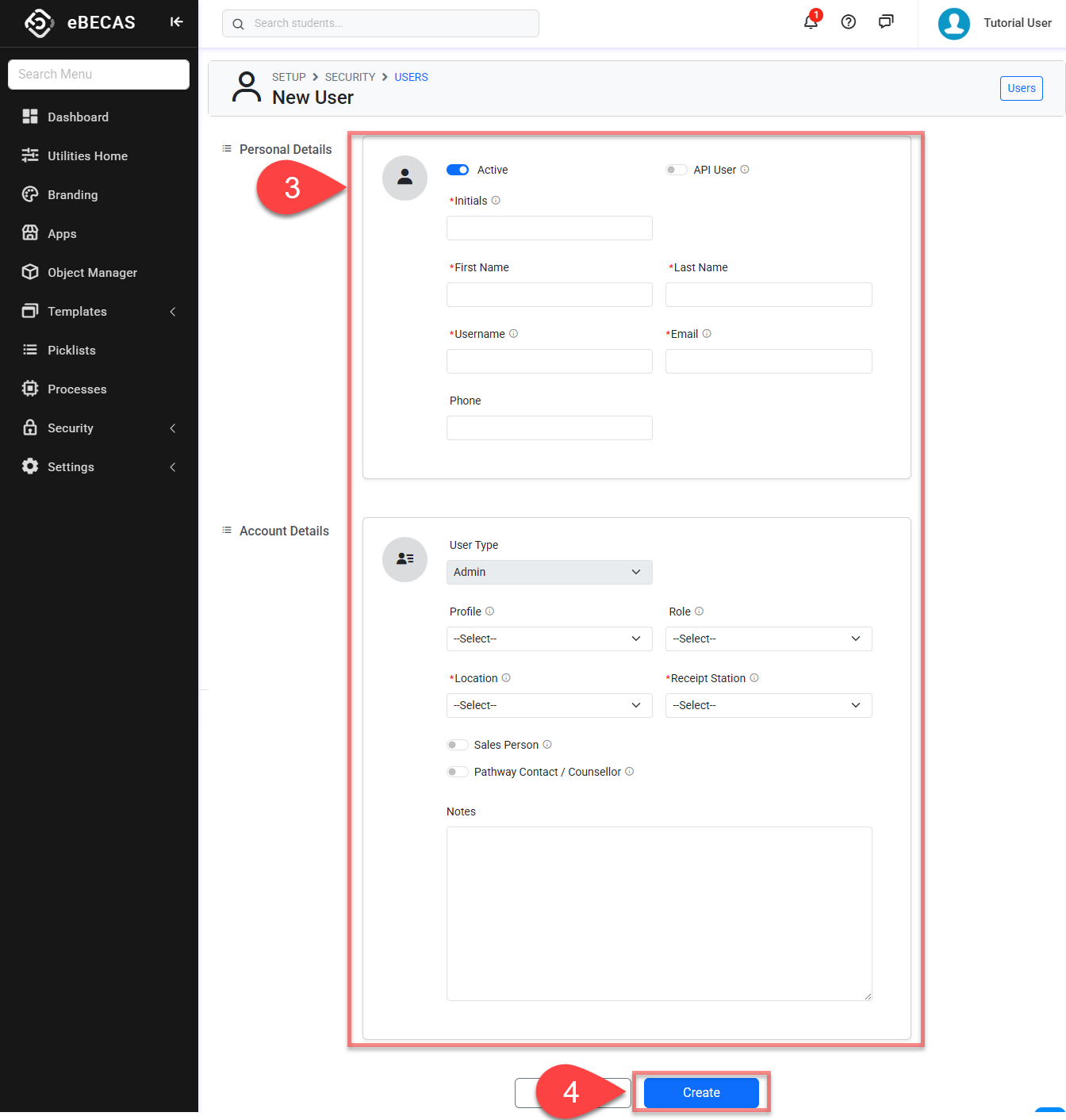
For security purposes, once a user(except API user) is created in the system, a Reset Password email is sent directly to the user to set a new password. The link on the email is only valid for 1 hour.
Update User Details
Go to the user details page and click on the Edit Details button at the top right, or from the Users Search View, use the filters to locate the user, then select the user and click the Edit button in the Action Panel.
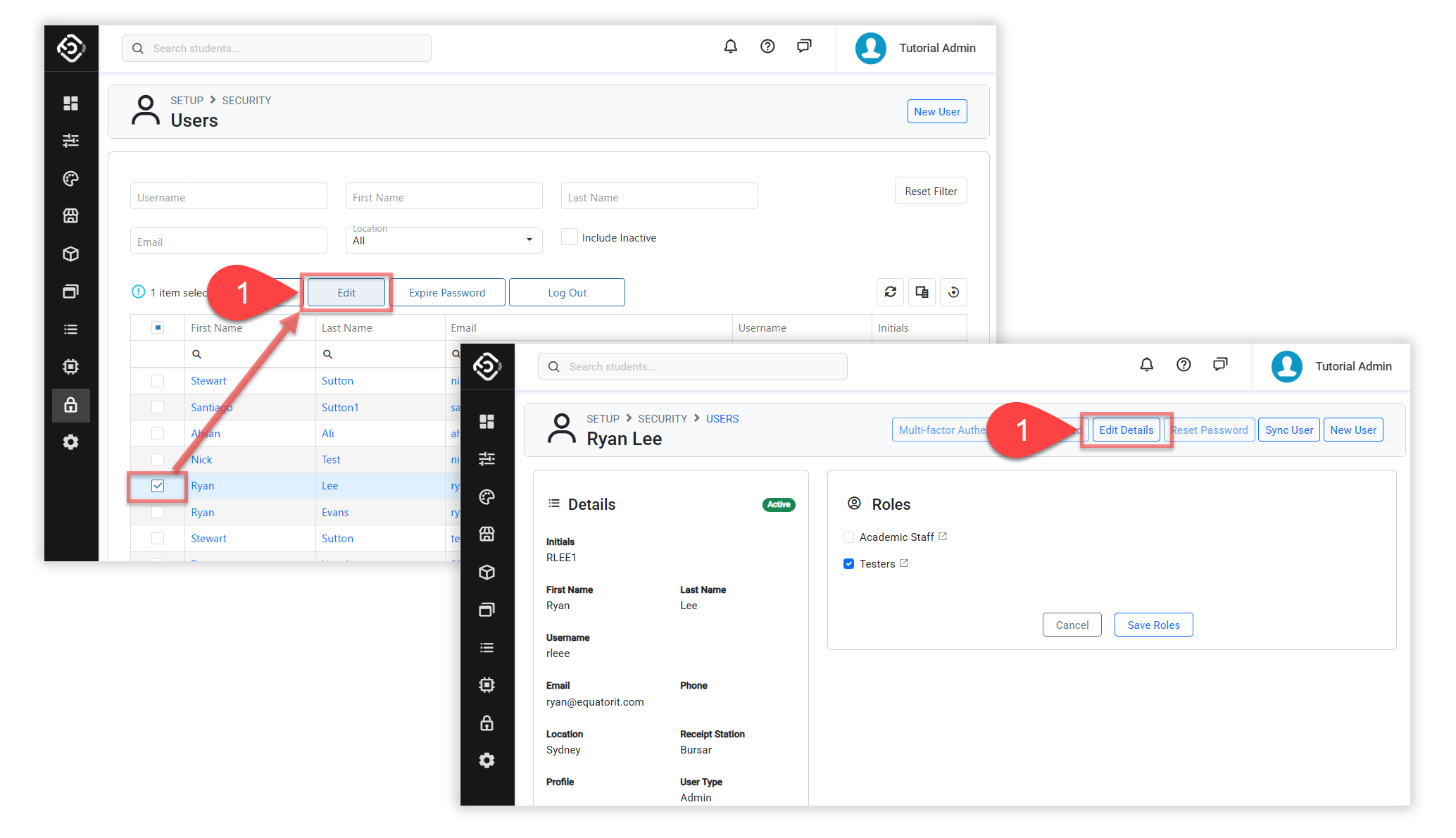
Update the user details.
Click Update.
Update My User Details
Go to your profile by clicking on your name and then on Profile.
Update your details as necessary.
Click on Update Details to save the changes.
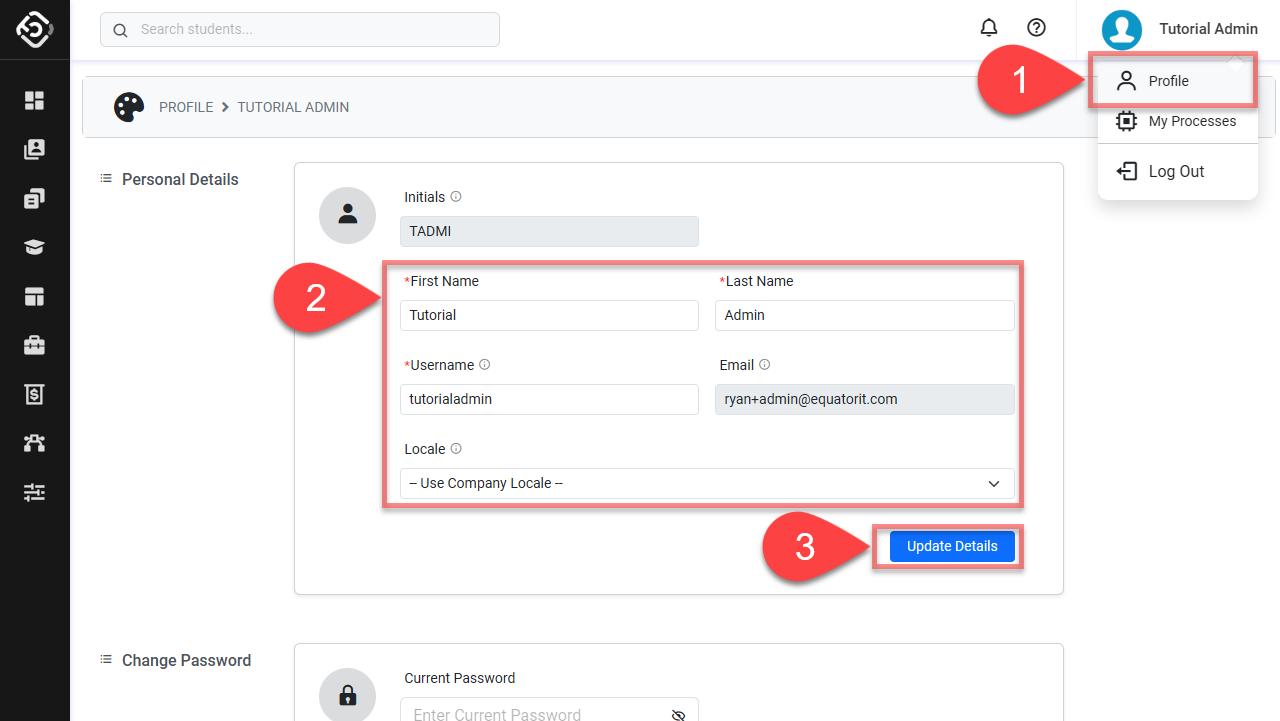
Deactivate Users
Deleting users is not possible. To disable access for a user, you need to deactivate it instead.
Considerations for Deactivating Users
When a user is deactivated, all the access for that user is instantly terminated including any active sessions. This includes the access for eBECAS/EDMISS Classic and NextGen.
If the user is an API user and it is in use by the Equator API App, the user will be removed from the configuration of the app. It is highly recommended you replace the user in the app before deactivating the user.
Follow these steps to deactivate a user:
Go to the user profile page.
Disable the Active option.
Click Update.
Assign Roles and Profiles to Users
For details about roles, profiles and how to assign them click on the following links: Roles and Profiles
