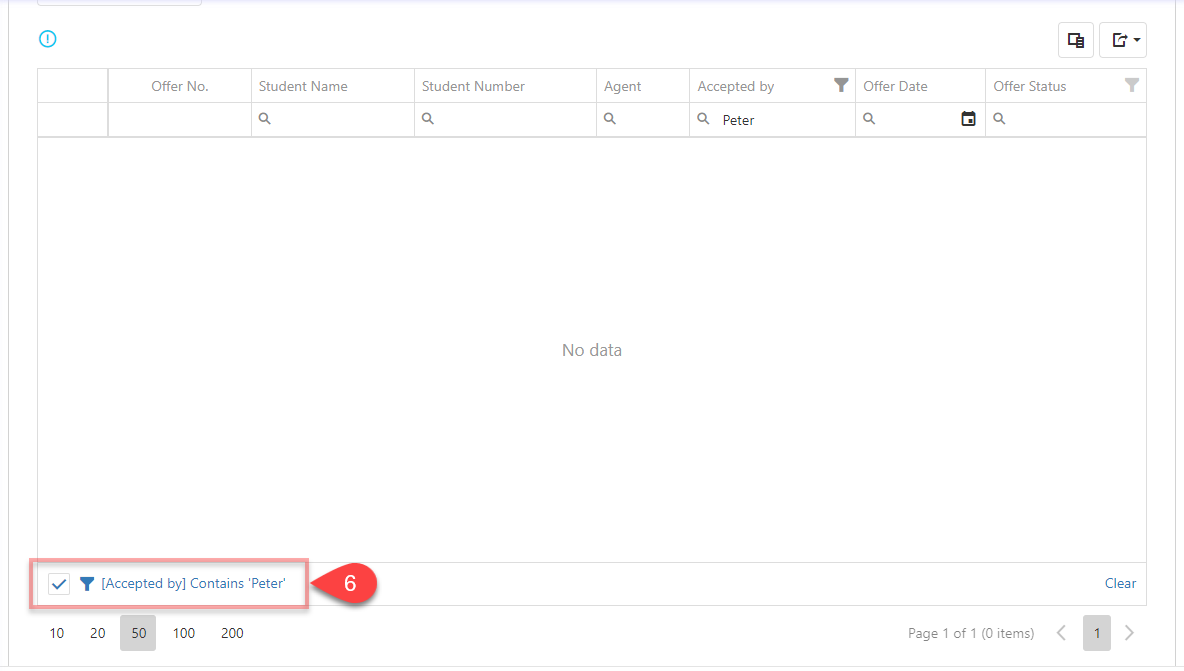Filter the Grids
There multiple options that you can use to filter the data on the grids.
Header Filter
The header filter is the most basic filter for the data grids and is the first feature you would use when searching for records. Each data grid has different filter options, and it's useful when you need to quickly find and access records.
Reset Filter: It's inefficient to remove filters one by one when multiple are applied. In such cases, simply use Reset Filter button to clear all filters at once.
This action will reset reset the values on the Header Filter and will remove all the filters from the Column Filters as well.
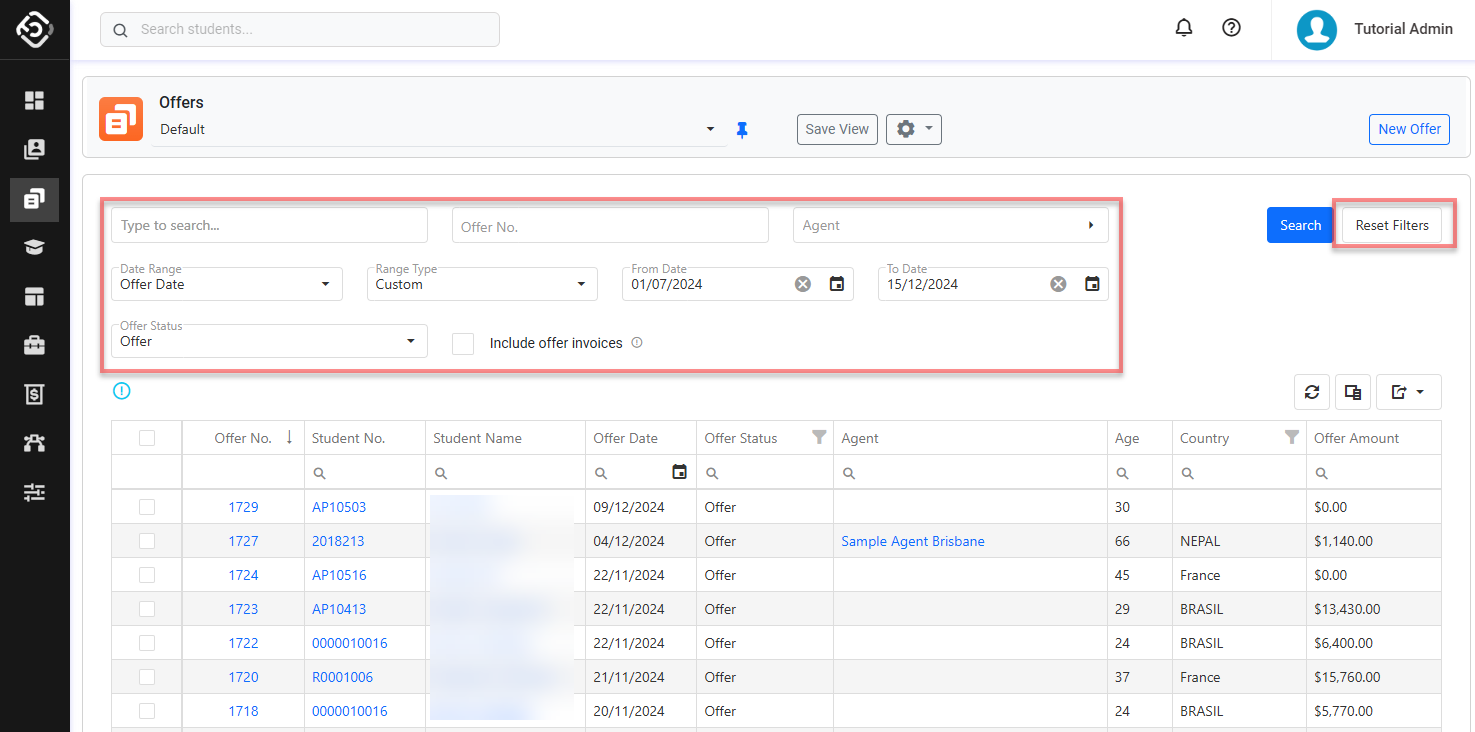
[Example] Offers Header Filter
Column Filters
In addition to the header filters, you can filter further using the column filters. The column filter is located directly below each column label.
The options available might differ for each column. Some columns do not allow this type of filtering.
If there is a data set that you need frequently that uses the column filters, do not forget to save the View so you can persist the changes for next time.
(Optional) Search the records using the header filter.
Go to the column you want to filter and enter or choose the desired criteria that you want to filter by.
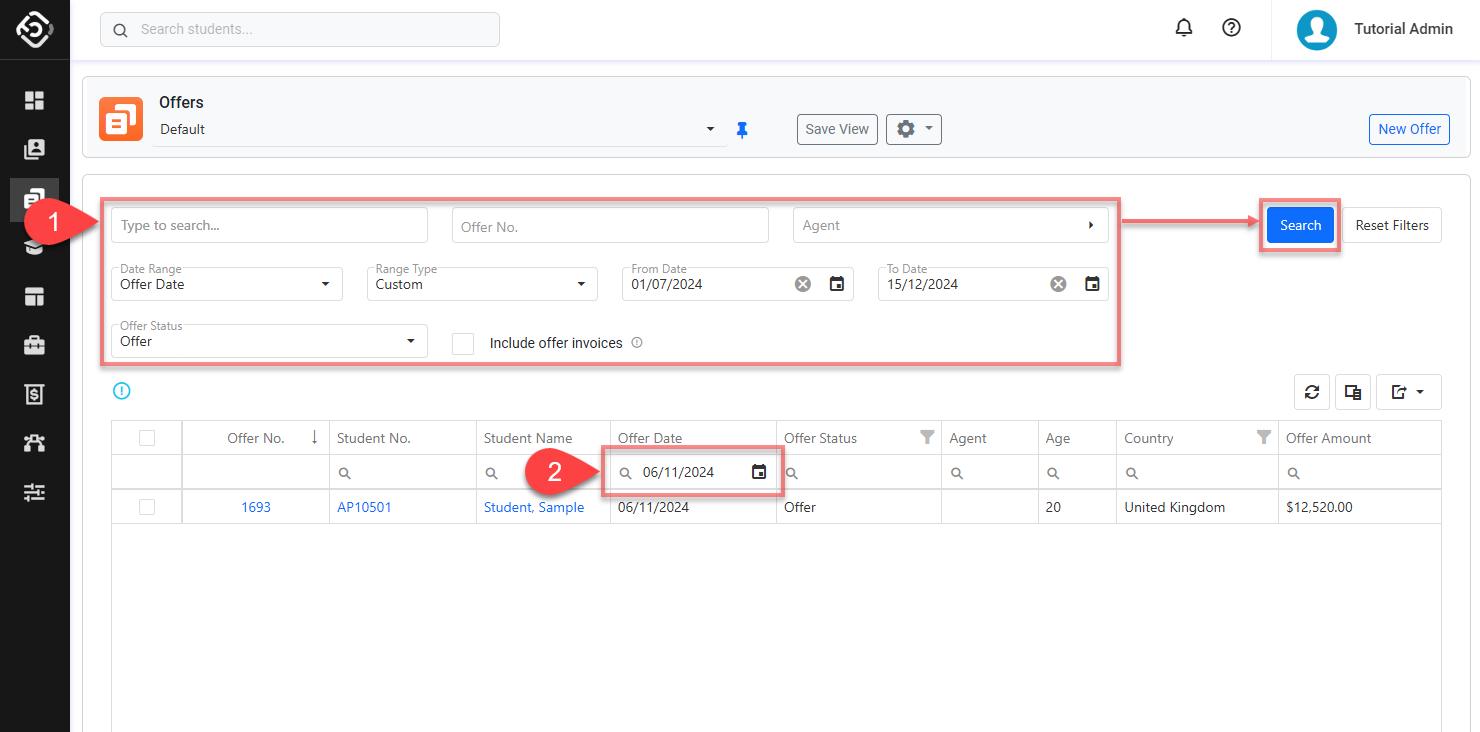
You can use the filter on multiple columns to find more accurate data if necessary.
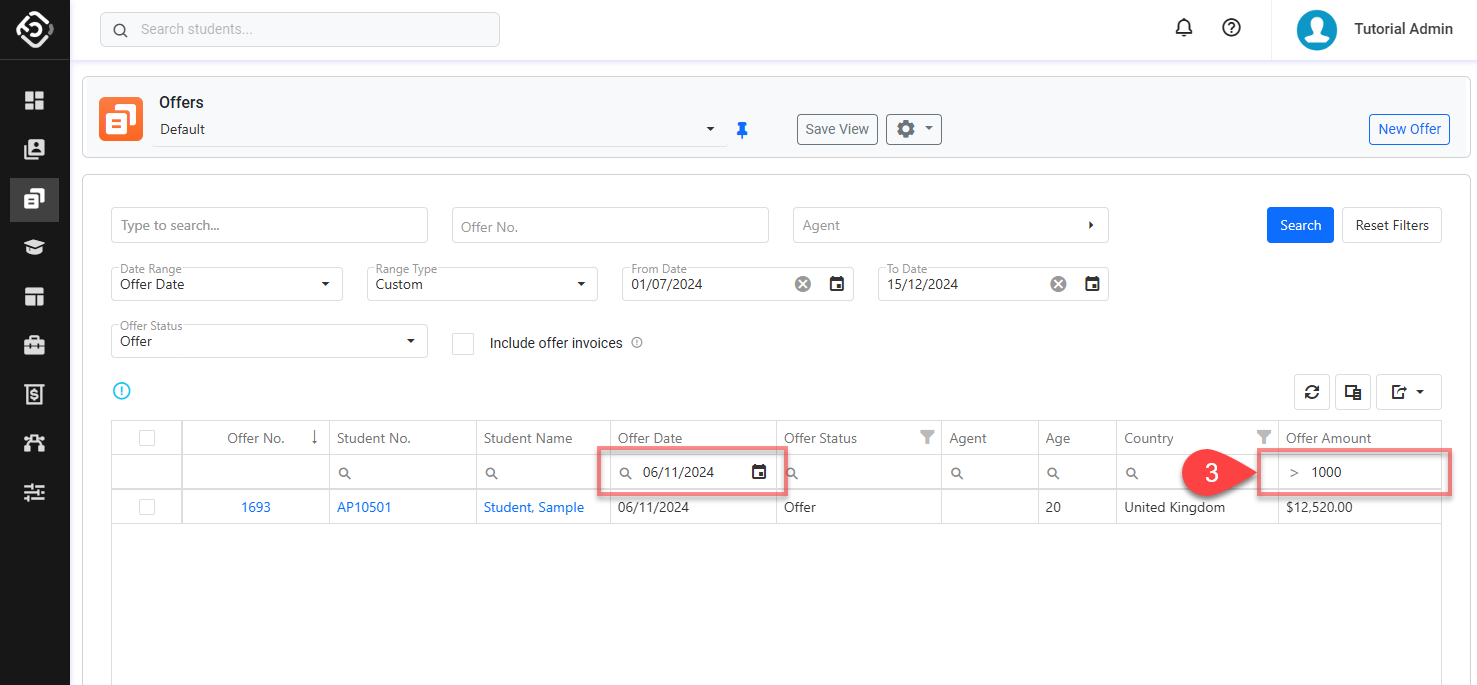
The Advanced Filter Panel
While the header and column filters are enough for most filtering, you can access directly the Advanced Panel filter to build more advanced filter logic.
In the Advanced Filter Panel, you can only modify the column filters and not the header filters.
Note that when you add any column filters directly on the grid, the panel gets updated automatically displaying the selected filters with the respective values. You can use this panel to add more complex filter logic. To do so:
In an object grid, you can find the Create Filter button on the bottom left.
Click to open Filter Builder.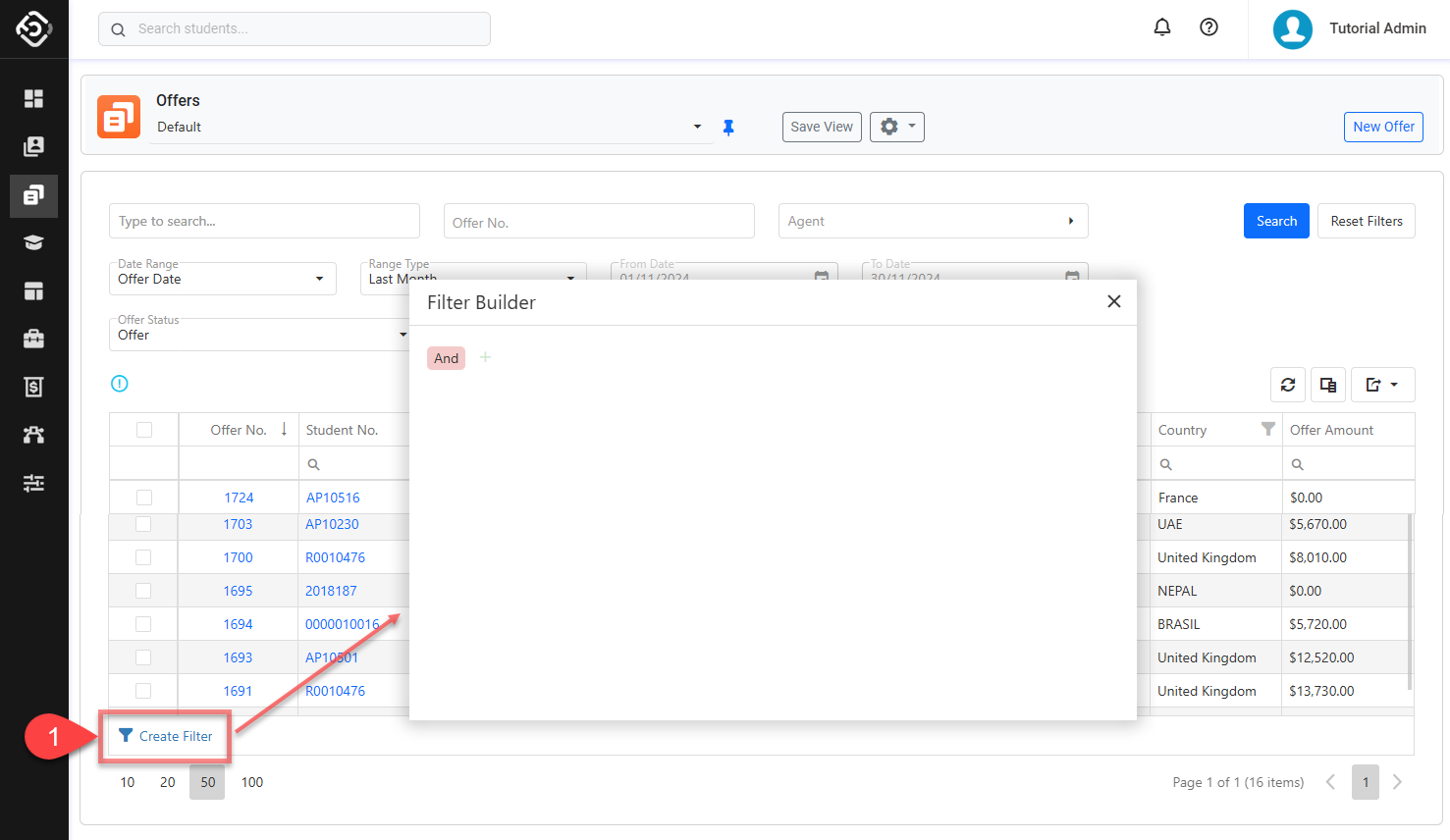
Click the first operator and change as needed.
Click the “+” button to add a Condition/Group.
Group
Group means a set of logical statements which are simple conditions that determine whether something is true or false. The operators you'll encounter in the advanced filter are 'AND' and 'OR'.AND: All conditions in the group must be true for the overall statement to be true. For example, if you filter records where 'Student name is Peter' AND 'Age is under 40', only items that meet both conditions will be shown.
OR: Any of the conditions must be true for the overall statement to be true. If you filter records where 'Student name is Peter' OR 'Age is under 40', records that meet either one of these conditions will be shown.
Condition
A ‘condition' in logical statement that refers to a specific criteria or requirement that must be met. It's like a question that can be answered with 'true' or 'false'. For instance, 'Does the record require Visa?' or 'Does the record contain 'Spiderman’ in the name?'.
When you set conditions in the filter, the app checks each record to see if it meets those conditions. By combining conditions with the 'AND' or 'OR' operators, you can create more complex and specific queries to narrow down your results.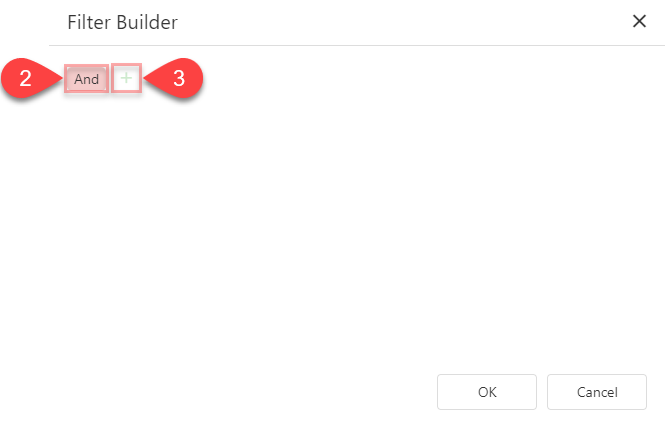
Click each button to change/modify the conditions.
Click OK to apply the filter.
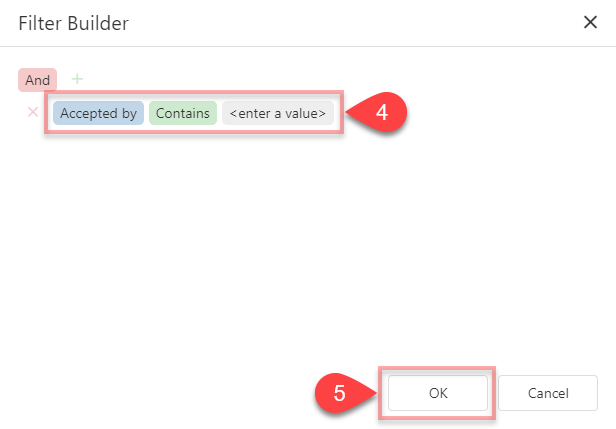
If you want to change or clear the column filters from the panel, click on the filter icon or untick the checkbox to remove the filter.