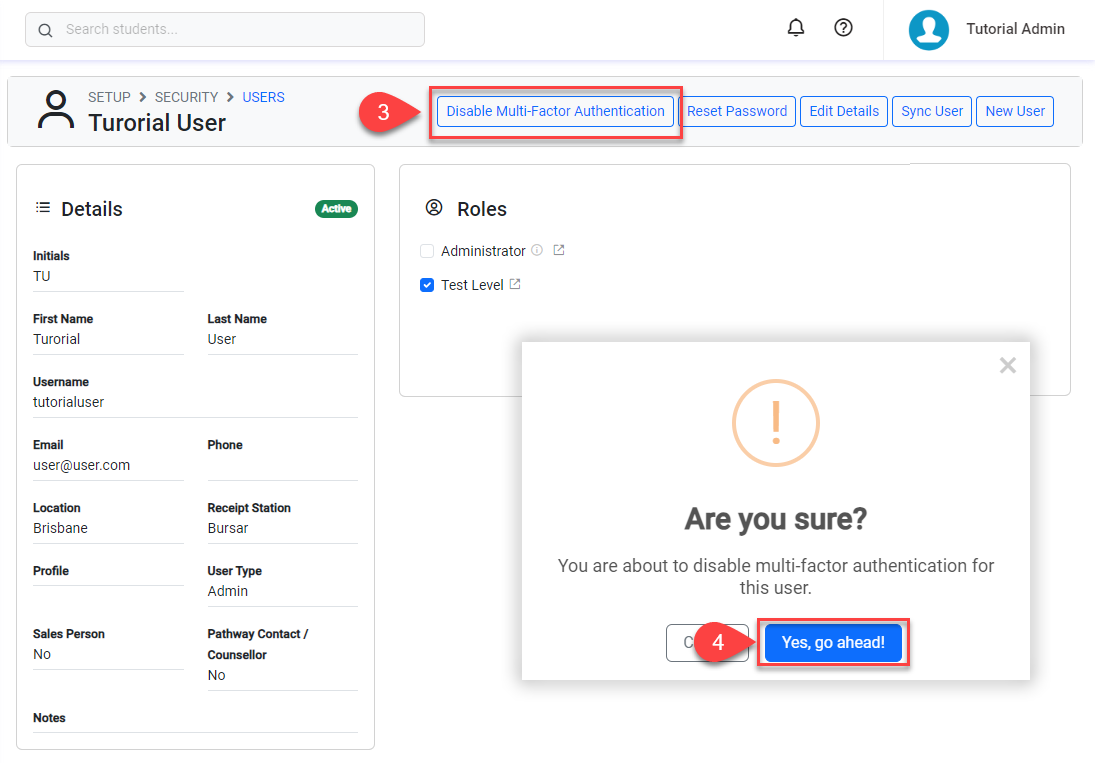Use Authenticator App for Multi-Factor Authentication
Using an Authenticator App for Multi-Factor Authentication (MFA) is the best way to secure your account. This method adds an extra layer of security by requiring a separate device for login, ensuring that only you can access your account.
Considerations for using an Authenticator App for MFA
An Authentication App needs to be installed on a mobile device that users can access when they log in.
The Authentication App method for MFA can only be enable individually by each user for and from their own account.
Using an Authenticator App for MFA cannot be enforced. To enforce MFA on your organisation, view this article: Enforce Multi-Factor Authentication On Your Organisation
System Administrators can disable MFA via Authenticator App for individual users.
When enabled, the Authenticator App method will take precedence over the email MFA (if enabled on your organisation).
Disabling the Authenticator App will not disable MFA if it is enforced on your organisation. In this case, MFA will still be required using a method set for the organisation.
How it Works
When users enable MFA via Authenticator App, a second screen will be displayed after successfully entering their login credentials.
Users will need to enter the authentication code from the app where they set up MFA.
If the code is correct, the login process will be successful and users will be granted access to the system.
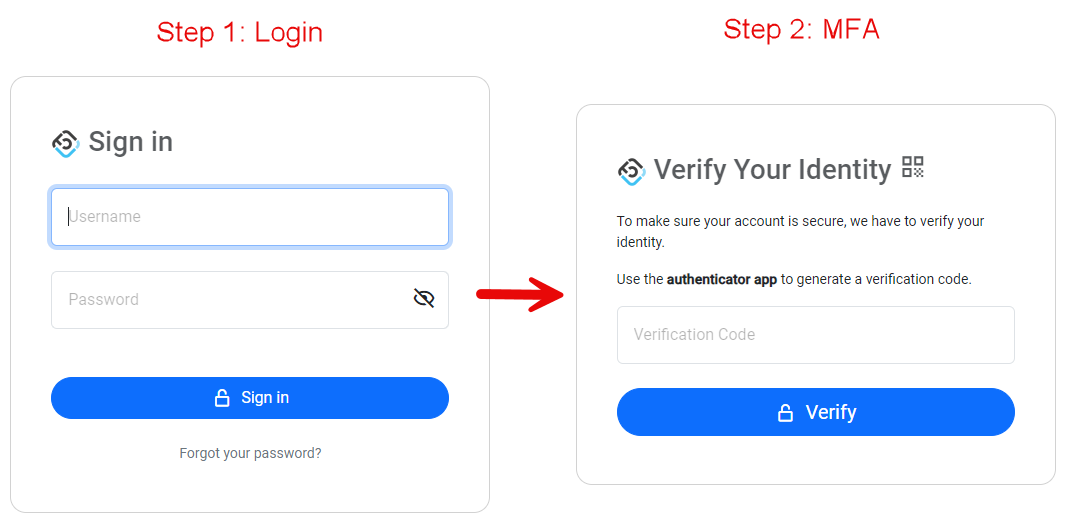
Set up the Authenticator App
Before you can start using Multi-Factor Authentication with an Authenticator App, you need to download and install the app on the device that will use to get the verification codes every time that you log into the system.
Although there are multiple mobile apps that can be used to generate the verification codes, we recommend to use any of the following:
Google Authentication App
Microsoft Authenticator App
Enable Multi-Factor Authentication on your Account
Go to your profile by clicking on your name and then on Profile.
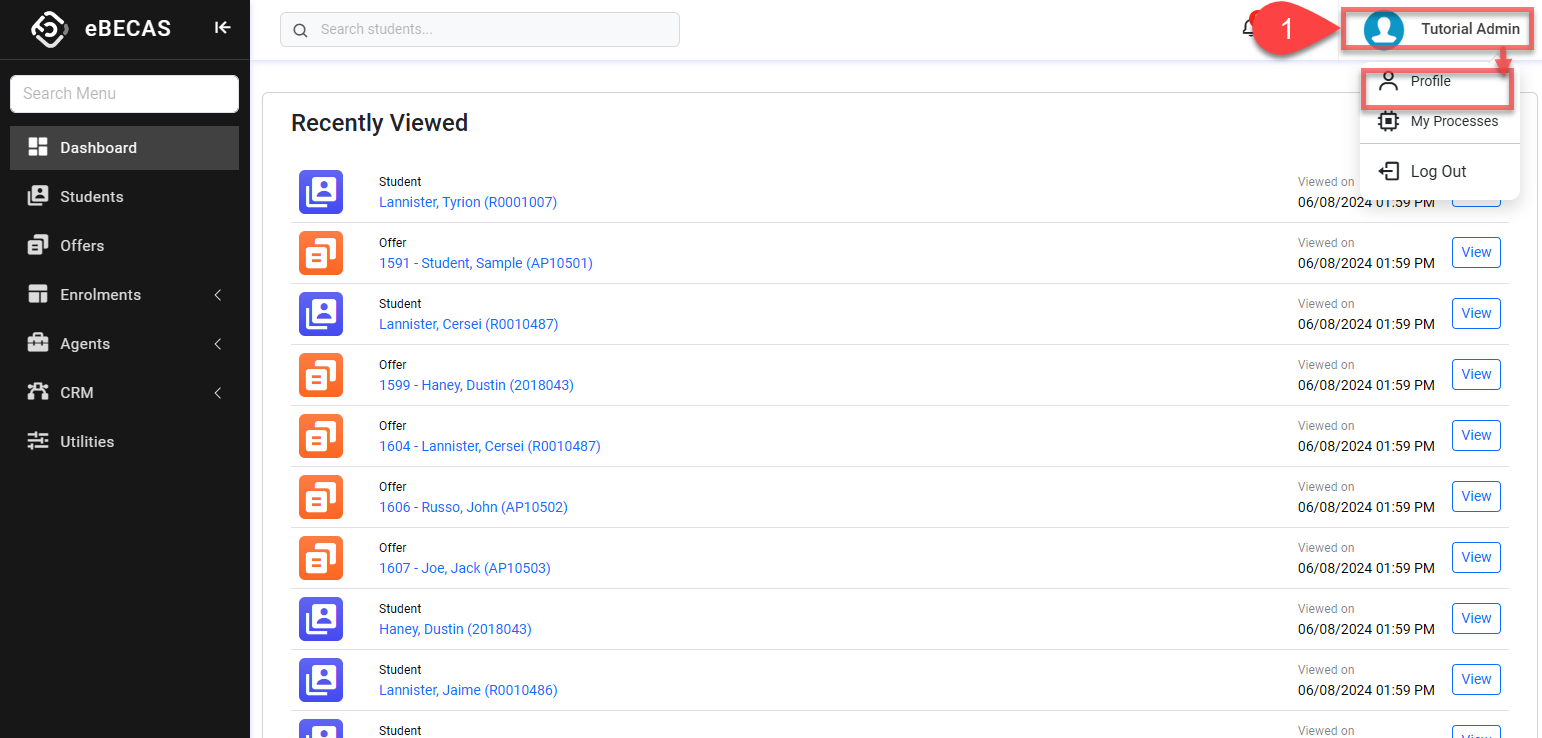
Go to the Multi-Factor Authentication section and click on the Enable MFA button.
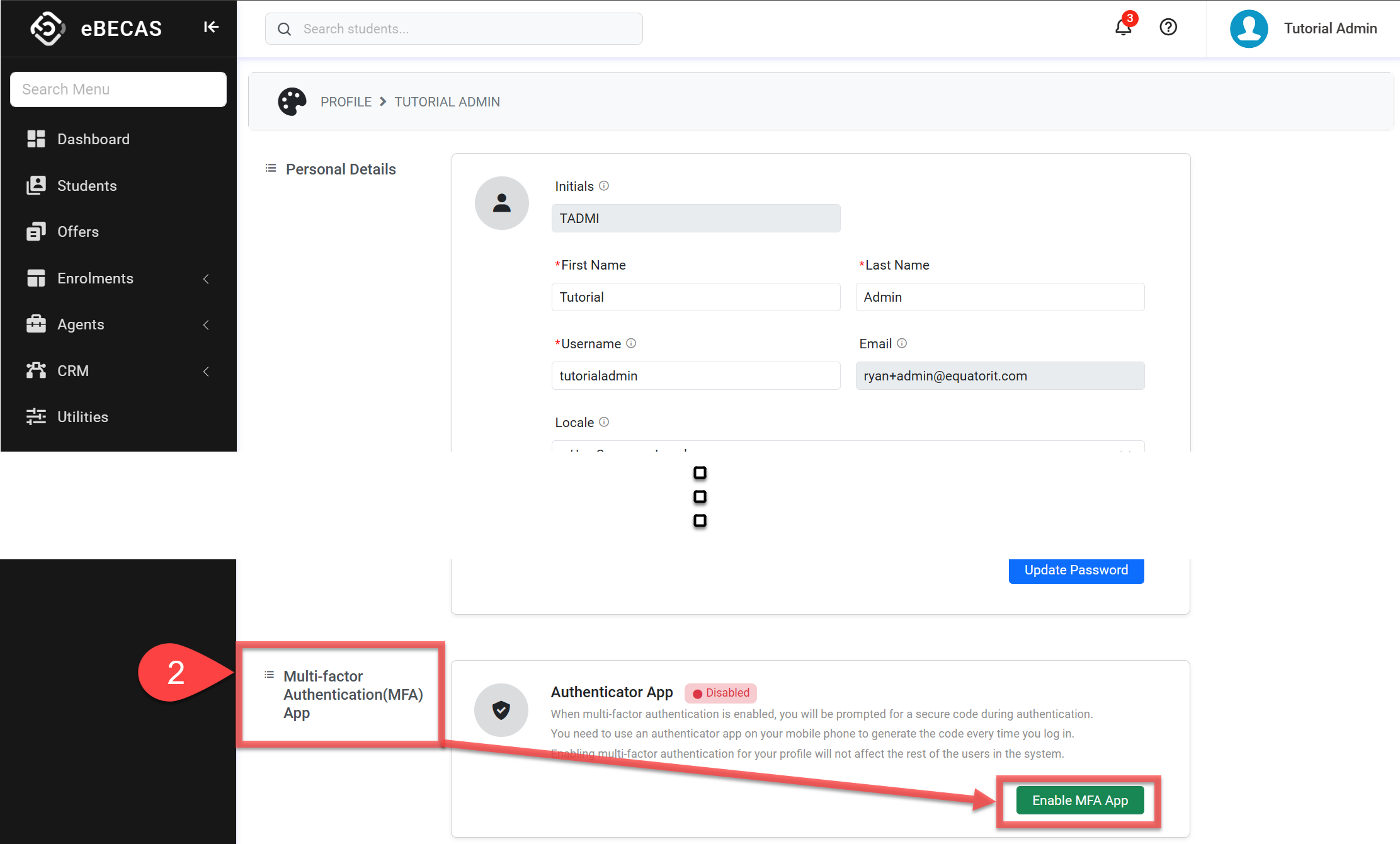
A QR code will be displayed. Scan the QR code with your Authenticator app. Do not scan this QR code with the camera.
Enter the code generated.
Click Verify Code to finish the setup.
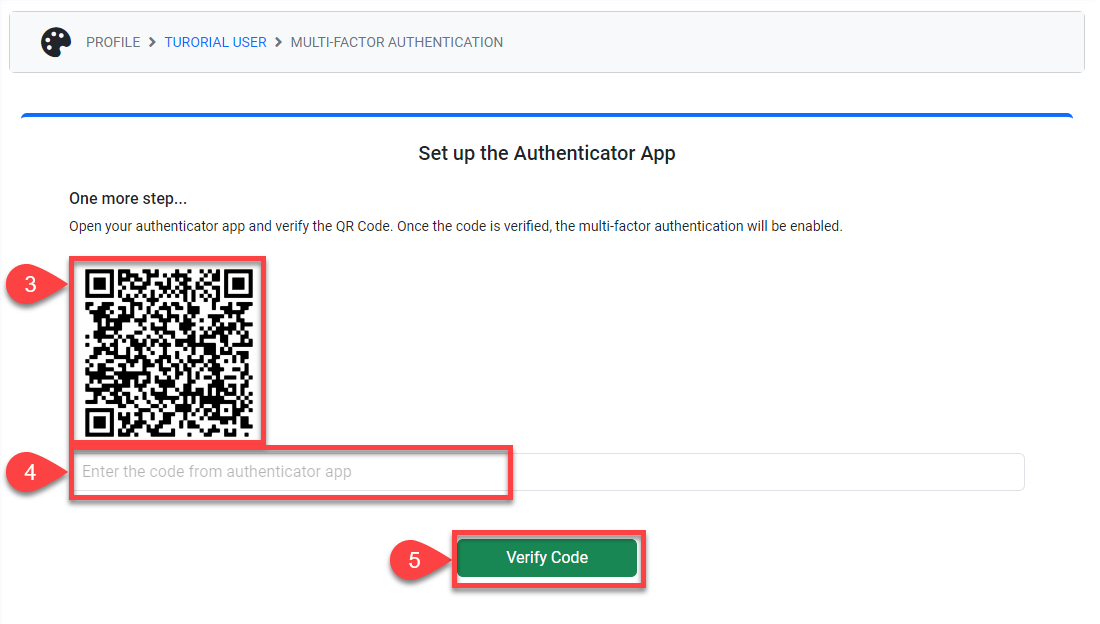
Disable Multi-Factor Authentication on your Account
Go to your profile by clicking on your name and then on Profile.
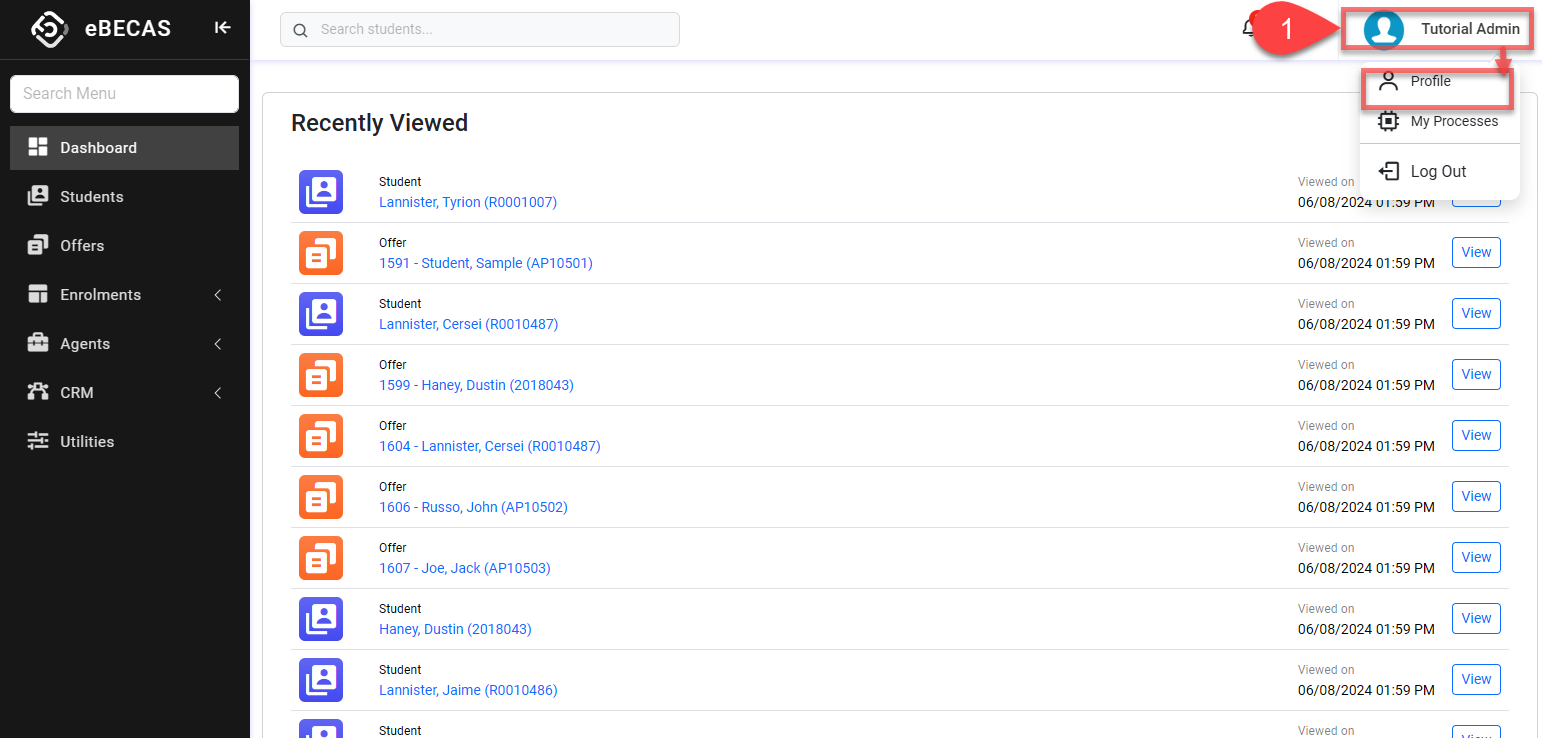
Go to the Multi-Factor Authentication section.
Click Disable Multi-Factor Authentication button.
For security reasons, make sure to remove this account from your authentication app.
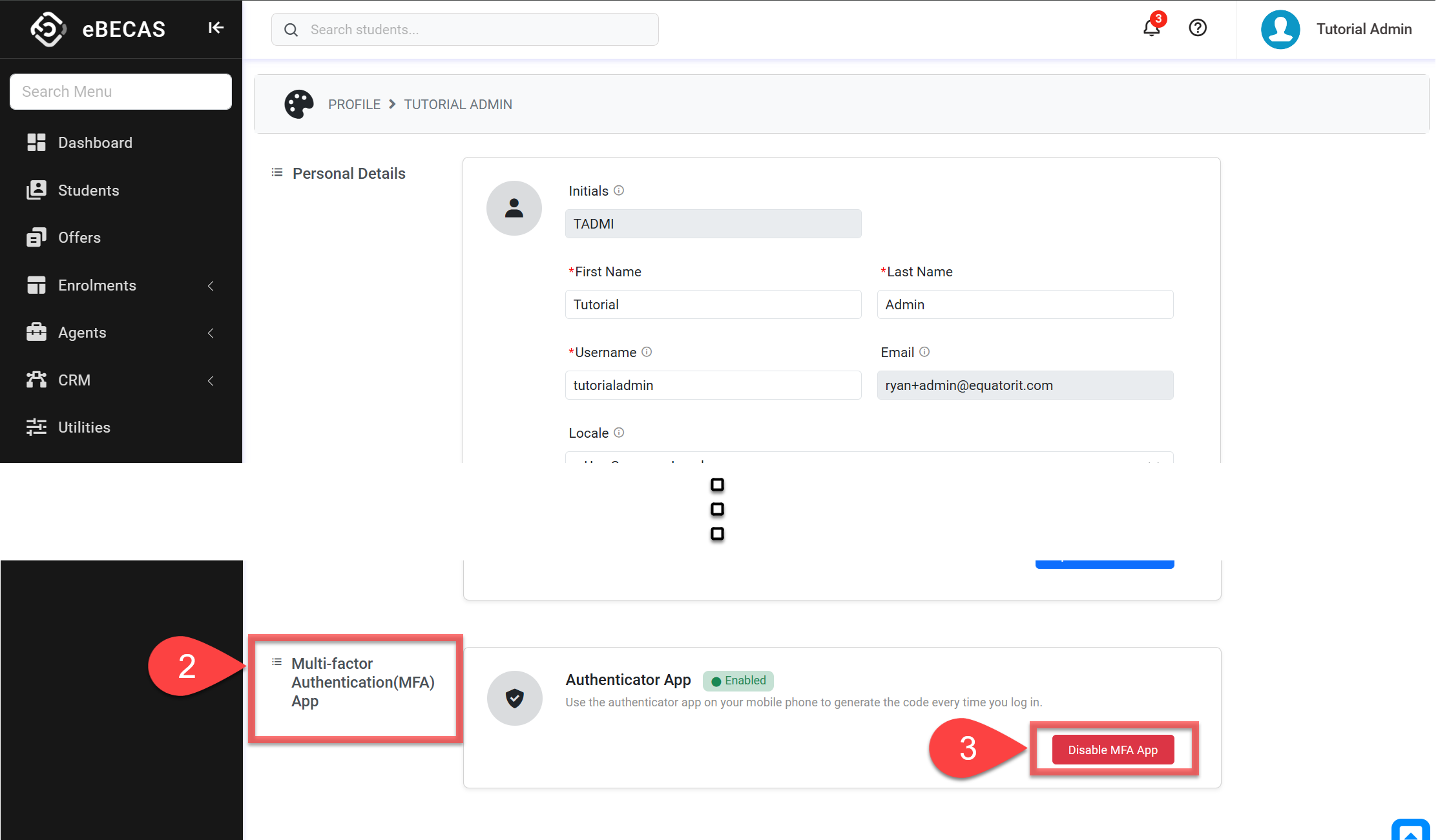
Disable the Authenticator App for MFA for Another user ADMIN ONLY
If you have the permissions required and you have Multi-Factor Authentication enabled on your account, you can disable Multi-Factor Authentication for another user. This is particular useful when a user has Multi-Factor enabled in their account and they are unable to generate the verification code.
From the Utilities menu, go to Security > Users.
Click on the user that you’d like to disable Multi-Factor Authentication for.
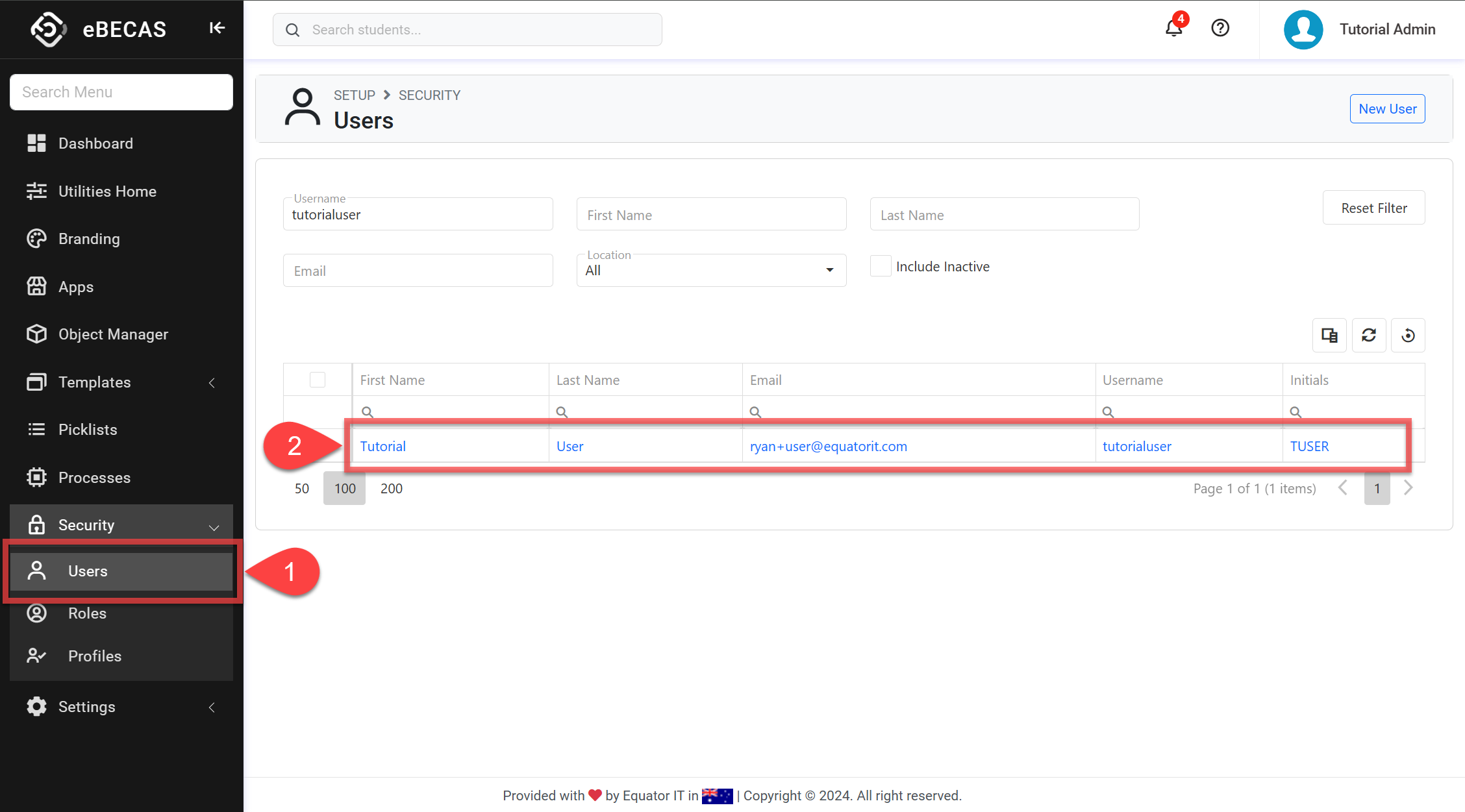
Click Disable Multi-Factor Authentication on the top.
Confirm to proceed.