Offer Items: Other
The Other type is the most flexible among all the offer item types. It has different options that can simplify the addition of these items to an offer.
The Other offer item type is versatile and adaptable for various needs. It's ideal for situations like adding to an offer items like enrolment fee, which is charged once per offer, or a materials fee, which can be either a fixed amount or calculated based on the length of a course. This item type provides the necessary flexibility and options to accommodate these specific requirements.
Create an Other Offer Item
Go to the offer items tab for the offer of interest.
Click on the New Item button and select Other.
A pop-up window will display.
The pop-up window has the following sections:
Product Information
Search and select the desired product. The products available are displayed as a tree with the following hierarchy: Location>Faculty>Product. This will allow you to easily find and choose the right product.
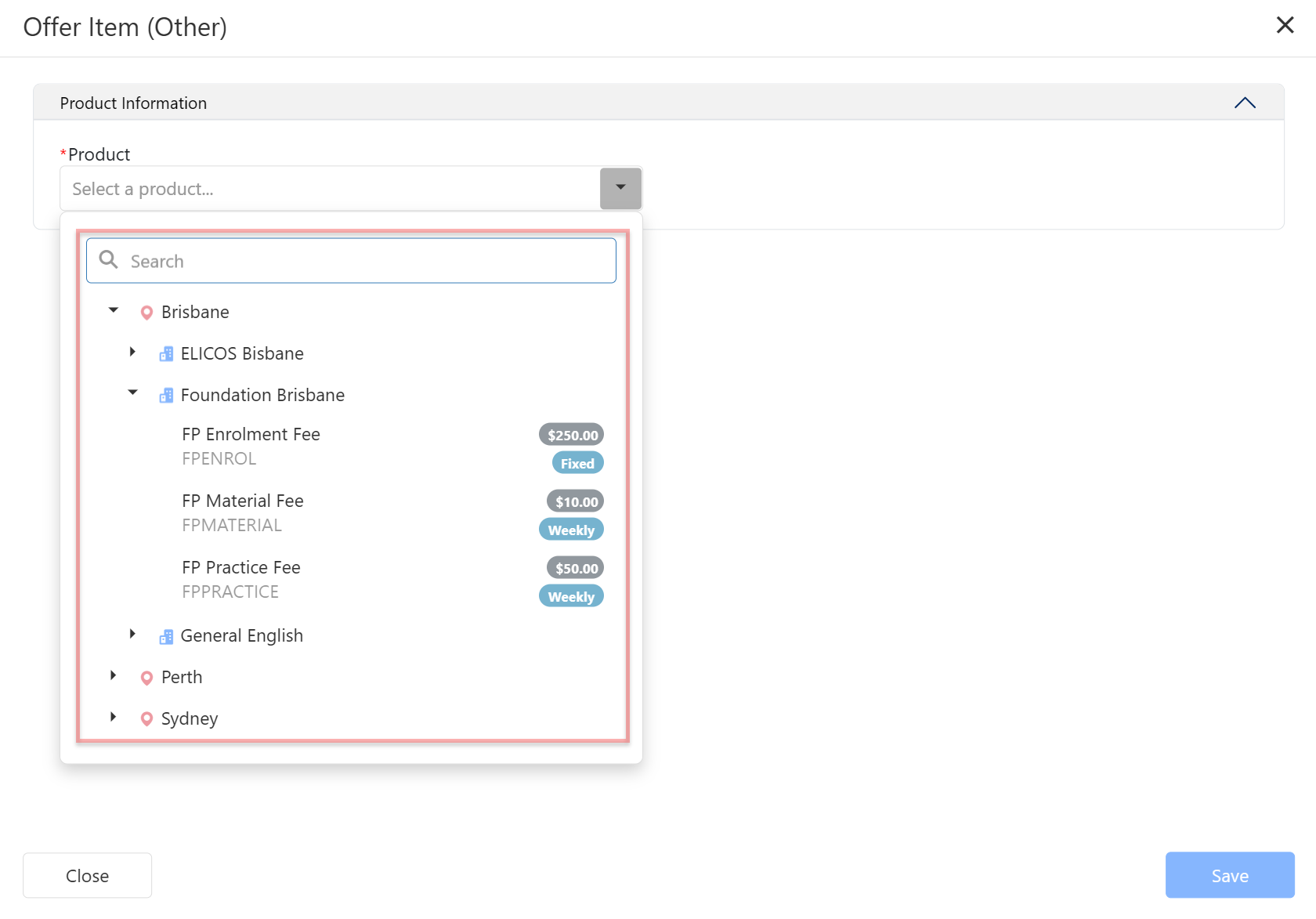
Select a Provider if needed. If this product or service is offered by an external provider, search for the provider by entering the name. As you enter the name, the matching options will start displaying.
If the selected product has a default provider set, the Provider field will be automatically populated with that provider.
Product Period WEEKLY RATE ONLY
For products configured with a ‘Weekly Rate’, a section to view and manage the product period is available.
Depending on the settings of the product, you might or might not be able to modify the start date and the length (the end date is always calculated automatically).
The table below summarise the behaviour of these fields based on the product settings:
Product Settings | Product Period Fields | |||
|---|---|---|---|---|
Match Course Start Dates | Extend For Holidays | Start Date Field | Length Field | End Date Field |
Yes | N/A | It cannot be modified. The dates and length will match the course (within the same offer items group) course and length. | ||
No | Yes | Only Mondays | Can select any number of weeks | Calculated taking into account faculty and offer holidays. |
No | No | Can be any day | Can select any number of weeks | Calculated ignoring faculty or offer holidays. |
Item Description
The description will be filled automatically. You can update it if required.
If you want to change the default format for the description (Offer Item Naming Format), use the Classic Desktop App and navigate to Utilities > Setup Configuration > Offer > Offer Item Naming and make the necessary modifications.

Notes
Add any Notes relevant to this item. If you’d like to append the note to the Item Description, click Use Notes in Description.
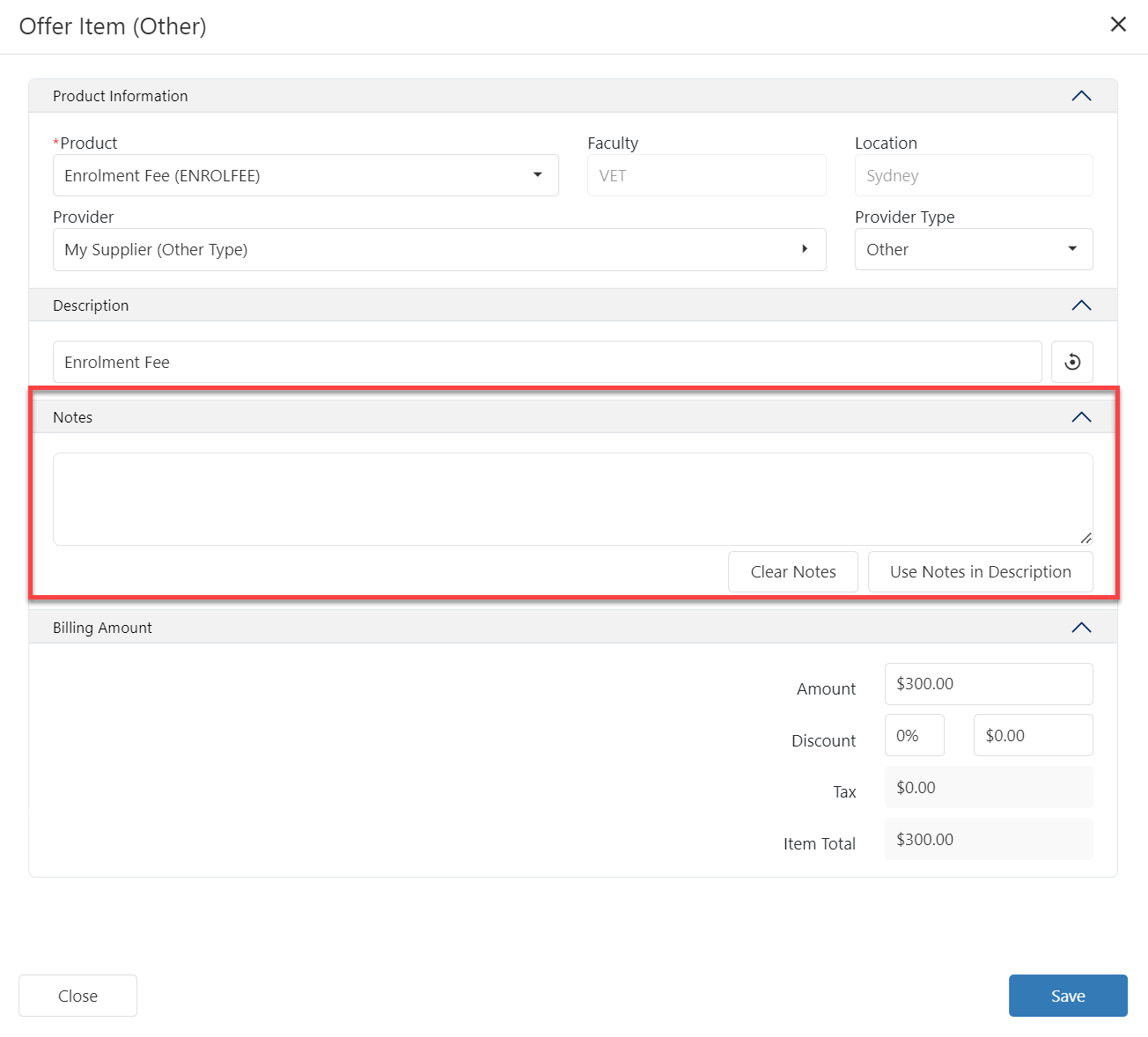
Billing Amount
The item amount is calculated based on the product settings. However, in some cases you might need to override the amount for this item (additional permissions are required).
Override Item Amount
Enter the Amount as required.
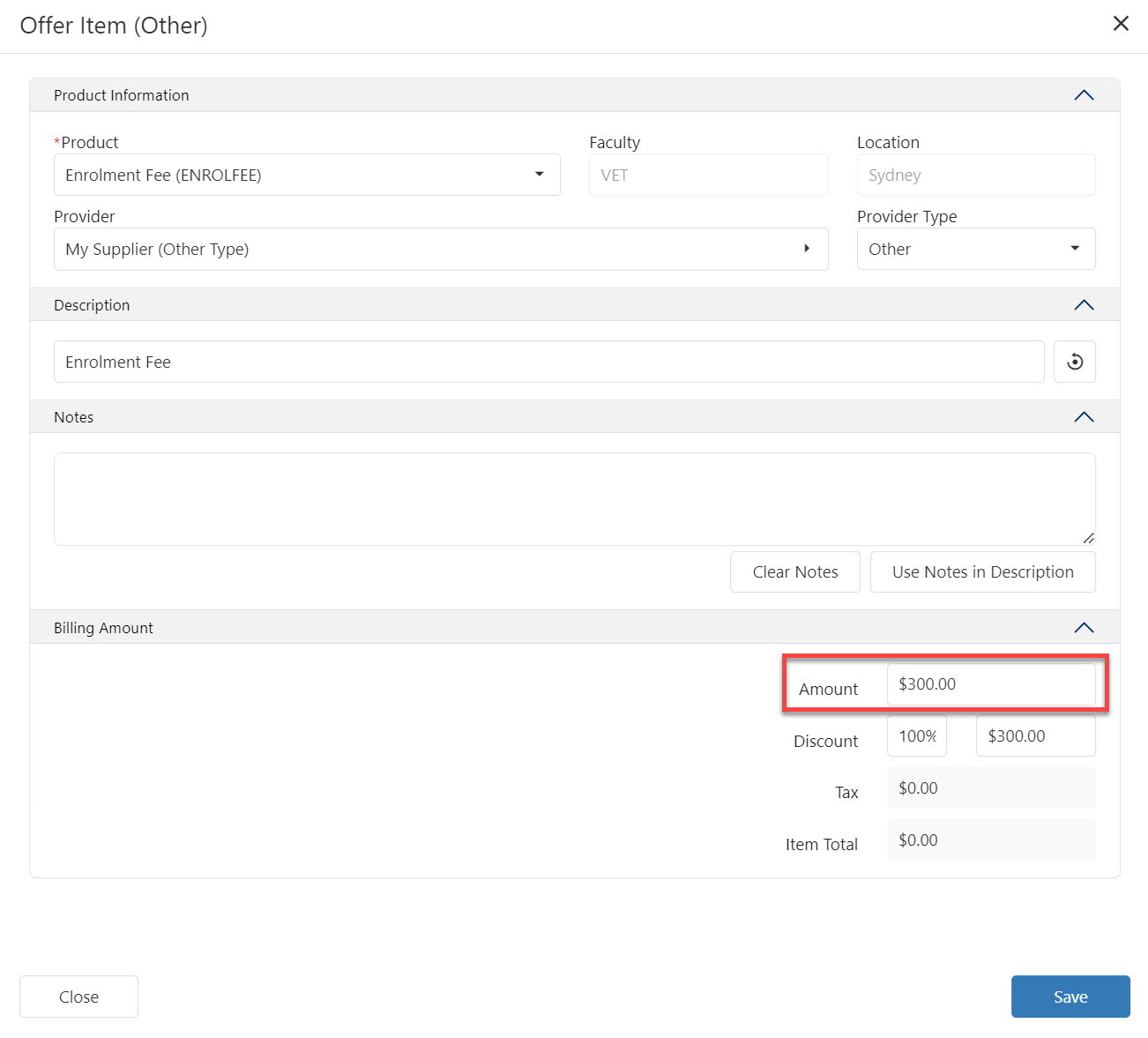
Discount
Apply any Discount if necessary. Discounts can be applied in either percentage or as a fixed amount.
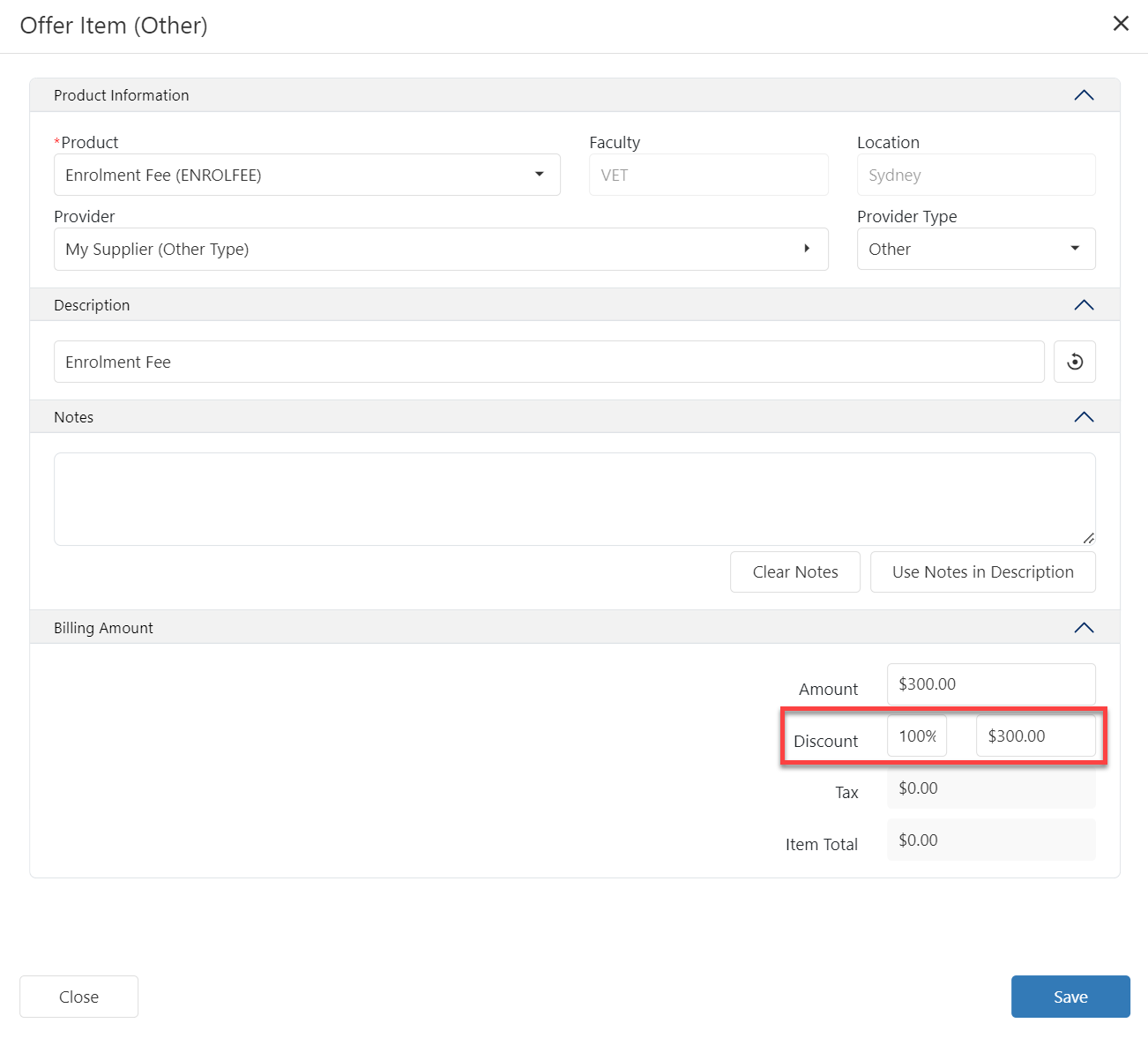
Click Save to finish.
View an Other Offer Item Details
Viewing the details for an Other offer item is the same as for the all other offer types. See the section ‘View Offer Item Details’ on the Offer Items Article.
Edit an Other Offer Item
Modifying the details for an Other offer item is the same as for the all other offer types. See the section ‘Edit Offer Item’ on the Offer Items Article.
Delete an Other Offer Item
Deleting an Other offer item is the same as for the all other offer types. See the section ‘Delete Offer Items’ on the Offer Items Article.
