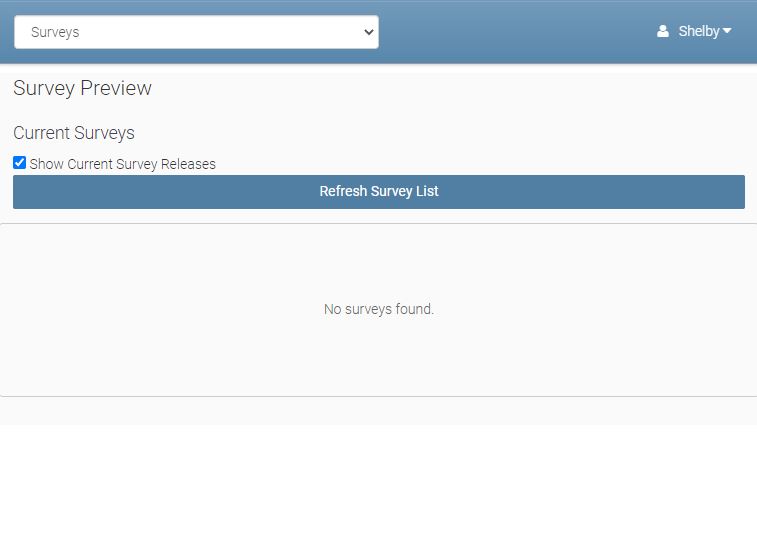Portals Administration Options
Each College using the Student and Teacher Portals have several options that are accessed from eBECAS/EDMISS Portal Administration.
Login to Portal Administration
Before login to Portal Administration, your account needs permission: Utilities > Student Portal Admin Access.
Please see this article for more detail: User Management: Permissions
Equator IT provides the URL for each College, with graphics for the College displayed.
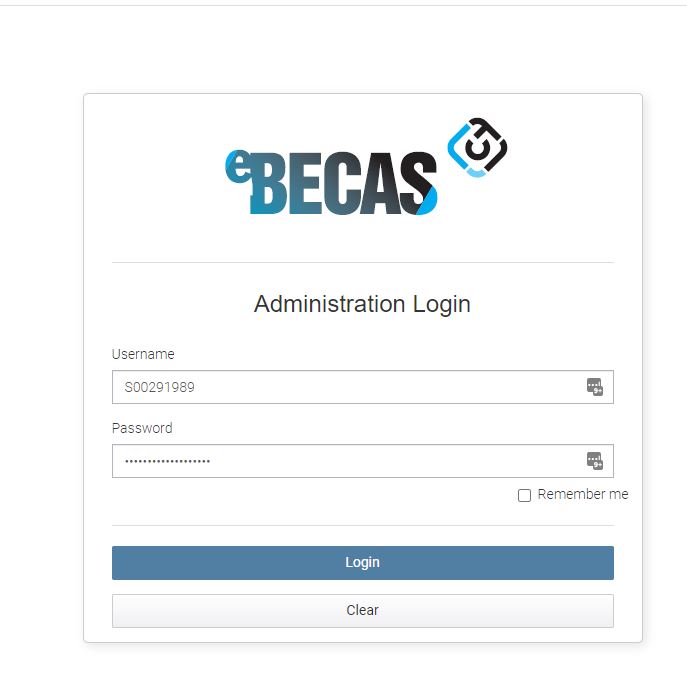
Settings
The Administration page shows the Main Menu - Settings - General tab
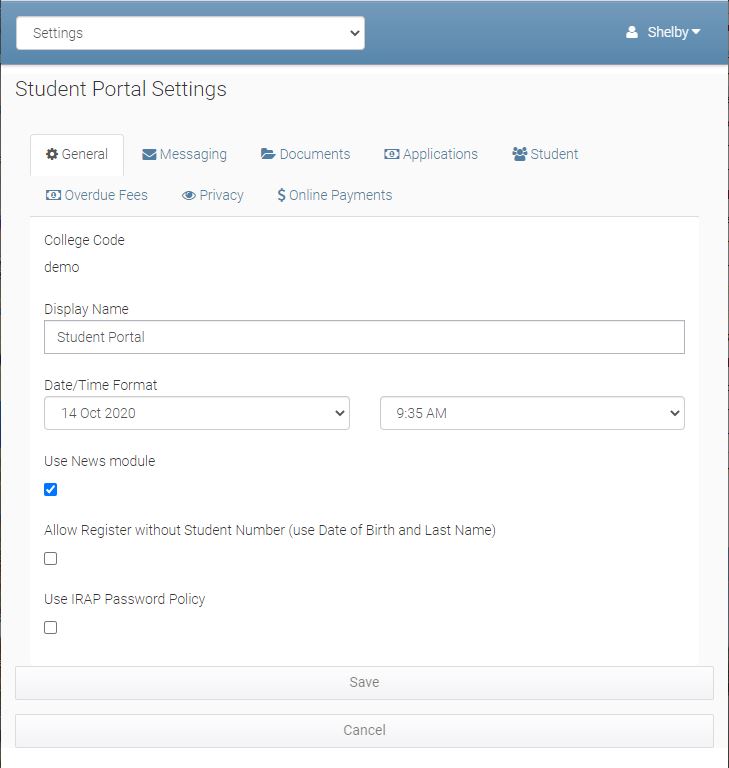
The Main Menu is displayed as a drop down, or if your screen is wide enough, on the top line
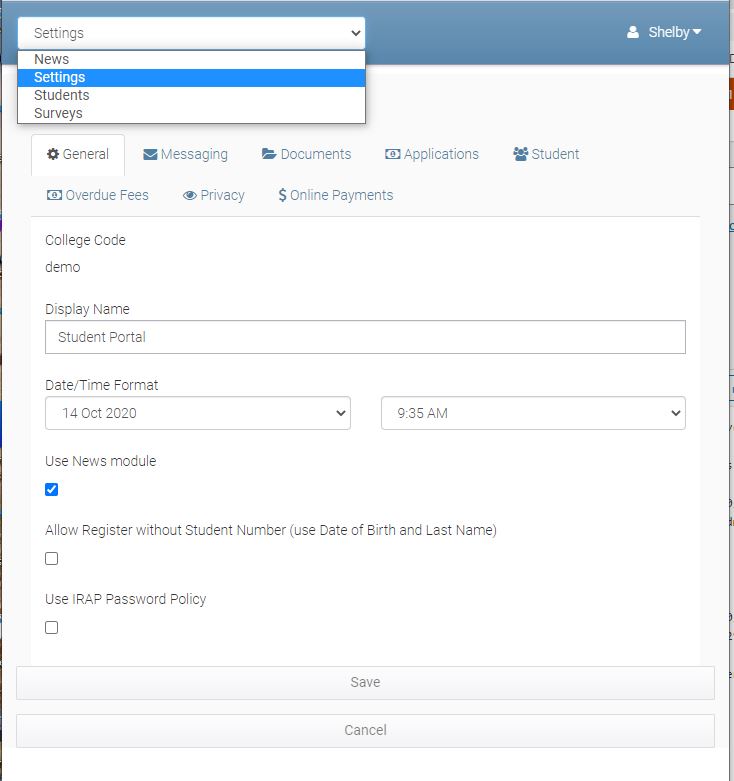
General
You can change the display name, which is usually your College name Student Portal. You can select the date and time display format. You can choose to display News for the Student Portal. You can choose to use the student number as specified in eBECAS/EDMISS or allow the student's date of birth and last name name to be used to register the student. When the student registers and the number or name and dob is found, the students email address is sent a generated password that the student must use initially to login to see their information. After logging in the student can change the password they use for the student portal.
Messaging
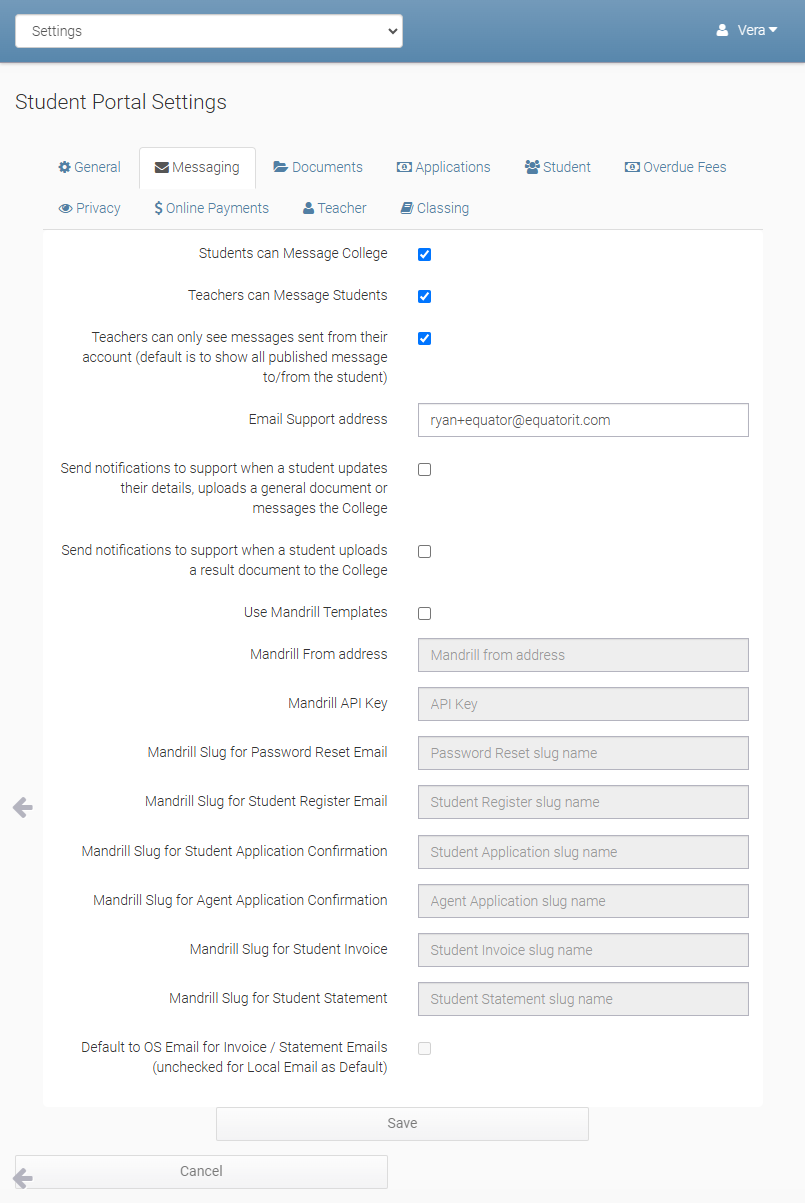
Please enable options as appropriate for your College.
Students can Message College: Enables Students to message Administration email for the College from within the Student Portal.
Teachers can Message students: Teacher can post messages to the Student Portal and eBECAS/EDMISS from the Teacher Portal.
Teachers can only see messages sent from their account (default is to show all published message to/from the student): When this option is enabled, teachers will only be able to view messages exchanged with their account and the respective student.
Email Support Address: Please update the email support address to be someone within your College. The messages about problems logging in sent from the Student Portal need to be seen by a College administrator to check the student's email address in eBECAS/EDMISS and if neccessary resend the or reset the student's password from the Administration Portal - Student tab.
Send notifications to support when a student updates their details, uploads a general document or messages the College: When this option is enabled, a notification email will be sent to the support email address when a student updates their details, uploads a document through Documents tab, or sends a message to the college through the student portal.
Send notifications to support when a student uploads a result document to the College: When this option is enabled, a notification email will be sent to the support email address when a student uploads a document via Results > Assessments.
Use Mandrill Templates: The Mandrill Templates option is designed for the soon to be released email response for online applications from Students and Agents. Further details will be supplied when released.
Default to OS Email for Invoice / Statement Emails (unchecked for Local Email as Default): Enable this option to send Invoice/Statement emails to the student’s Overseas (OS) email address.
Documents
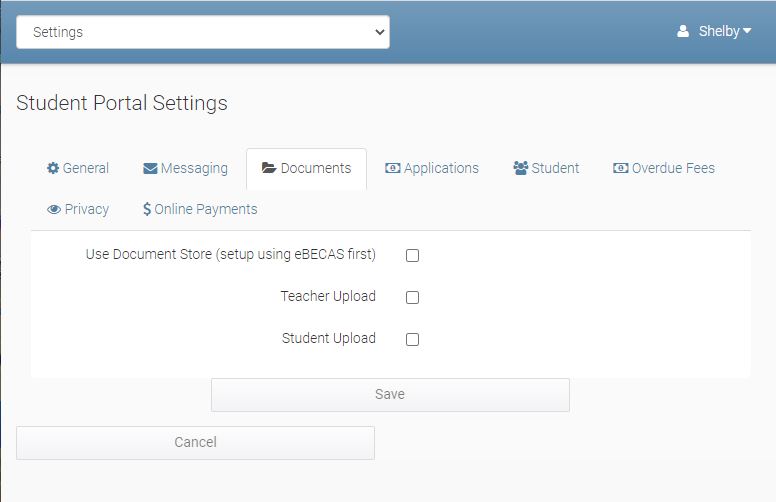
Use Document Store: Please ensure the Document Store is enabled in eBECAS/EDMISS - please contact Equator IT to check on this - the storage of Documents in eBECAS/EDMISS is included with your annual license at no extra charge.
Teacher Upload: Select to enable from the Teacher Portal the upload of documents for each class for students to be able to download from the student portal.
Student Upload: Please select to enable students to send documents from the student portal to the College. This is particularly useful with the new option where Students can access the Student Portal at the Offer stage, and can send a photo or scanned image of a passport, Visa or other documents. This option can also be used so that students can send in their homework from the student portal.
Students
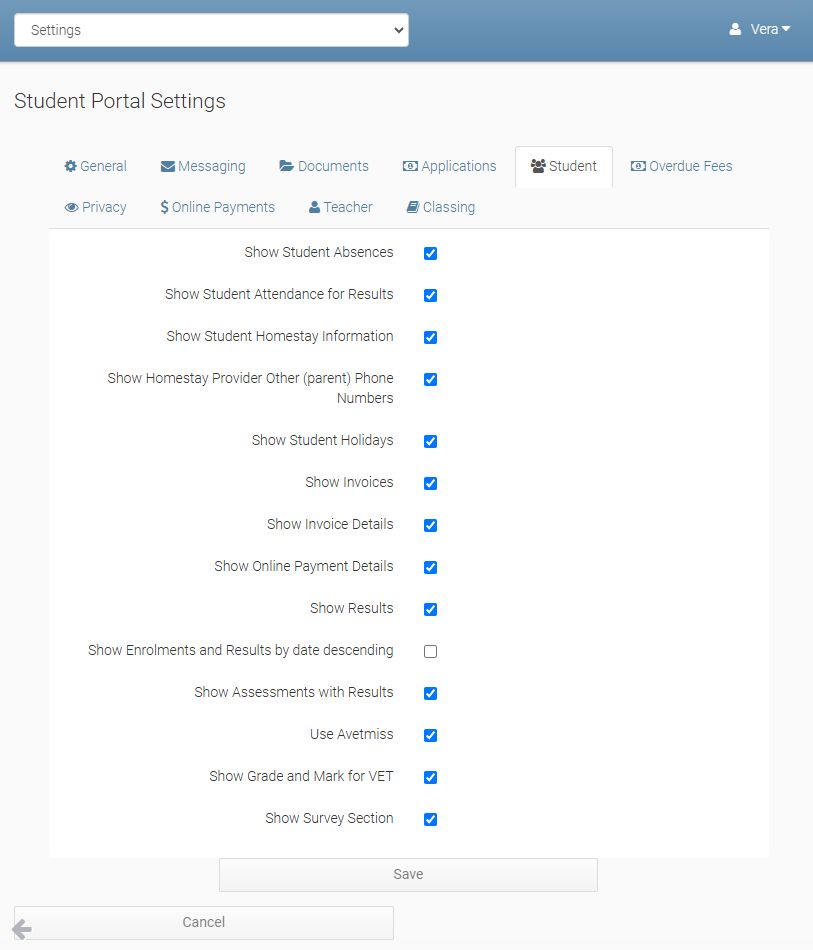
This page enables you to display different student information in the Student Portal.
Show Students Absences: Select to show the day, times, subject if VET and hours entered with text to display in the Student portal. If this is not enabled only the attendance percentage is displayed.
Show Student Attendance for Results:
Show Student Homestay Information: Enables the student to see the details including the address and contact numbers for the homestay placement.
Show Homestay Provider Other (parent) Phone Numbers: Enable this option to display the Provider's Other Contact in the Homestay Details tab.
Show Student Holidays: Displays in the student portal any holidays entered and approved for the student either personally or College holidays.
Show Invoice: Show the gross invoices both paid and unpaid.
Show Invoice Details: Show the gross invoice line items i.e. each individual item for the invoice.
Show Online Payment Details: Show the invoice with the link to make a payment online if online payments have been enabled.
Show Results: Show both Language results and VET Results in the Student Portal
Show Enrolments and Results by date descending: List results if shown in descending order
Show Assessments with Results: If Results are enabled the VET Assessment Results for the Result are shown
Use Avetmiss: Display and enable the entry of Avetmiss details for any VET enrolment for the student. This will immediately update the Avetmiss details in eBECAS/EDMISS for returns from the Student Portal for the Student.
Show Grade and Mark for VET: While VET returns only export Avetmiss results the student portal can display each student subject / unit grade and mark if entered
Show Survey Section: Students can be asked to respond to eBECAS/EDMISS entered Surveys and enter their responses from the Student Portal. The responses are updated in eBECAS/EDMISS and analysis can be performed for multiple groups of students by teacher, course, country or origin, attendance etc answering the surveys
Hide Local Contact Details from Student Details: Hides Local Contact Details section in Student's My Details page.
Hide Postal Address from Student Details: Hides Postal Address section in Student's My Details page.
Hide Other (Overseas) Contact Details from Student Details: Hides Other (Overseas) Contact Details section in Student's My Details page.
Hide Emergency Contact Details from Student Details: Hides Emergency Contact Details section in Student's My Details page.
Overdue Fees
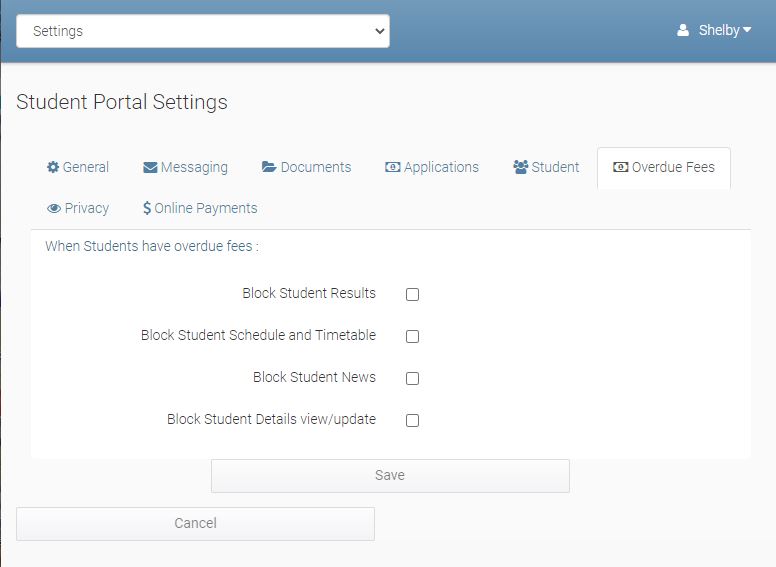
If Students have overdue fees there are several options that can be enabled.
Block Student results: If enabled and there are outstanding fees due, the student cannot use the Student Portal at all.
Block Student Schedule and Timetable: If enabled and there are outstanding fees due, the student cannot view their Schedule and Class Timetables
Block Student News: If enabled and there are outstanding fees due, the student cannot view the News in the Student Portal
Block Student Details view/update: If enabled and there are outstanding fees due, the student cannot view their details or update information in the Student Portal
Privacy
After a Student registers to use the Student Portal and logs in for the first time, you can specify a College Privacy Statement.
Online Payments
Currently we support Online Payments with Flywire for payments from overseas. Other providers including support for local payments are being developed and supported.
Flywire Online Payments requires eBECAS/EDMISS Next Generation Flywire. Then, admins can enable/disable Flywire Payments option in Student Portal to let students use the easy and safe payment link through Flywire for their invoices.
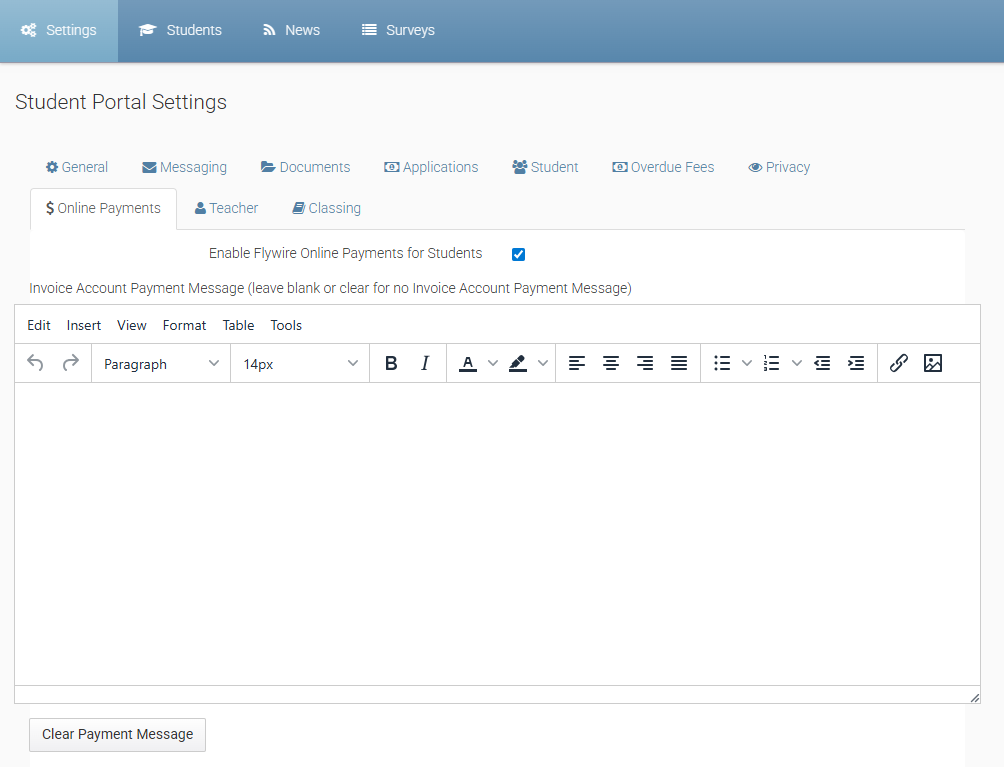
Teacher
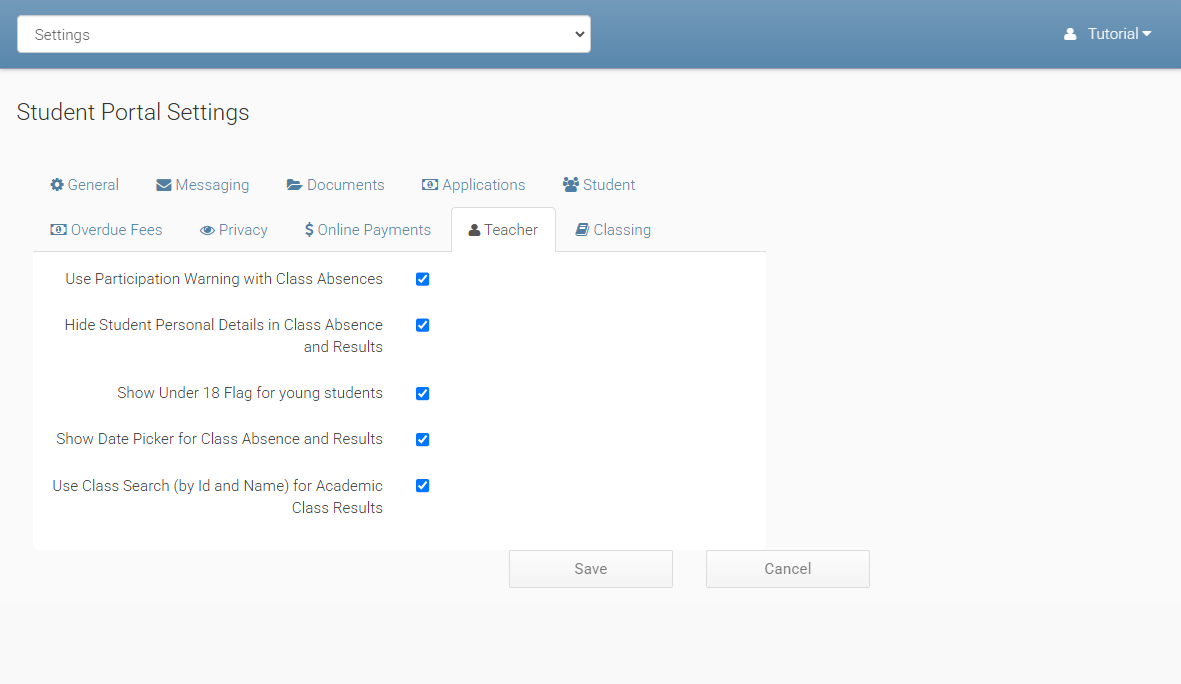
Use Participation Warning with Class Absences: Enable this option to allow entry of Participation Warnings under Class Absences in the Teacher Portal.
Hide Student Personal Details in Class Absence and Results: Hide student details, including Date of Birth, Age, Phone Number, and Email Address, from the Class Absence, Class Results, and Students tabs in the Teacher Portal.
Show Under 18 Flag for young students: Enable this option to display the UNDER 18 label in Class Absence and Class Results within the Teacher Portal. This option is not affected by the Hide Student Personal Details in Class Absence and Results setting.
Show Date Picker for Class Absence and Results: Enable a Date Picker for Classes for Date in the Class Absences and Class Results of the Teacher Portal, allowing navigation to specific delivery weeks to access the relevant class.
Use Class Search (by ID and Name) for Academic Class Results: Enable a Search Box in the Class Results section of the Teacher Portal to search by Class ID and Class Name, facilitating navigation to the exact weeks of delivery to access the class.
Classing
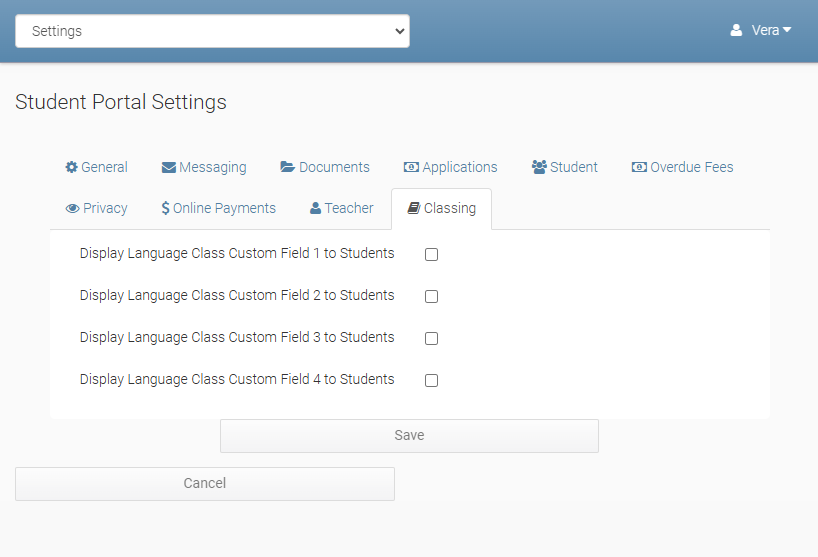
Display Language Class Custom Field 1 to 4 to Students: Enable this settings to display the Language Class Custom Field 1 to 4 in the Timetable tab under Students in the Teacher Portal, as well as in the Classing tab in the Student Portal.
Student News
News can be published in the Staff, Student and Teacher Portals and Agent application portal.
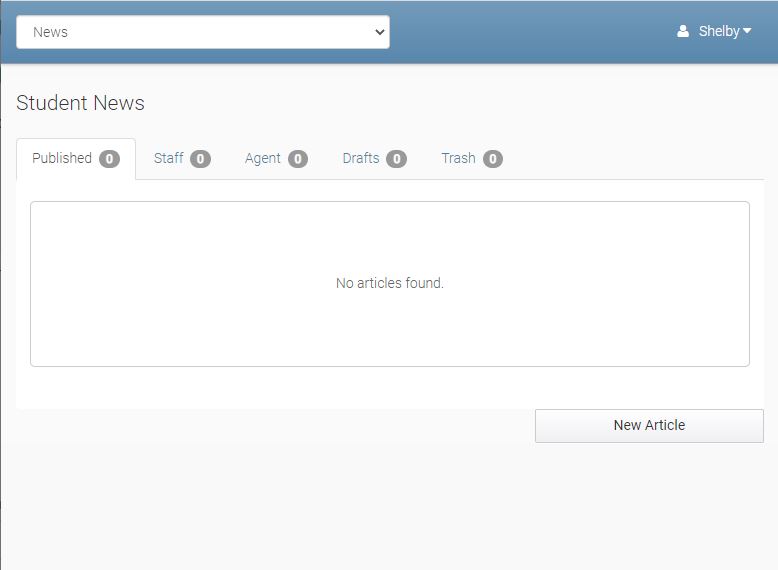
News items are seen on the front page when Students and Teachers log in to their portals.
Publishing a News Article
After pressing the New Article button, you see:
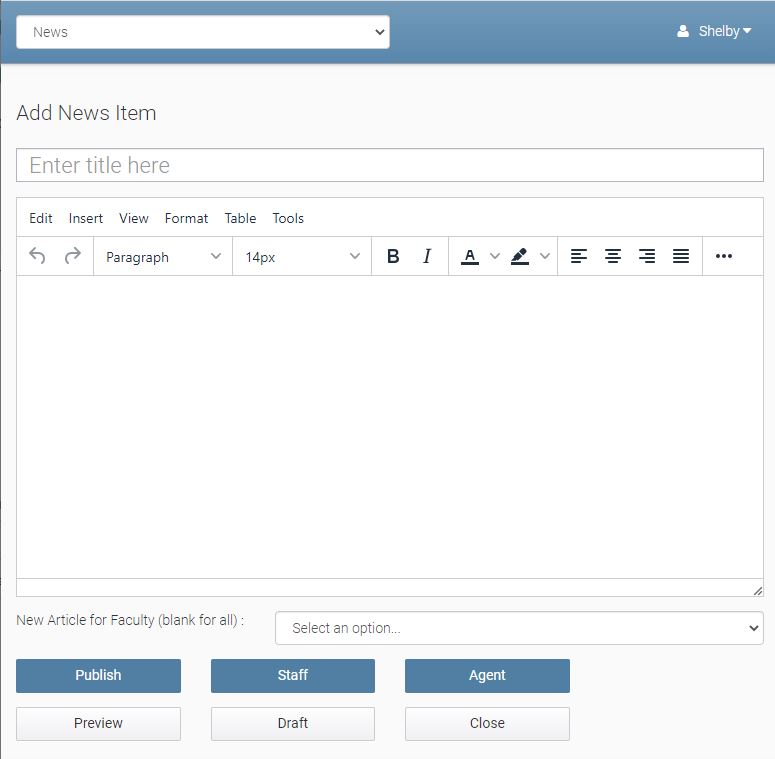
Enter the title, and contents. You can include references to images and documents with references to other web sites and pages.
You can select options of where the News article is publsihed and can be viewed including staff, student, teacher portal and select a faculty that students areenrolled (only those stduents who are enrolled in acourse/program from that faculty will see the article.
Students
This screen enables you to search by student number or name.
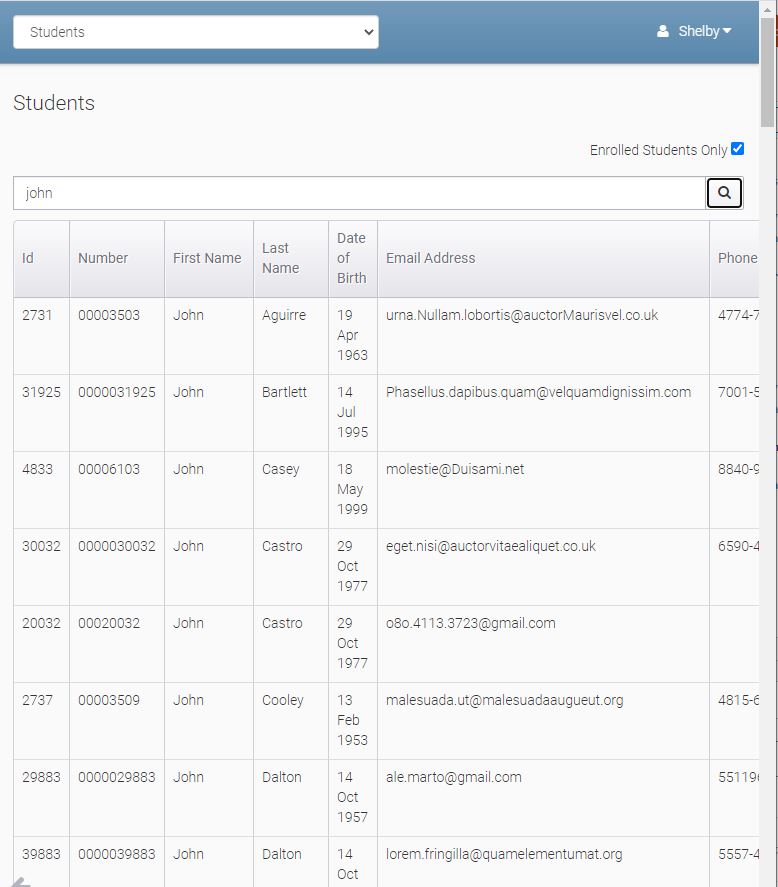
You can select the student and display:
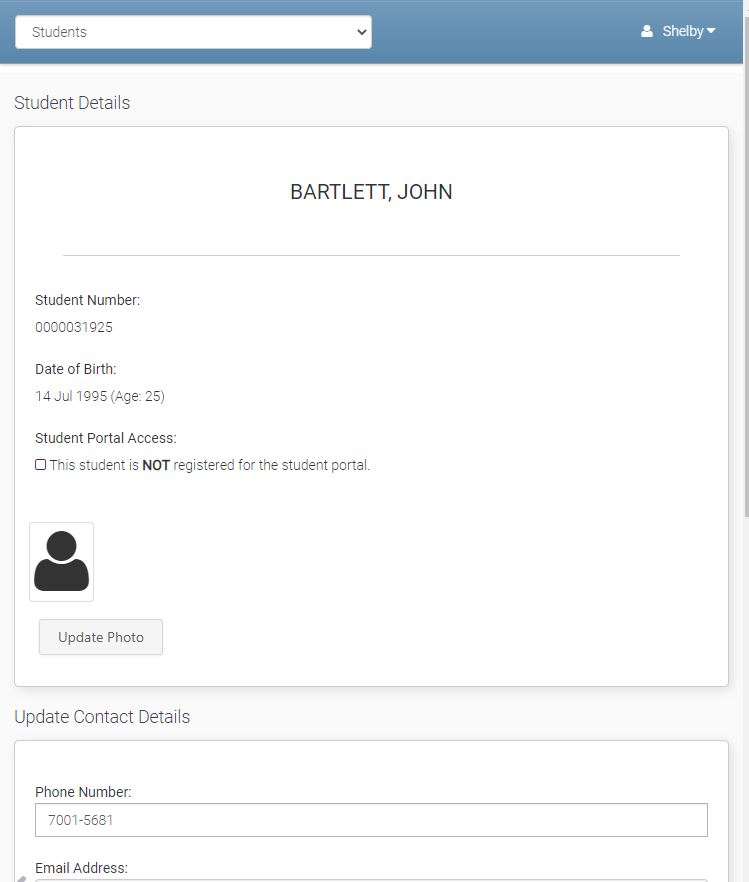
You can see the student number, date of birth if the student has registered for the Student Portal and photo. The phot can be loaded from the Admin Portal.
You can update their phone number and email address.
Scrolling further down displays:
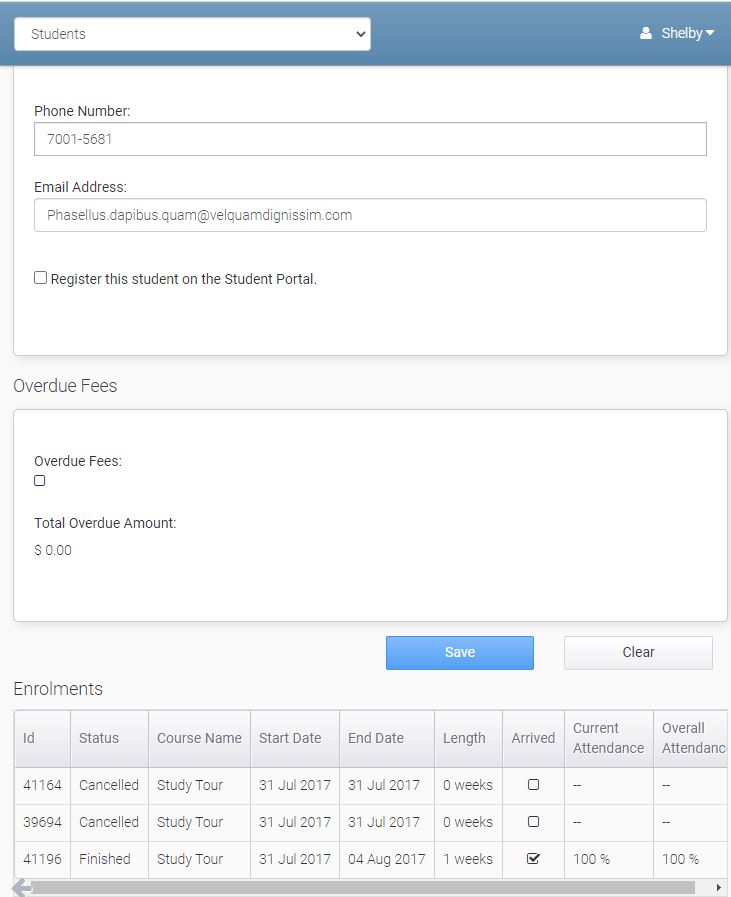
If there are overdue fees, and total overdue amount, and the student enrolments both past, cancelled current and future.
At the bottom of the page is a return arrow to go back to the previous screen.
Surveys
Surveys previously and current can be displayed