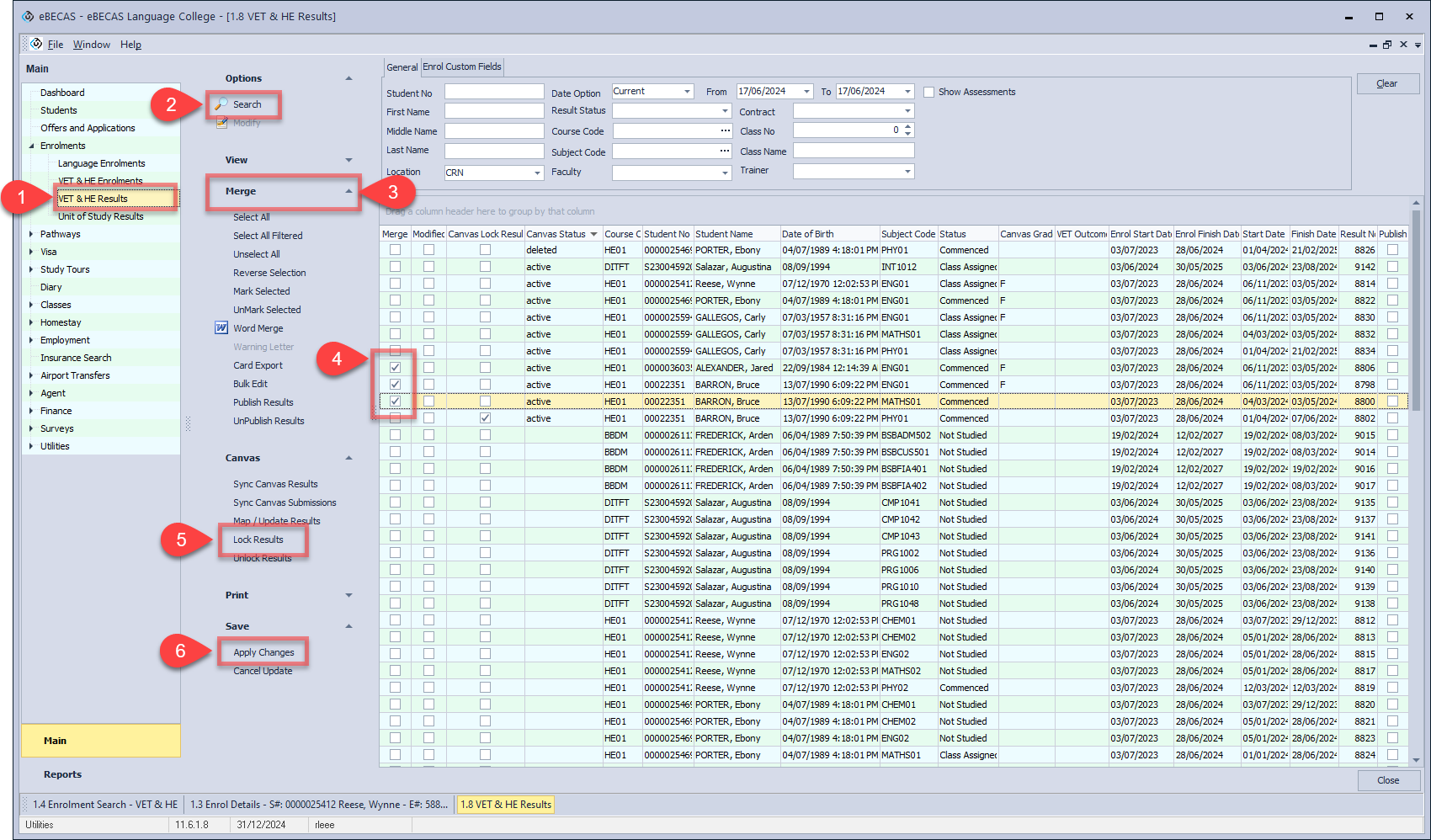Canvas Integration: Assessments
The assessments and their results are important components in the academic history of the students. To keep the academic records up-to-date you can sync the assignments in Canvas with eBECAS/EDMISS assessments (including the respective results).
An assignment in Canvas is equivalent to an assessment in eBECAS/EDMISS.
Canvas assignments and their submissions results can be synced with assessments and results allowing you to keep your data in eBECAS/EDMISS up-to-date.
This is a summary of how the sync process for the assignments work:
The assignments in Canvas are regularly imported as assessments and attached to the respective subject in eBECAS/EDMISS.
The submissions for the assessments in Canvas are also regularly imported and attached to the respective result in eBECAS/EDMISS.
After assignments and submissions are imported, you can update the results and marks for the assessments in eBECAS/EDMISS. To do so, you need to first map the grades (Canvas) and results (eBECAS/EDMISS). See Canvas Integration: Grades for more details.
If a student has multiple submissions for the same assignment in Canvas, only the results for the last submission will be synced.
The sync process for assignments and submissions is just one way. eBECAS/EDMISS gets the data but it does not create/edit/delete assignments or submissions Canvas.
Configuration
Create a New Assessment Type
Before you can sync assignments from Canvas with assessments in eBECAS/EDMISS, you need to create an assessment type to clearly identify these assessments.
To do so:
Go to Utilities > Setup Configuration.
From the Setup Configuration window, go to HE > Assessment Types.
Click on New.
Enter 'Canvas' for the name of the new assessment type.
Click OK.
The new assessment type will display in the grid.
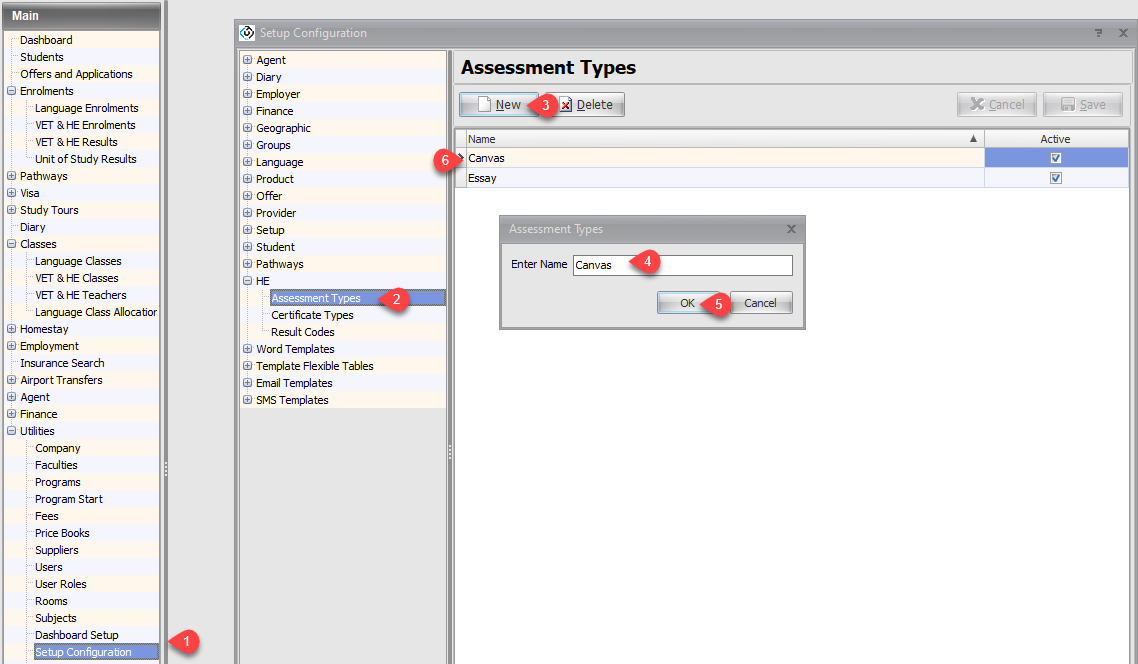
Assessments and Results Settings
There are some settings available to manage the sync process between assignments (Canvas) and assessments (eBECAS/EDMISS).
To explore these options:
Go to Utilities > Setup Configuration.
From the Setup Configuration window, go to Setup > Canvas LMS Integration.
Go to the tab: Assessments and Results. Setup the settings as required:
Canvas Assessment type: Choose the assessment type that you want to use to identify the assignments from Canvas. As you can create multiple assessment types, this option will help you to identify the assessments from Canvas.
Sync for Classes current [ ] days back in history: You can set the range of days to sync with Canvas for the Sync All option in Canvas Element Search. You may select up to a maximum of 100.
Map Canvas Score to eBECAS/EDMISS Percentage Mark: If enabled, you can sync the percentage mark for the assessment with the respective assignment score from Canvas. This setting will also determine the update of the percentage mark on the results at the subject level (see Canvas Integration: Results for more details).
Map Canvas Score to eBECAS/EDMISS Mark: If enabled, you can sync the mark for the assessment with the respective assignment score from Canvas. This setting will also determine the update of the mark on the results at the subject level (see Canvas Integration: Results for more details).
Do not sync Assignments that do not count to final mark: If enabled, assignments in eBECAS will not synchronize with those in Canvas, even if the
Do not count this assignment towards the final gradesetting is selected in Canvas Assignment settings. If not enabled, assignments will be synchronized regardless of theDo not count this assignment towards the final gradesetting in Canvas.Sync Assignments when syncing Submissions (can be slow): When enabled, Sync Submissions will first run Sync Assignments, followed by Submissions. This option may slow down the Sync Submissions process.
Canvas Submissions - Only Sync Graded since last sync: When enabled, Sync Submissions will only get submissions with a Graded At date later than the last sync date.
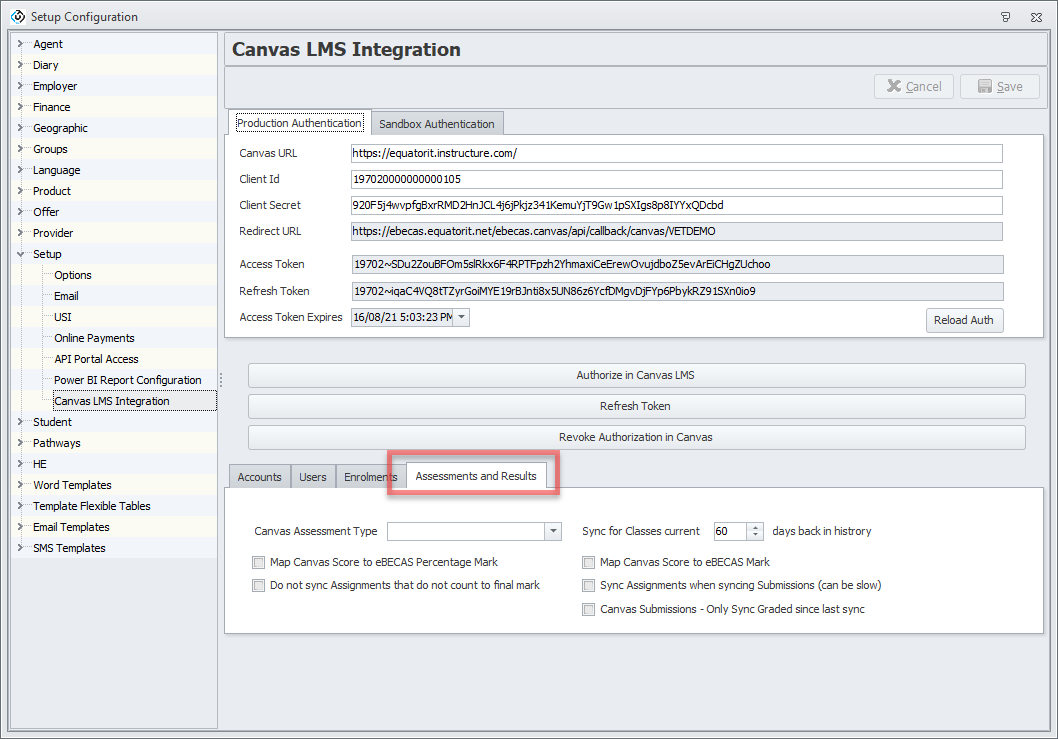
Sync Assignments and Submission Results
Although the assessments and submission results are synced on a regular basis, there are different methods that you can use to trigger this process manually (in most situations you will not need to trigger this process manually).
The methods described below are only necessary when you cannot wait for the automated sync process to occur.
Sync Assignments and Submission Results For All Students
Syncing assignments will import the assignments from Canvas as assessments and will add them to the respective subject/module in eBECAS/EDMISS.
Syncing submissions will import the results for submitted assignments from Canvas. It will also add the related assessments to the students' results in eBECAS/EDMISS. In other words, syncing assignments will add the assessments to the subject/module (not to the students) and syncing the submissions will add those assessments to the students' results.
Syncing submissions only imports the results (score and grade) for the respective assessments. Although you will be able to see the Canvas score/grade for the submissions in eBECAS/EDMISS, syncing the submission will NOT update the eBECAS/EDMISS results and marks (refer to the section Update Assessment Results for more details).
Follow the steps below to import the assignments and the respective submissions:
Go to Utilities > Canvas > Canvas Elements.
From the Sync Options side panel, click on Sync Assignments. This will import the assignments from Canvas.
Click on Sync Submissions. This will import the latest submissions for the assignments from Canvas.
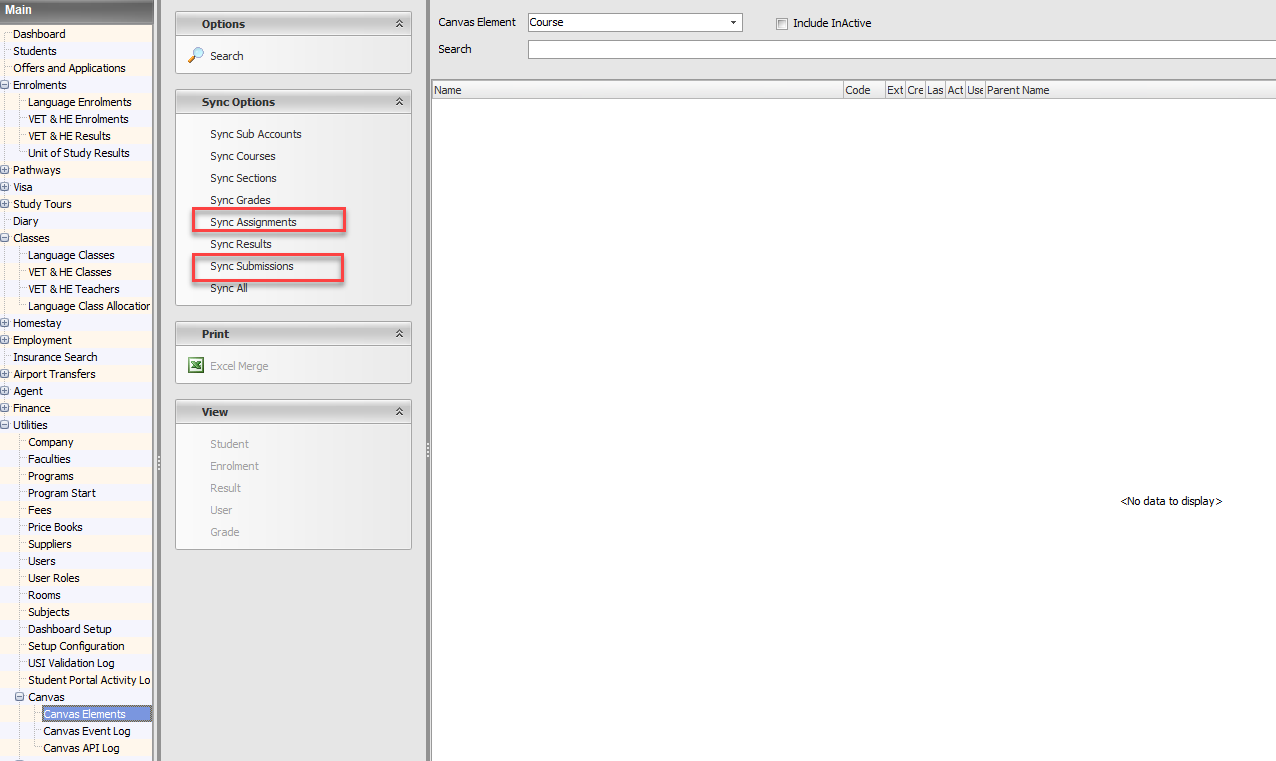
Sync Submission Results for a Single Student
If you need to sync the submissions for a set of assessments for a single student:
Go to the result that you want to sync the submissions for.
Click on the Assessment tab.
From the Canvas side panel, click on Sync Canvas Submissions. This will add the assessments to the current result.
Submissions will be imported only for assignments that have been previously synced.
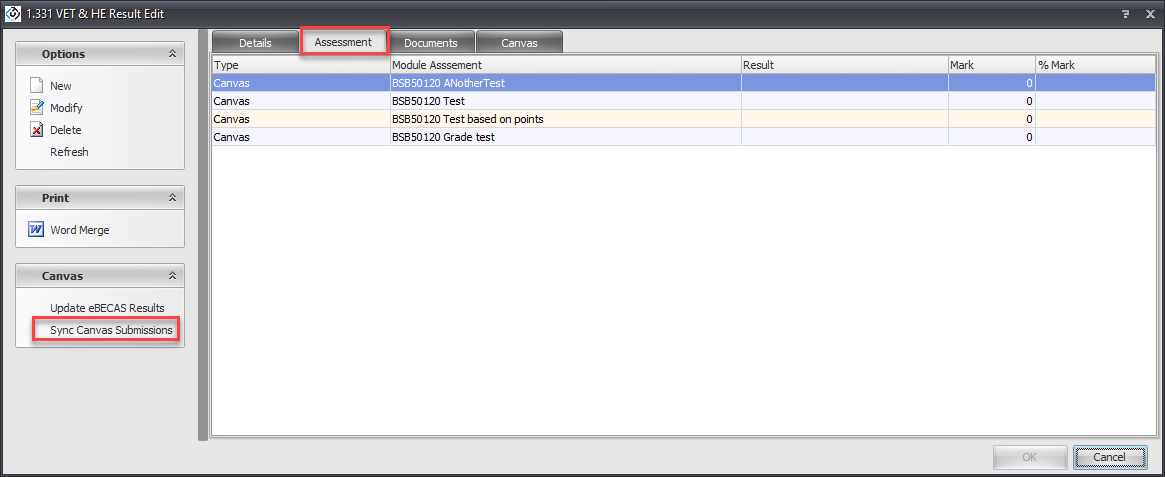
Sync All Submission Results for a Single Student
If you need to sync all submissions regardless of last sync and graded at dates,
Go to the result that you want to sync all submissions for.
Click on the Canvas tab.
From the Canvas side panel, click on Sync All Canvas Submissions.
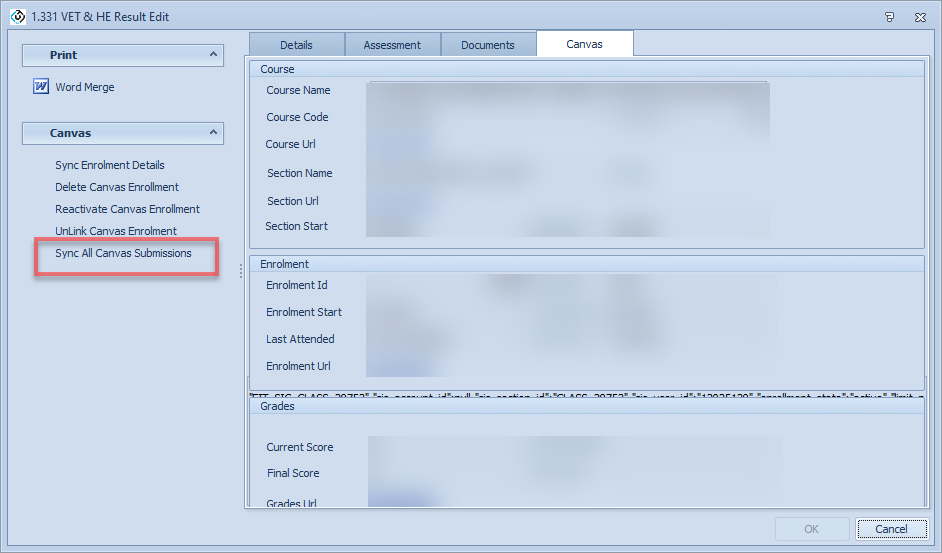
Sync Assignments and Submission Results in Bulk for a Class
You can sync the assignments or the submission results in bulk for all the students that are assigned to a class that is linked with a Canvas course/section.
To do so:
Go to Classes > VET & HE Classes.
Using the filters, search for the class of interest. Use the 'Canvas Link' filter to display only the classes that are linked with a Canvas course/section.
From the grid, click on the class that you want to sync the submissions for.
From the Class side panel, click on Results. The Class Result Entry window will display.
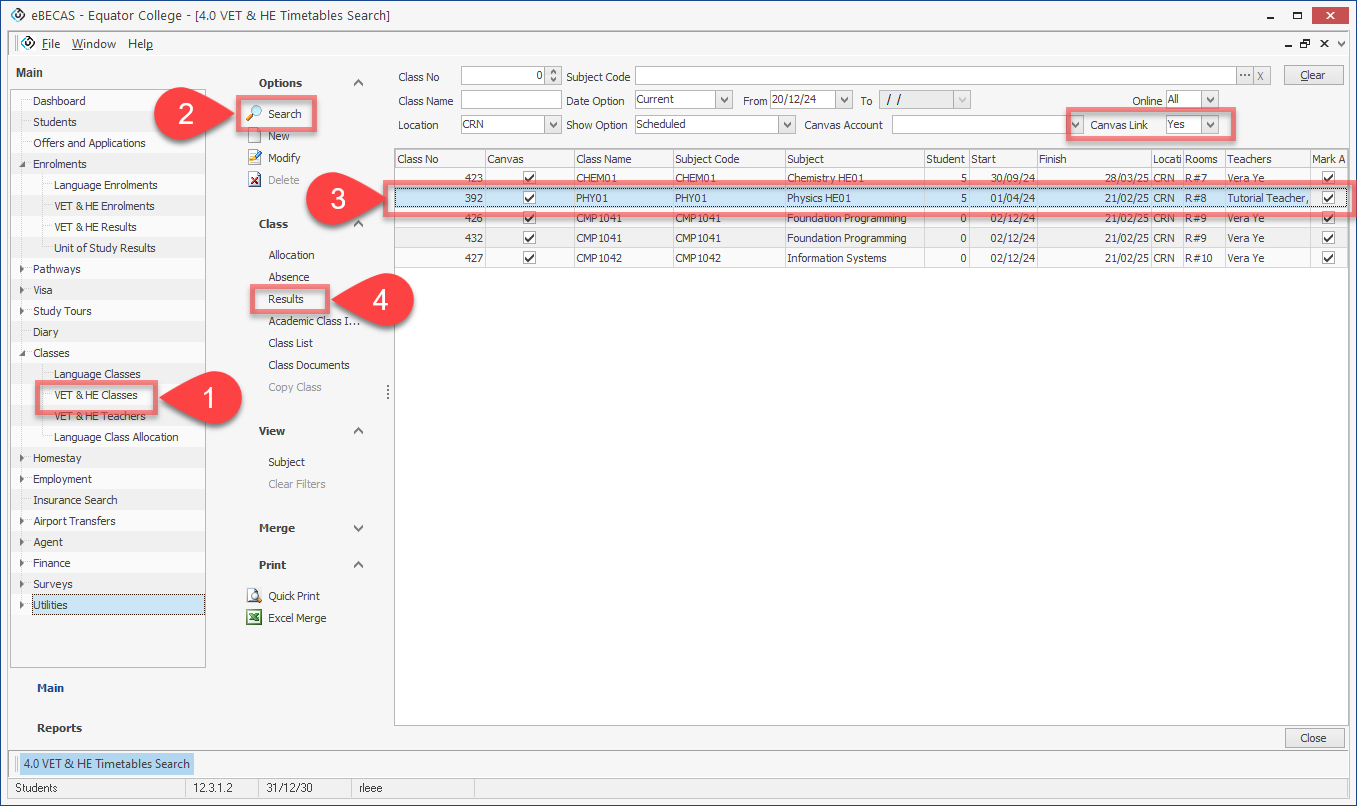
On the Class Result Entry window, click on 'Find'. The results for each student in that class will display.
Click on the button 'Sync Canvas Assignments' or 'Sync Canvas Submissions' depending on your purpose. If you have set Canvas Submissions - Only Sync Graded since last sync in Assessments and Results Settings of Canvas LMS Integration setting, you can sync all Canvas submissions with Sync All Submissions option.
A result with the syncing process for each student will display in a pop-up window.
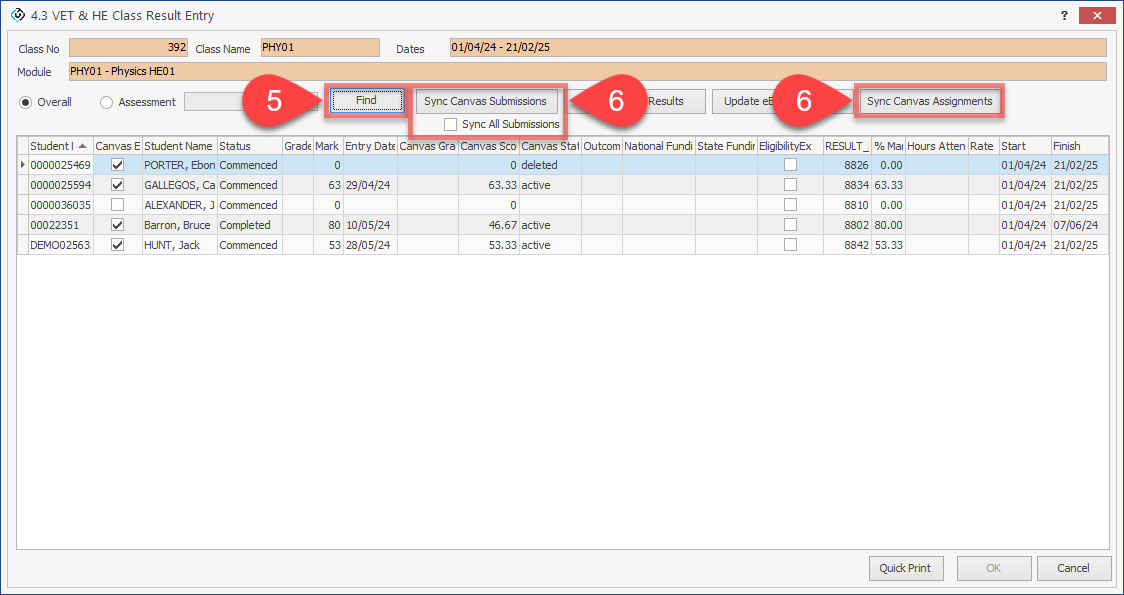
Close the sync submissions result window.
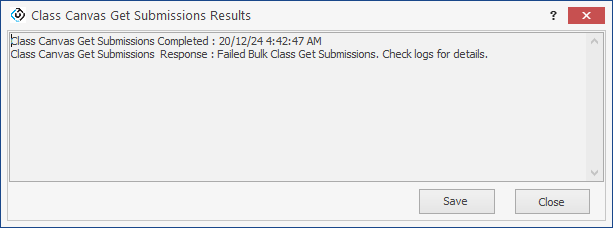
The submissions for all the students in that class have been synced.
Sync Canvas Submission in Bulk Classes
You can sync the submission results in bulk of classes for all the students that are assigned to selected classes that are linked with a Canvas course/section. To do so:
Go to Classes > VET & HE Classes.
Using the filters, search for the classes of interest. Use the 'Canvas Link' filter to display only the classes that are linked with a Canvas course/section.
Click on Merge in the side panel to show Merge column in the grid.
From the grid, click on Merge column for the classes that you want to sync the submissions for.
From the Merge side panel, click on Sync Canvas Results. A result with the syncing process for each student will display in a pop-up window.
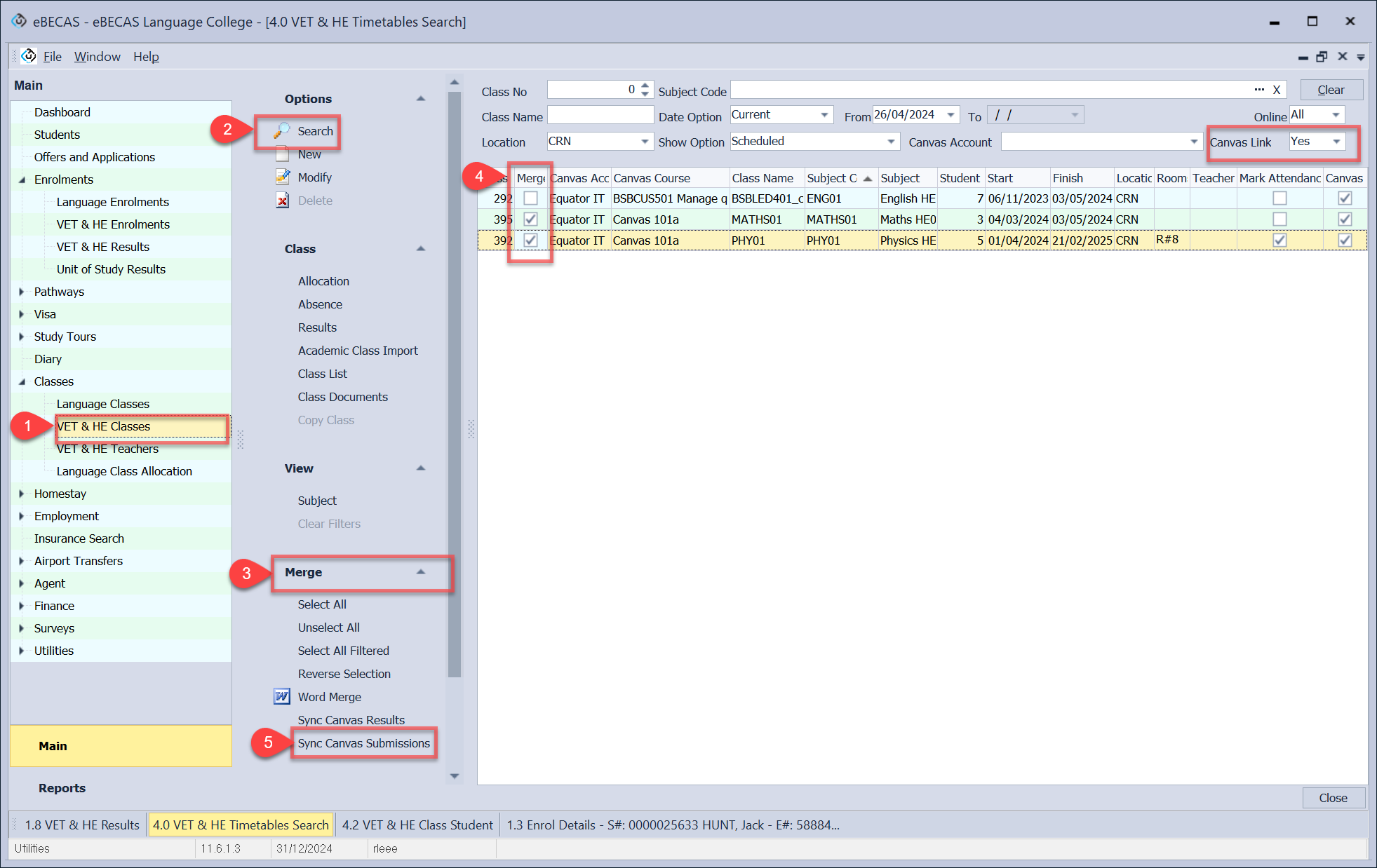
Close the sync submissions result window.
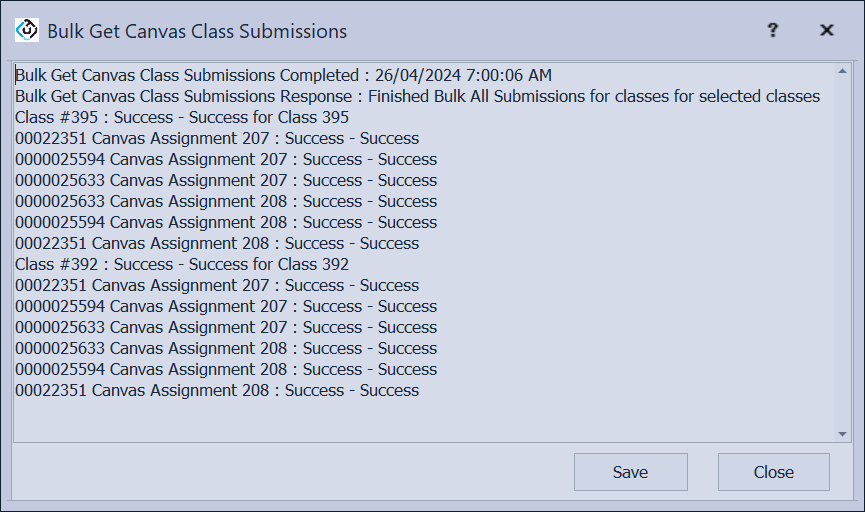
The results for all the students in that class have been synced.
View Assignments and Submissions Results
You can view the Canvas assignments and submission results directly in eBECAS/EDMISS:
To do so:
Go to the result that you want to see the assessments and results for.
Click on the Assessment tab. All the assessments that the student has submitted are listed. You can identify the assignments from Canvas looking at the Type column (remember that you set up the type of assessment for the Canvas assignments. See the section Assessments and Results Settings for more details).
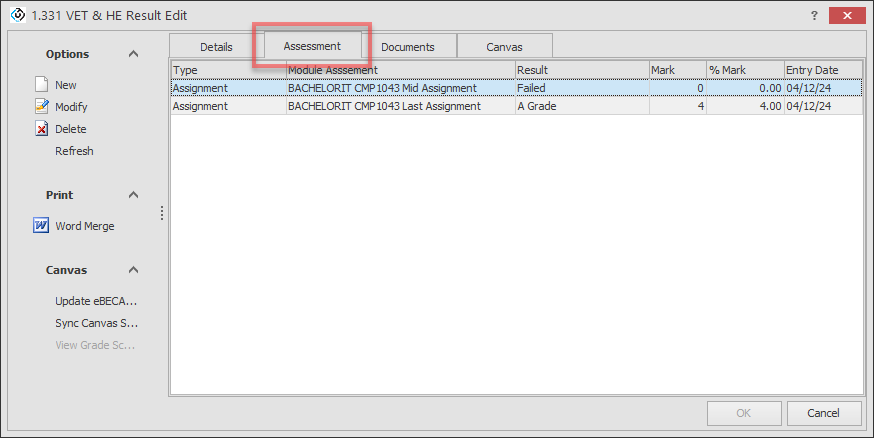
To see the results for the submission from Canvas, double click on the assessment of interest. You will see the status, grade and score for the submission on the Canvas section.
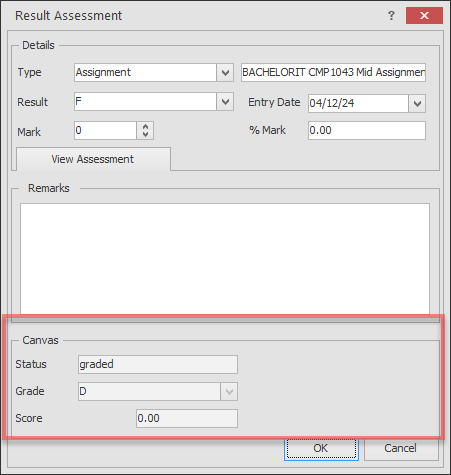
Note that the Result, mark and % Mark fields for the assessment are empty. You can update these fields with the score from the Canvas assignment (refer to the section Update Assessment Results to learn how to do it).
View Grade Scheme
You can view the grade scheme that used for this assessment.
In Result Assessment, click on View Assessment then click on View Grade Scheme button.
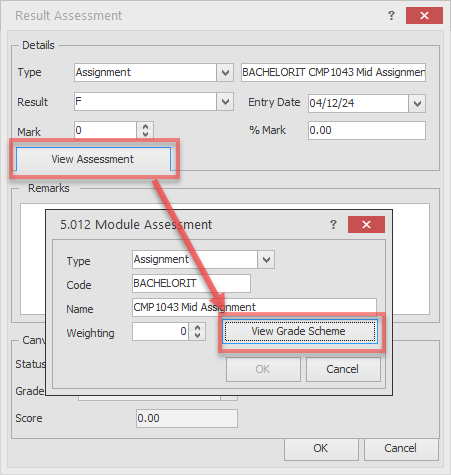
The grade scheme that used for this assessment will show in the data grid.
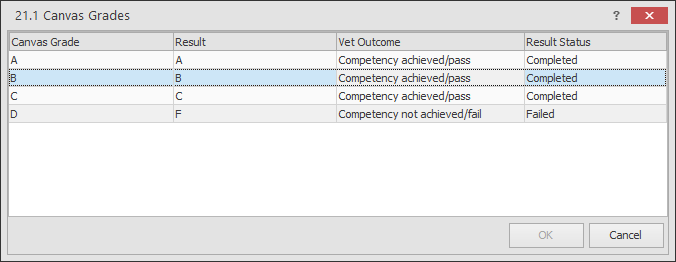
Update Assessment and Subject Results with Canvas Results
Syncing the assignments and submission results do not automatically update the respective results for the assessments. This section will explain the requirements and the different methods available to do so.
Requirements
To update the assessments results (result or/and marks) for an assessment in eBECAS/EDMISS with the assignments submission results from Canvas, make sure you have done the following:
You have mapped the grades with the result codes. See Canvas Integration: Grades for more details.
You have enabled the settings to update the mark and percentage mark. See Assessments Result and Settings for more details.
When updating the assessment results using any of the following methods, the results for the parent subject will also be updated. SeeCanvas Integration: Results to learn more about the sync process of the results for subjects.
Update Assessment Results individually (Manual Method)
Go to the result that you want to update the assessments result and marks for.
Click on the Assessment tab.
From the Canvas side panel, click on 'Update eBECAS/EDMISS Results'.
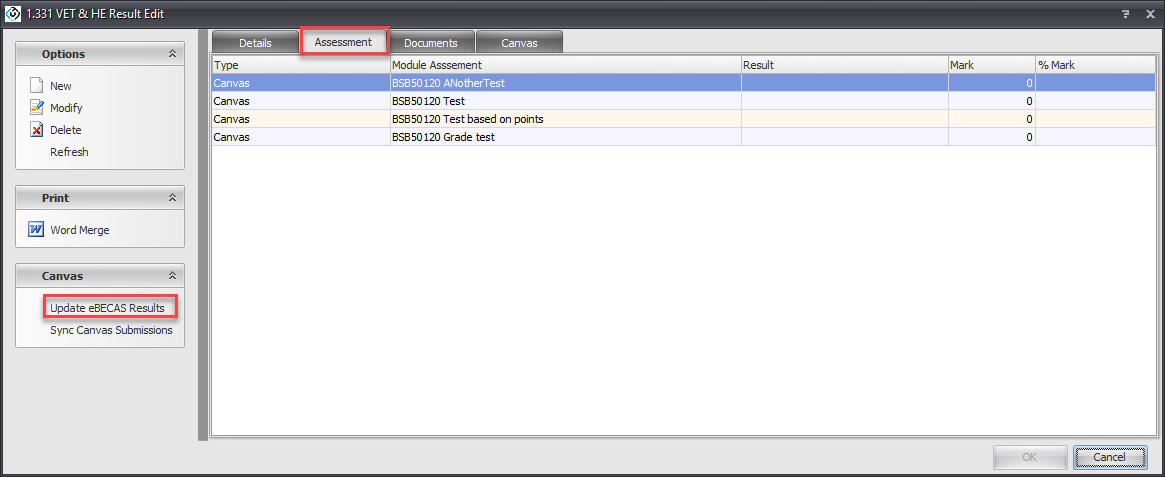
Update Assessment Results in Bulk for a Class (Manual Method)
Go to Classes > VET & HE Classes.
Using the filters, search for the class of interest. Use the 'Canvas Link' filter to display only the classes that are linked with a Canvas course/section.
Select the class that you want to update the results for.
From the Class side panel, click on Results. The Class Result Entry window will display.
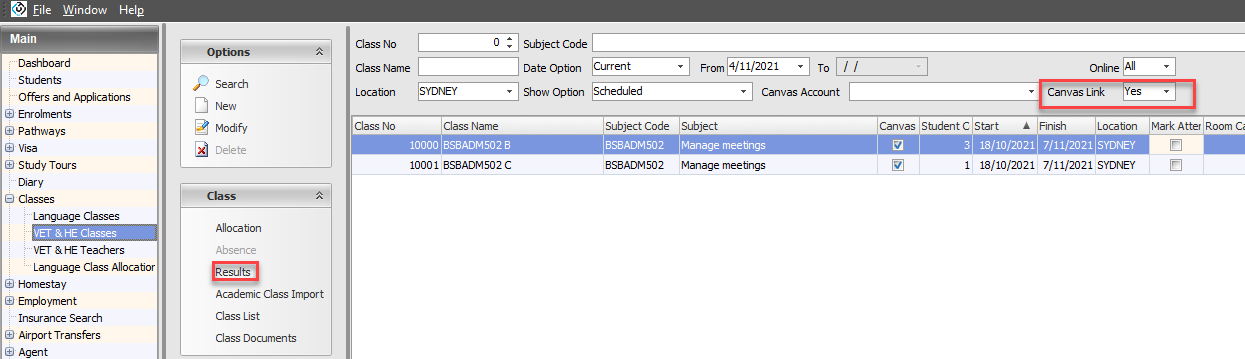
On the Class Result Entry, click on 'Find'. The results for each student in that class will display.
Click on the button 'Update eBECAS/EDMISS Results'.
The results for the assessments are now updated.
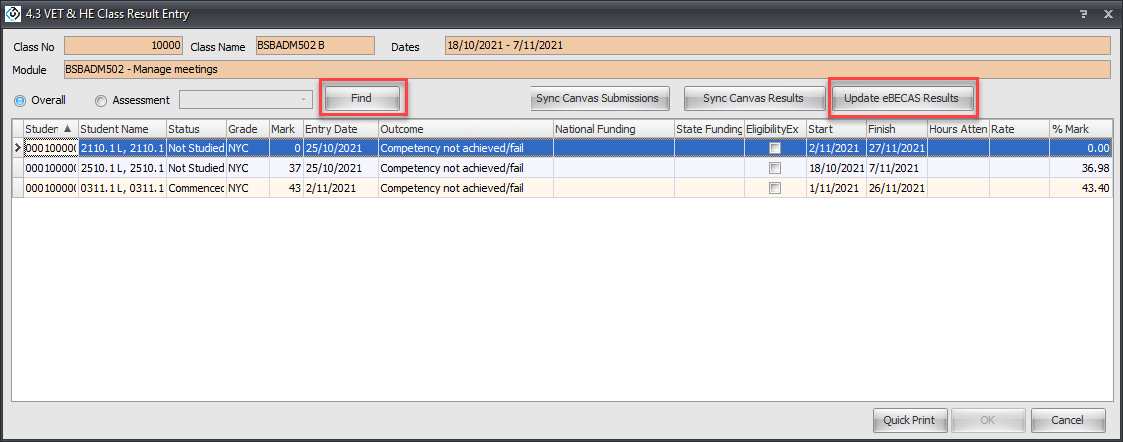
Update Assessment Results in Bulk Classes (Manual Method)
Go to Classes > VET & HE Classes.
Using the filters, search for the classes of interest. Use the 'Canvas Link' filter to display only the classes that are linked with a Canvas course/section.
Click on Merge in the side panel to show Merge column in the grid.
From the grid, click on Merge column for the classes that you want to update the results for.
From the Merge side panel, click on Map Canvas Results. A result with the updating process for each class will display in a pop-up window.
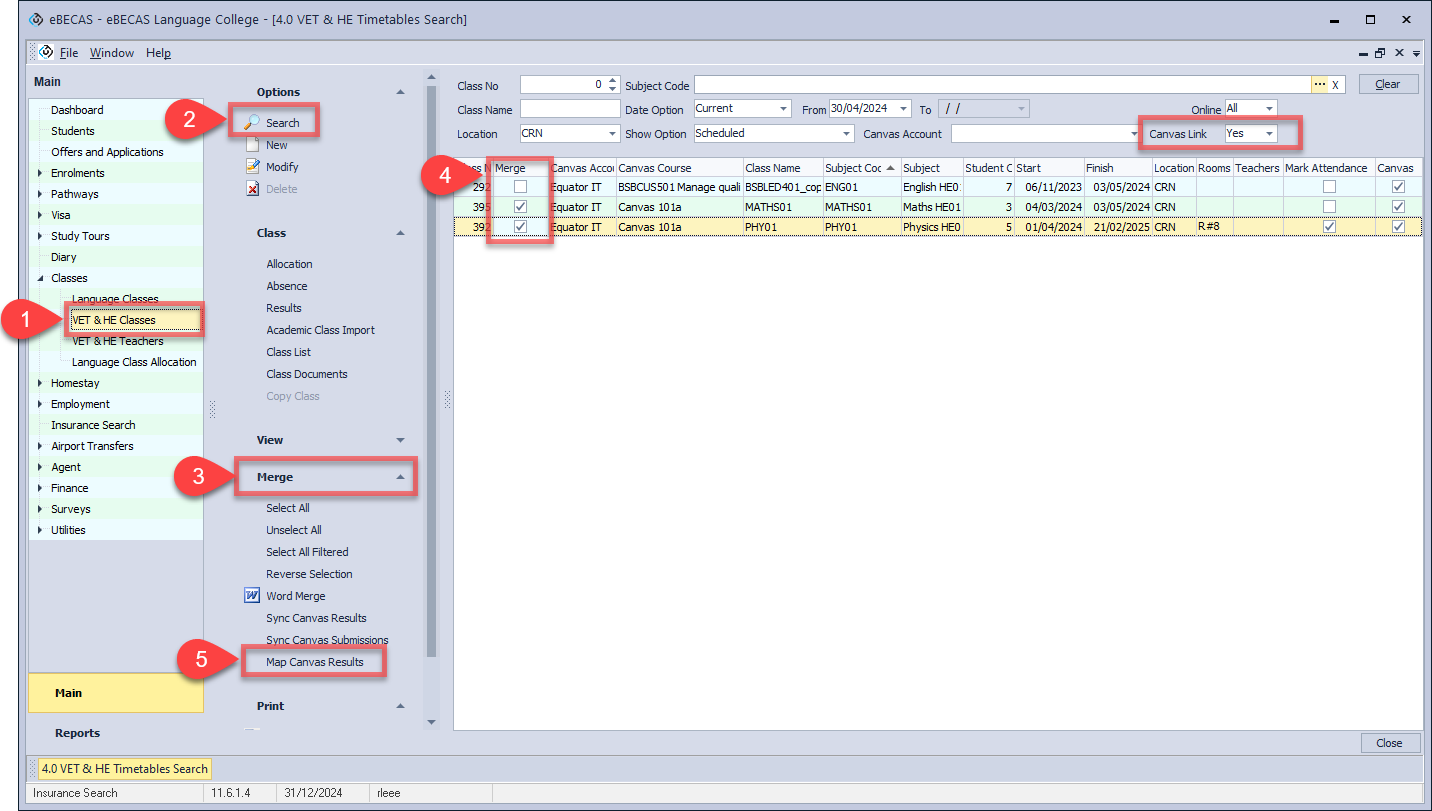
Close the canvas class results mapping window.
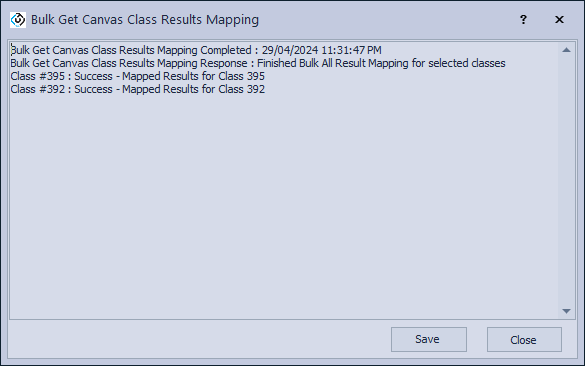
The results for the assessments are now updated.
Update Assessment Results in Bulk (Manual Method)
You can also update in bulk results for students/subjects that are not in the same class.
To do so:
Go to Enrolments > VET & HE Results.
Using the filters, search for the results that you want to update the results for.
Click on Merge on the side panel. The panel will expand and the column Merge will be added to the grid.
Using the Merge column, select the results that you want to update the results for. Be aware that only results that are mapped to a Canvas course can be updated. You can use the Canvas Enrol column to identify the records that can be updated.
From the Canvas side panel, click on 'Update Results'. The assessment results for the selected results have been updated with the assignment results from Canvas.
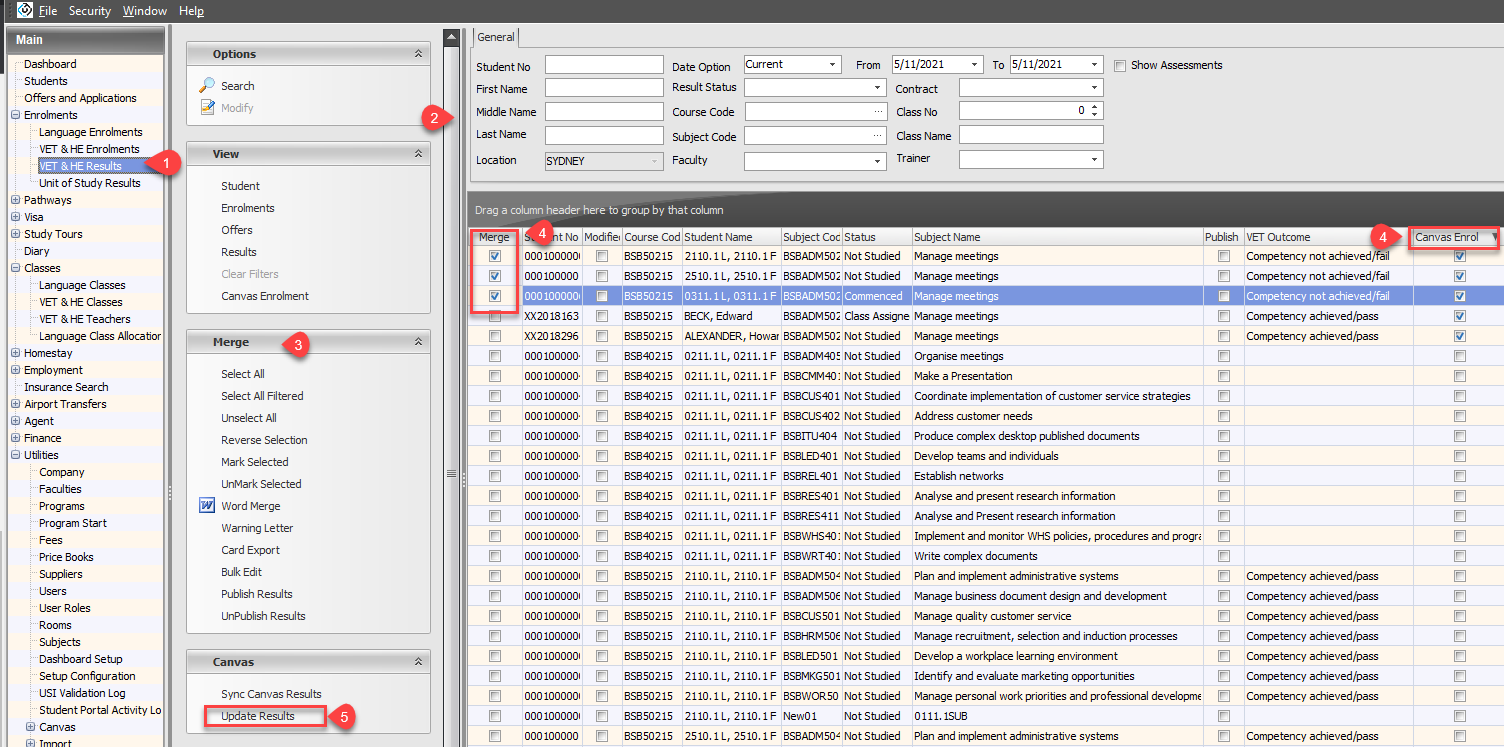
Lock Canvas Results
If there are specific Canvas submission results that you do not want to be synchronized anymore, you can lock them using the Lock Canvas Results option to prevent further syncing. They will not be synchronized again until the Lock Canvas Results option is disabled.
Lock Canvas Results for a Single Result
Go to the result that you want to lock the result sync for.
Navigate to Details tab and click on the Lock Canvas Results option to activate it.
Click on OK to save.
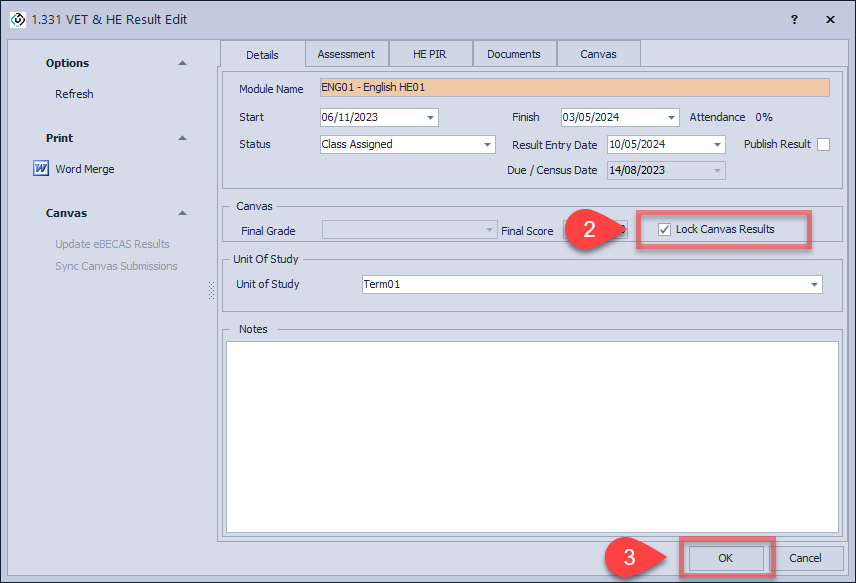
Lock Canvas Results in Bulk Results
Go to Enrolments > VET & HE Results.
Using the filter, search for the results of interest.
Click on Merge in the side panel to show merge column in the grid.
From the grid, click on Merge column for the results that you want to lock sync.
In the Canvas menu, click on Lock Results.
Click on Apply Changes in the Save menu to save the update.