Credits (Finance)
Credits are financial adjustments applied to invoiced fees, reducing the amount owed for various reasons such as discounts, write-offs, currency fluctuations, bank charges, or agent fee credits. These credits differ from payments, as they adjust the invoiced fees without actual money being received.
Types of Credits
Discount Fees
Applied as a percentage or fixed amount, discounts reduce the due amount for an invoiced fee. When a discount is applied to a tuition fee, a corresponding percentage should also be applied to the agent's commission (agent fee). If the fee includes Tax (e.g. GST), the tax portion will also be adjusted accordingly.
If you are to completely discount a fee, this would be better identified as a write-off.
Write-off Fees
A write-off indicates that the fee is no longer expected to be paid and is considered uncollectible. Write-offs are used when it's determined that the outstanding amount will not be recovered.
Currency Fluctuation and Bank Charges
Occasionally, due to currency exchange differences or bank fees, the amount received may be less than the invoiced amount. In such cases, the outstanding balance can be adjusted to reflect these discrepancies, ensuring the balance accurately represents the amount due.
Credit - Agent Fee
When an agent retains their commission from the student's payment (pre-deducted commission), the agent's fee portion needs to be credited. This ensures that the financial records accurately reflect the net payment received and the commission retained by the agent.
Create a Credit Transaction
To create a Credit transaction:
Navigate to the Fees tab on the enrolment that you want to create the Credit for.
Click on the New Credit button above the Data Grid and then select the type of credit to create (this button will not appear if the total balance for this enrolment fee is zero). The respective credit wizard will display.
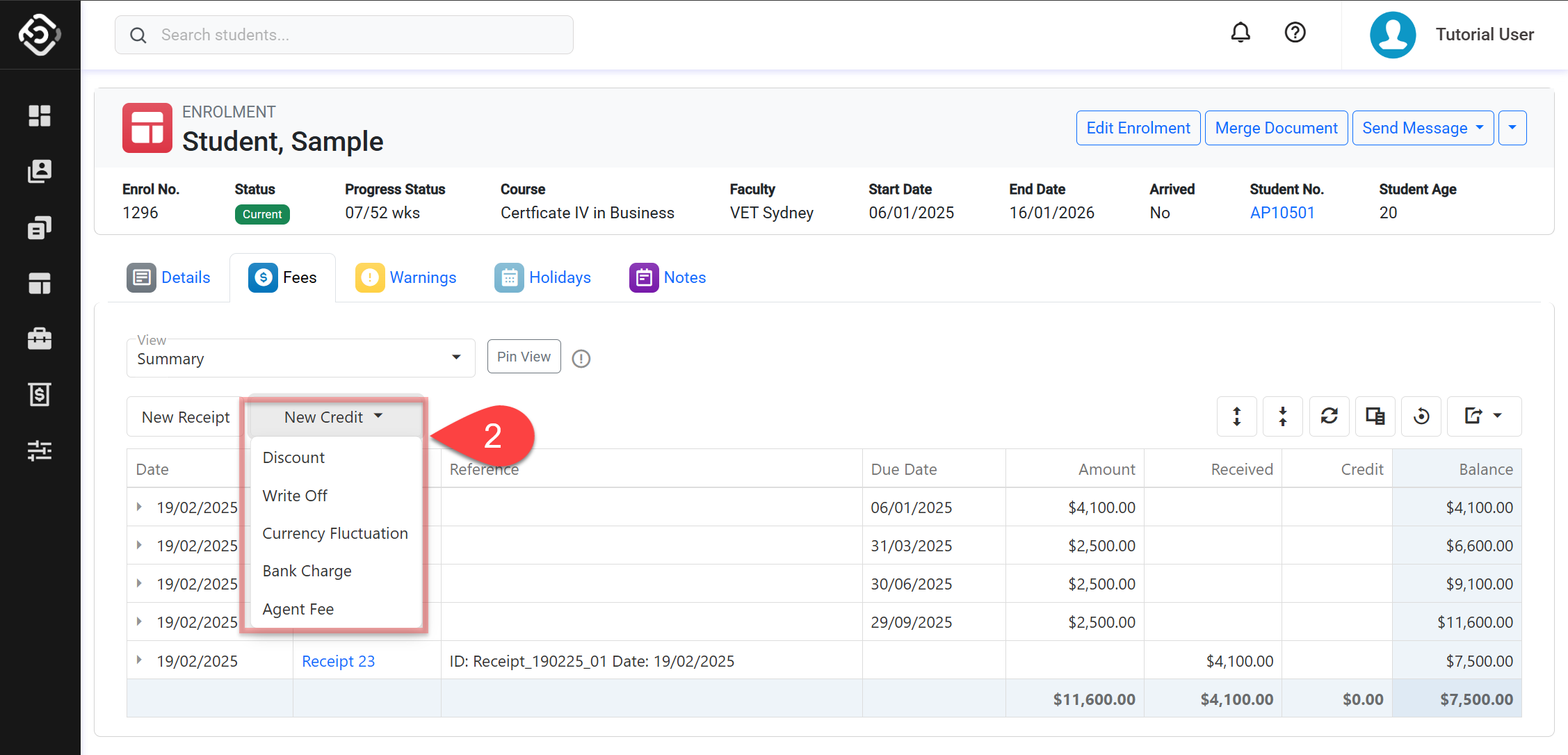
The Credit Wizard follows a uniform structure across all credit types, displaying two sections:
The Credit Details
The Credit Allocation Grid
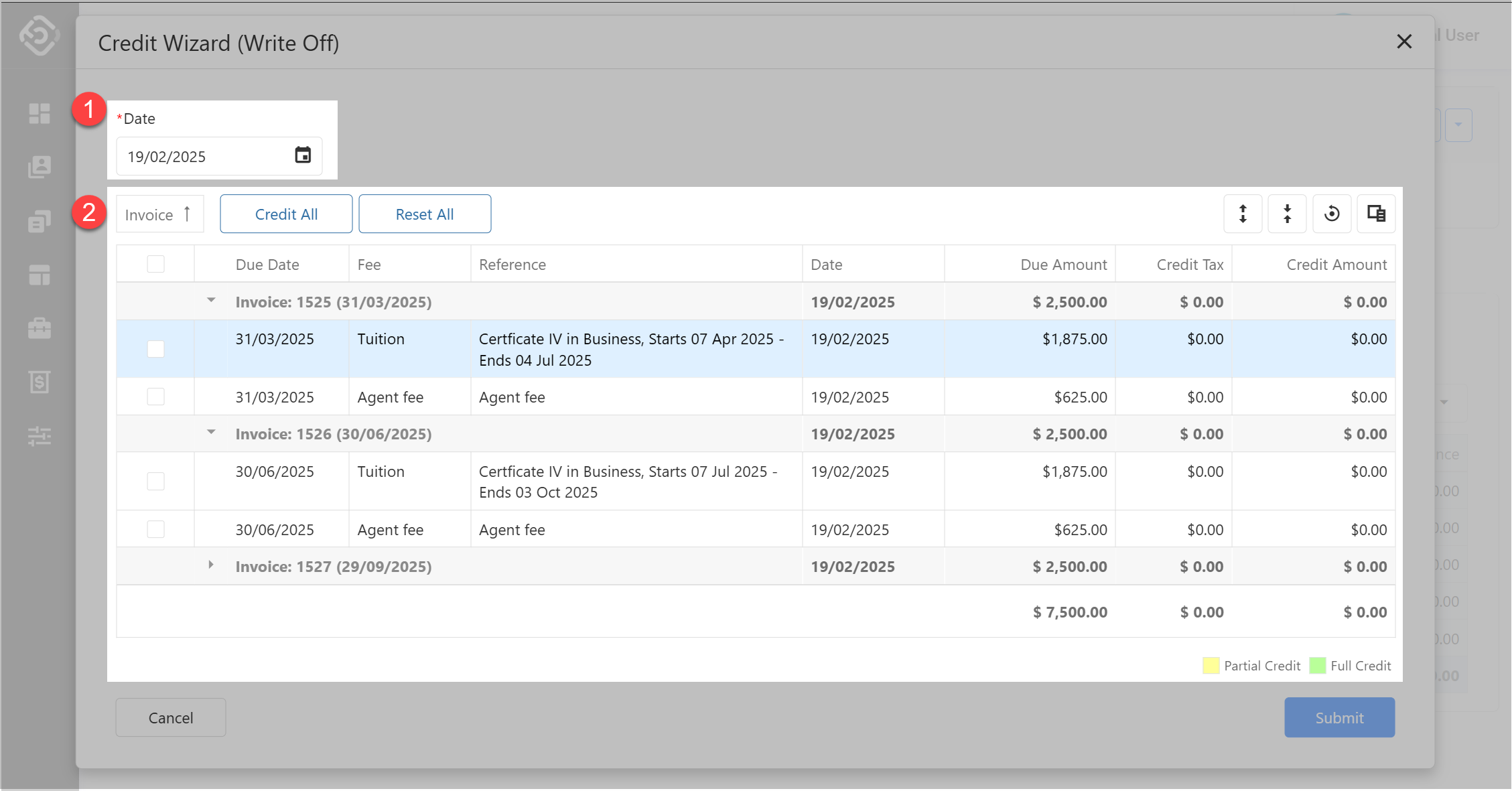
Credit Details
In the Credit Details section, you can specify the date for the credit transaction, which defaults to the current date but can be adjusted if needed.
Discount Percentage
For Discount Fee credits, a Discount Percentage field is available to apply a percentage-based discount to one or more items in the grid. To apply the discount entered, select the desired items and click on Apply Discount. If no items are selected, the discount will be applied to all items in the grid.
Credit Allocation Grid
If you are unfamiliar with Data Grids, you can learn more in this article: Data Grids
The grid shows enrolment invoice items eligible for credit allocation.
Various options and methods are available to allocate credits effectively.
The grid includes the following features:
Group by Column: This feature allows you to group invoice items by different fields. These groups are particularly useful for performing bulk actions like Credit Selected Items. By default, items are grouped by invoice, but you can customise the grouping by selecting another field. Learn more about grid grouping here.
Quick Actions: A set of actions that you can perform to apply a credit amount.
Credit All: Automatically allocates the full Credit Amount across all items. This option is not available for Discounts.
Reset All: Resets the allocated Credit Amount.
Credit Selected: Select the items to credit using the checkboxes, then click Credit Selected. This will allocate the full Credit Amount to the selected items.
Reset Selected: To clear the credit allocated to selected items, select the items and click Reset Selected.
Double-Click on Group or Row: Double-click an item to credit it in full. To credit all items in a group in full, double-click the group row.
Enter Pay Amount Manually: To manually enter the credit amount, click on the Credit Amount cell for the item of interest and enter the desired value.
Full or Partial Credit Conventions: When an item is credited in full, the cell on the Credit Amount gets a green background. For partial credit, it gets a yellow background.
Edit a Credit Transaction
Only a few details can be modified on a credit. For more extensive updates, the credit must be deleted and recreated.
To edit a credit transaction:
Go to the Fees tab of the Enrolment of interest.
Click on the Credit that you’d like to edit. Then click on the Edit Credit button on the grid action panel, or simply double click on the row.
Modify the detail as required and click on Update to save the changes.
.gif?inst-v=b94f13c9-22af-40b6-88d1-810893c085ca)
Delete a Credit Transaction
To delete a credit transaction:
Go to the Fees tab of the Enrolment of interest.
Click on the Credit that you’d like to delete. Then click on Delete Receipt button in the grid action panel.
Confirm to delete. Note that all credits that were created together with the selected credit will also be deleted.
.gif?inst-v=b94f13c9-22af-40b6-88d1-810893c085ca)
