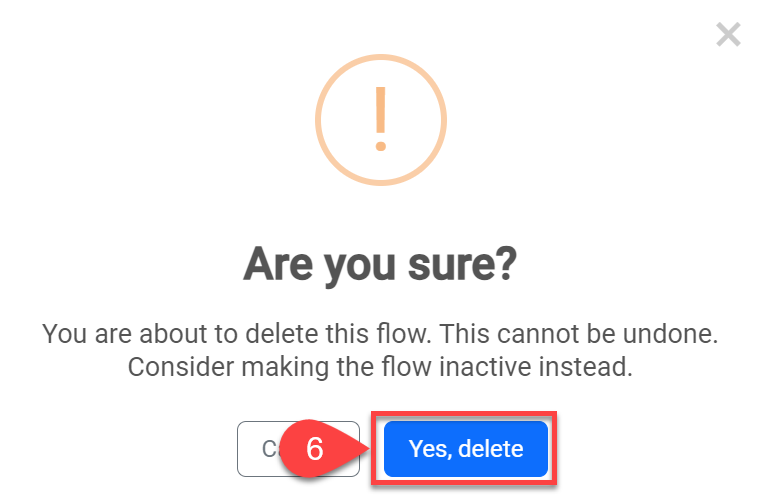Flows
Flows are a powerful automation tool that allows users to create and manage guided processes to streamline business operations. Flows control the sequence of steps in a process through triggers, conditions, and actions.
You can use Flows, for example, to update a field with a specific value or send a notification when a particular record is created.
Flows are created for specific objects and they might not be available for some objects. Also, the Flows feature depends on your subscription plan. Contact your system administrator for more details.
Create Flows
The number of flows that can be created depends on your subscription plan.
From the Utilities menu, go to Object Manager.
Click on the object that you intend to create the layout for.
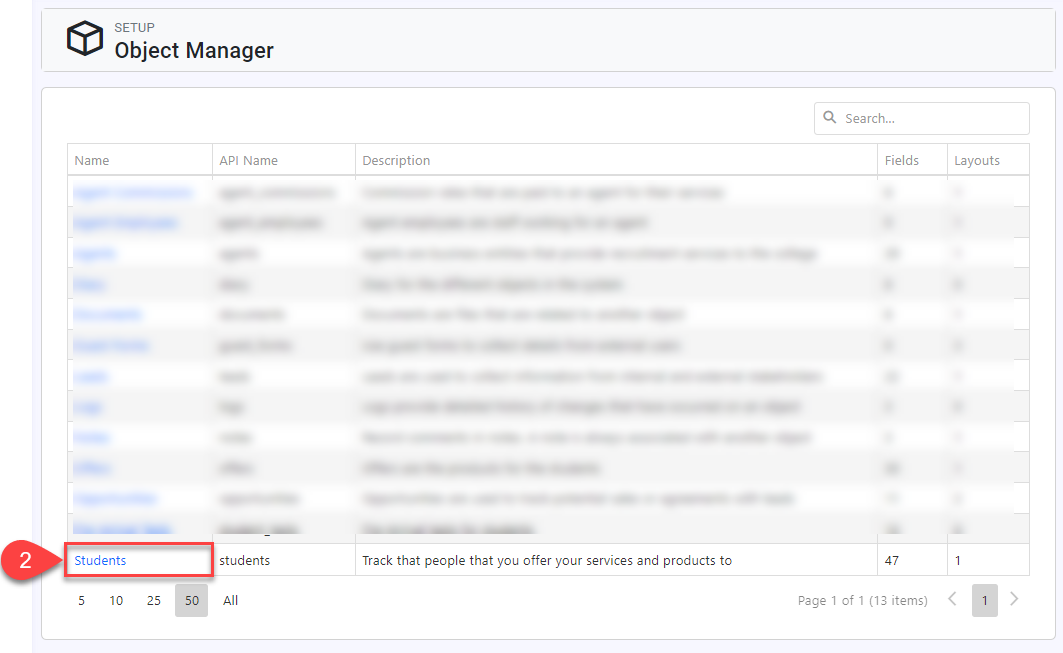
Click on the Flows element.
Click New Flow at the top right.
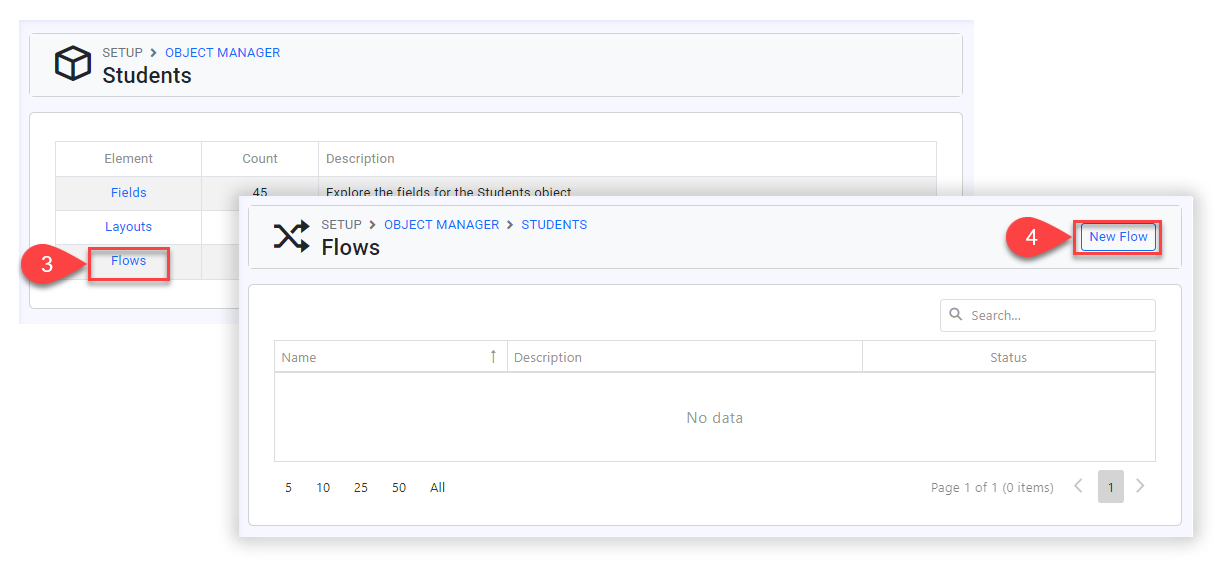
Enter the details.
You can choose a specific layout on the flow. By doing so, the flow will only trigger when the selected layout is used.
See this article for details about layouts: LayoutsSet up the Triggers.
Triggers determine ‘when’ you want this flow to run.Set up the Conditions.
Conditions determine whether the flow will be triggered or not.Set up Actions.
The actions determine what will happen when the flow triggers. You can add/remove actions as needed.The Update Field option will override the previous value set in the field when this action is executed.
Click Create to finish.
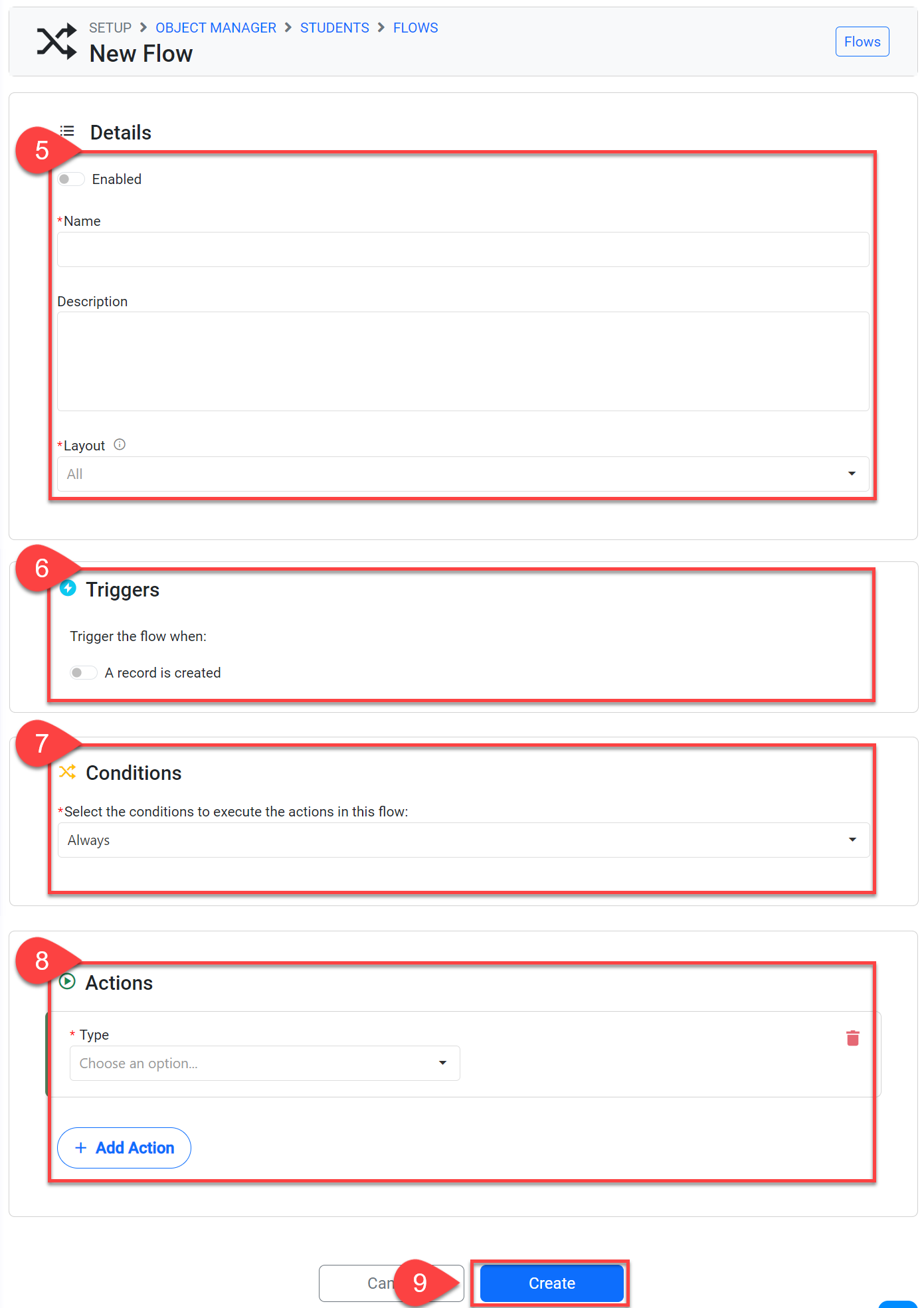
Edit Flows
From the Utilities menu, go to Object Manager.
Click on the object that the flow belongs to.
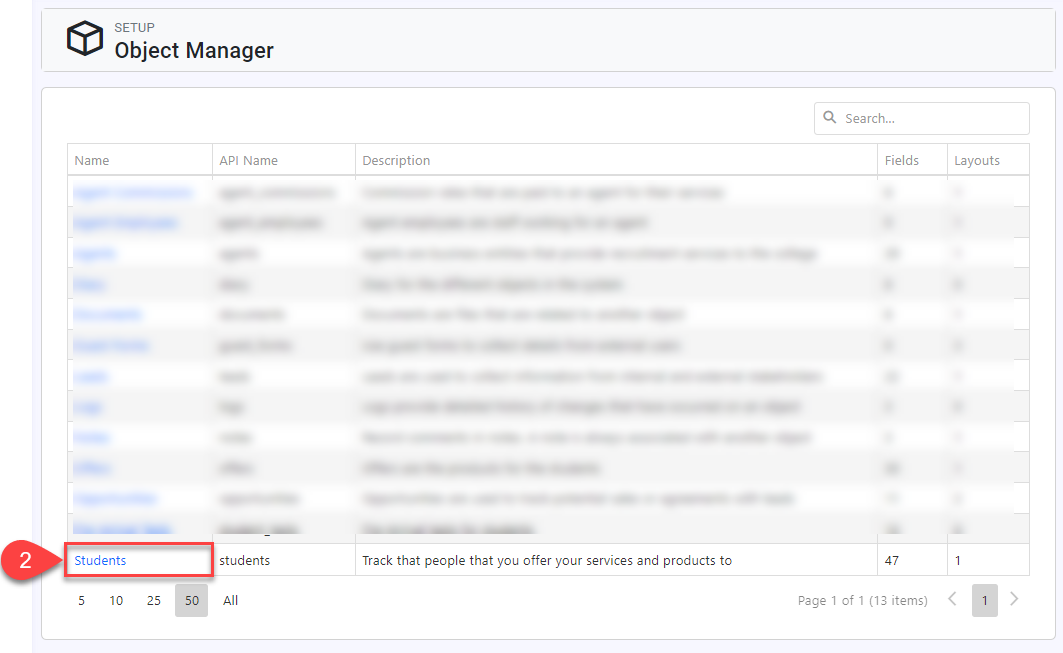
Click on the Flows Element.
Click the flow you’d like to update.
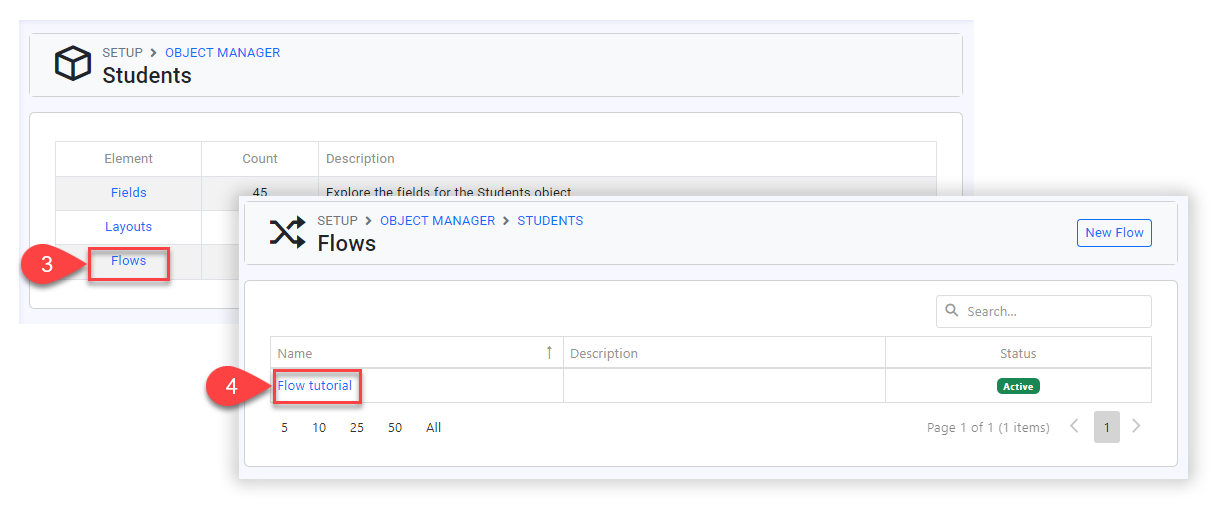
Click Edit.
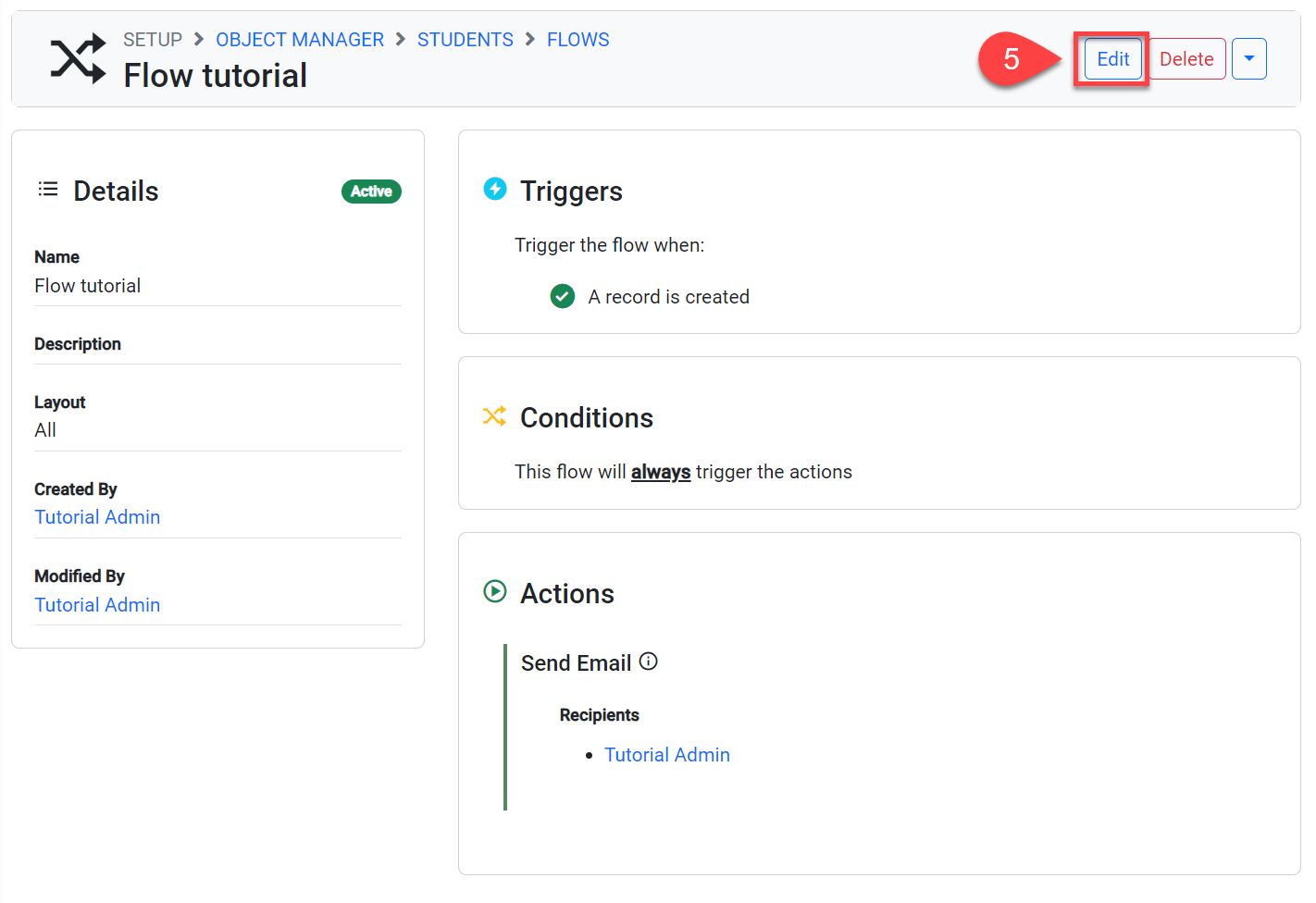
Update the details as you need.
Click Update to save.
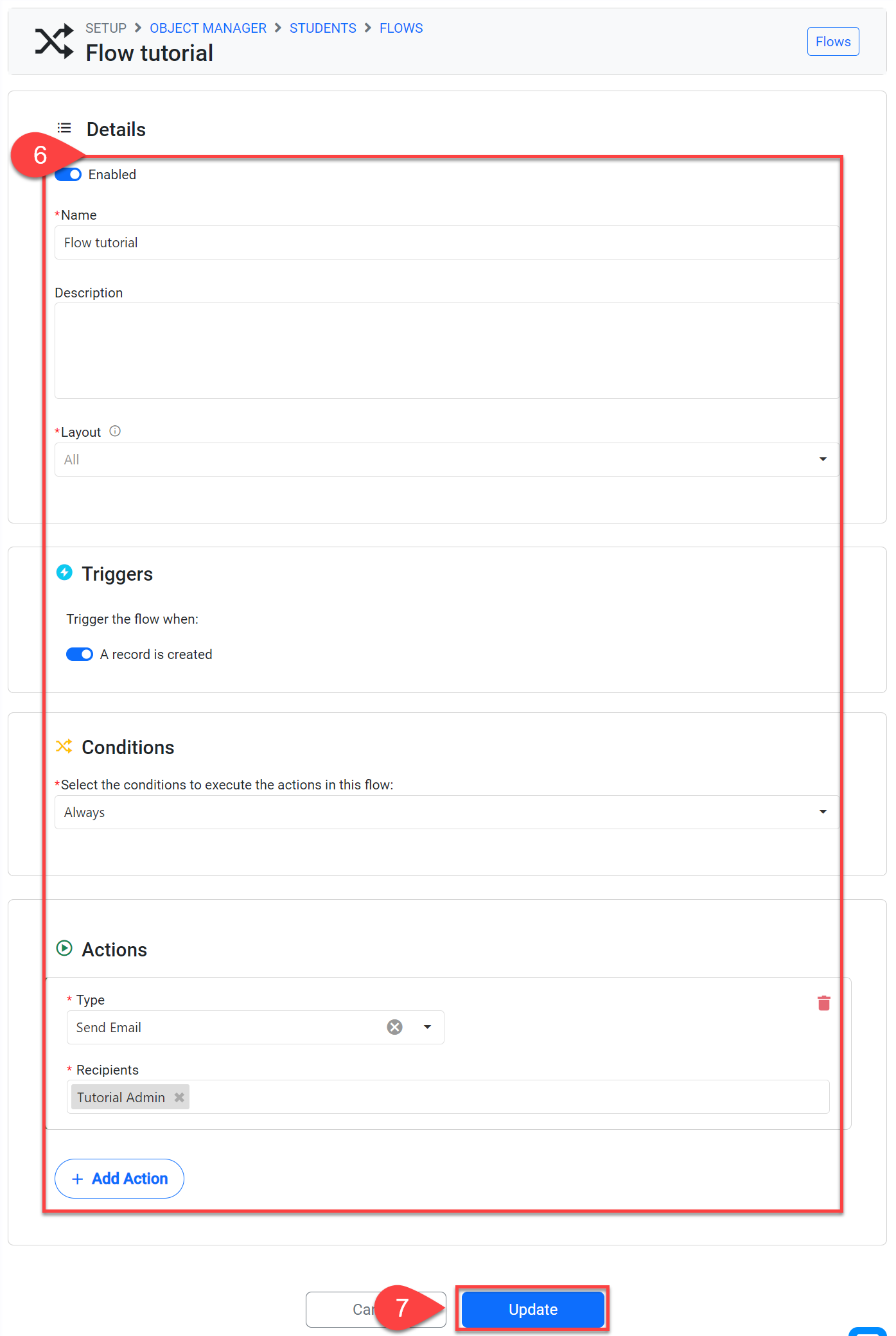
Delete Flows
From the Utilities menu, go to Object Manager.
Click on the object that the flow belongs to.
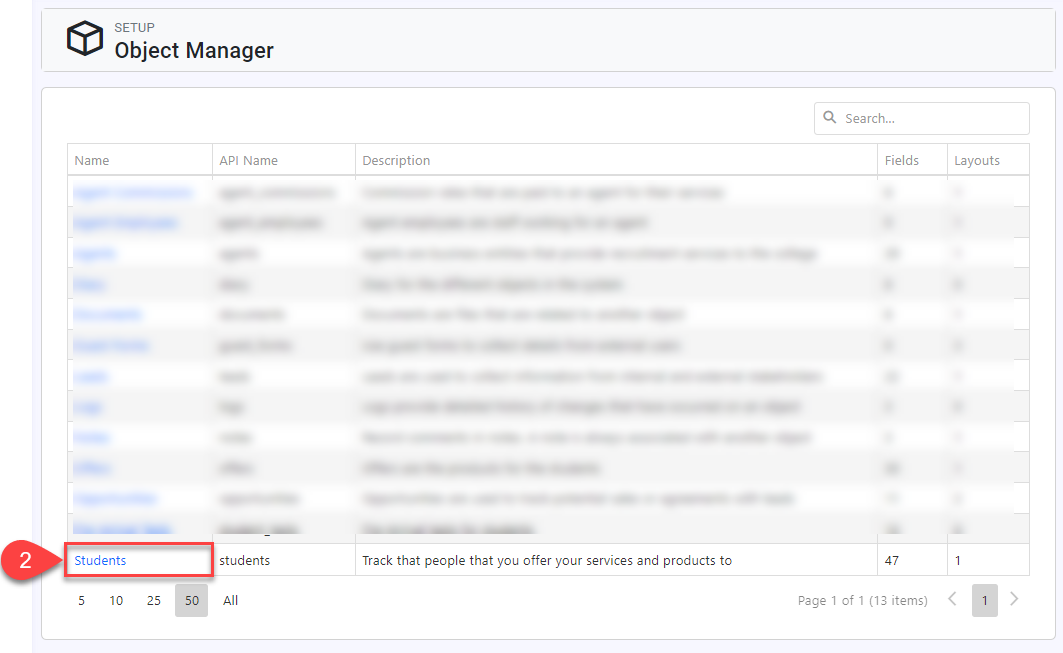
Click on the Flows element.
Click the flow you’d like to delete.
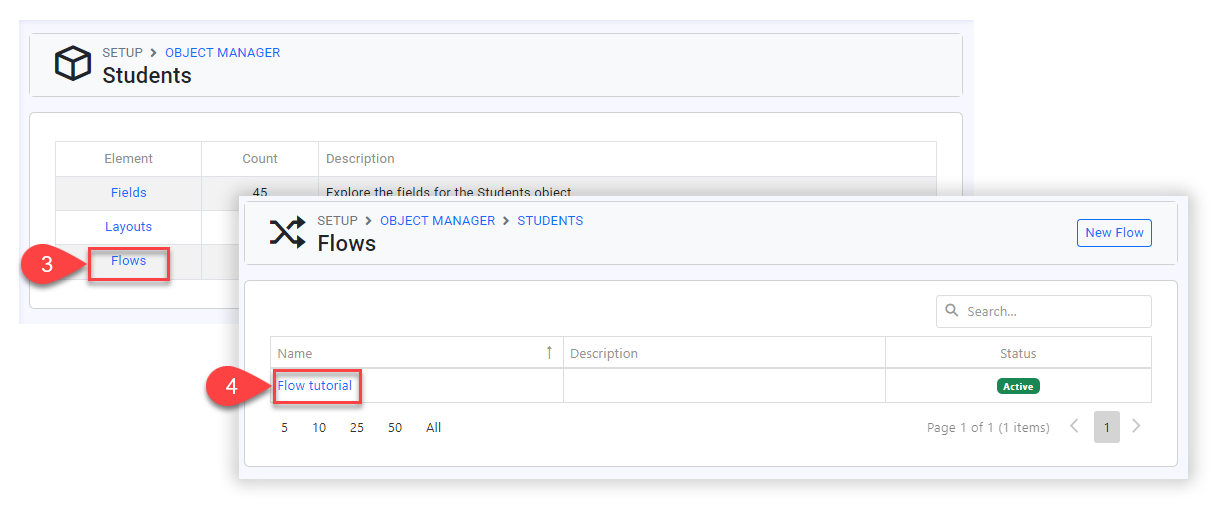
Click on Delete.
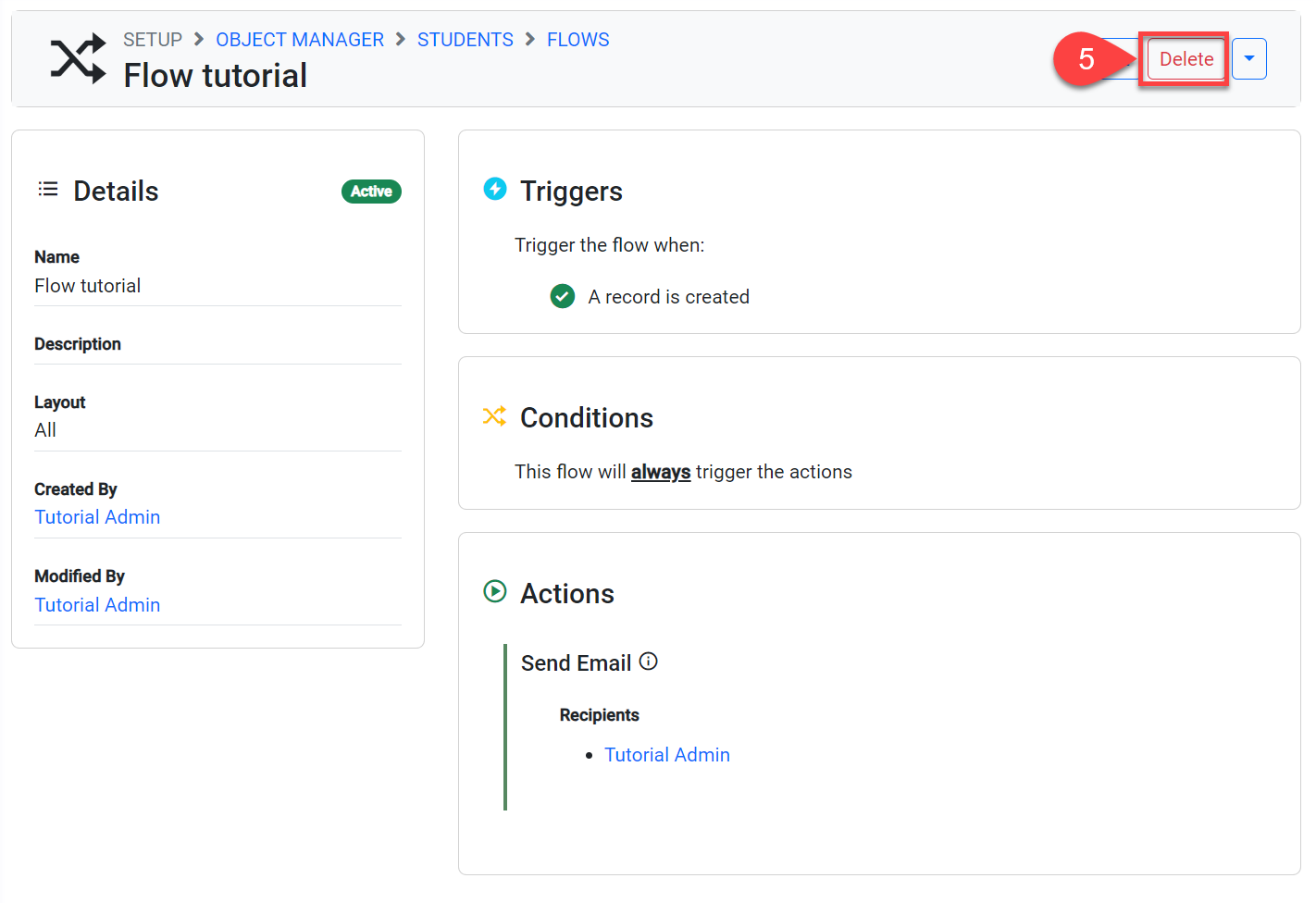
Confirm to delete.