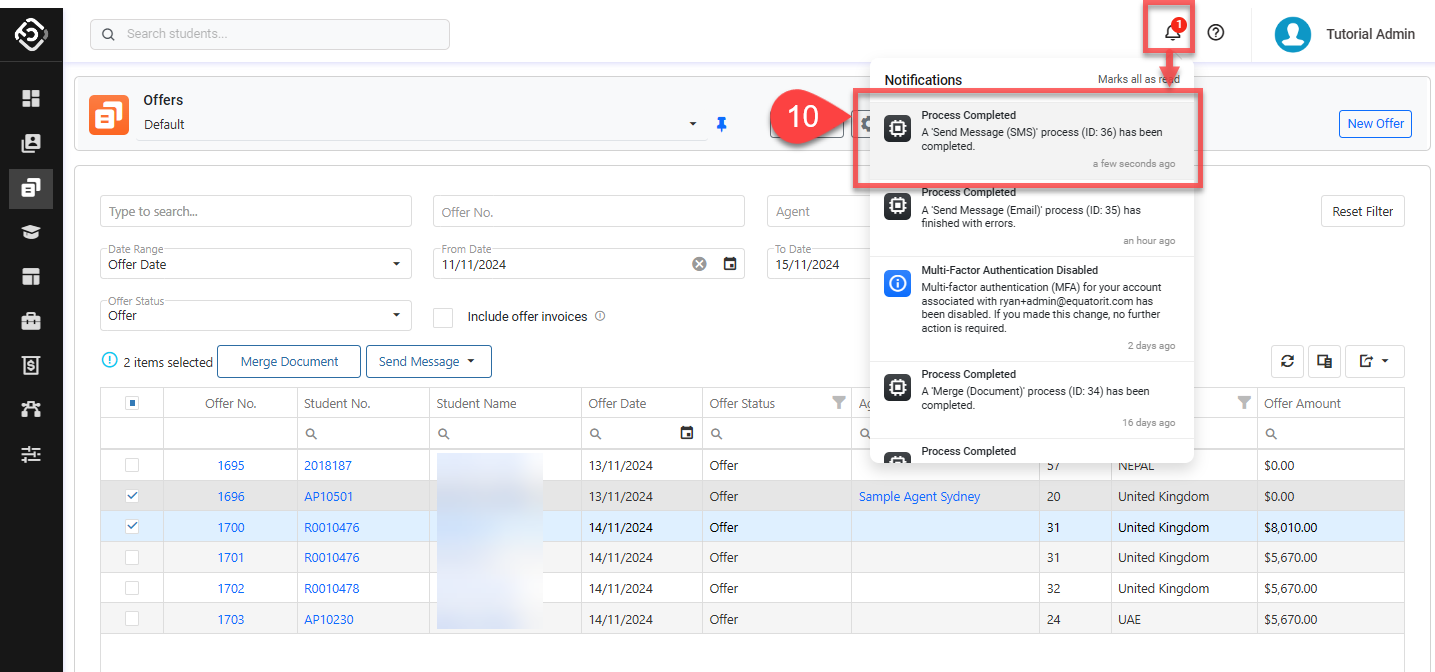Send SMS (Text Messages)
This article provides a comprehensive guide on how to send text messages directly from the platform, ensuring timely and effective communication.
Overview
Mobile Short Messages (SMS) are an effective method to communicate. You can send individual or bulk SMS messages to different entities such as students, agents, leads etc.
Requirements
To utilize this functionality effectively, the following requirements must be met:
Have an account with a SMS Provider that we integrate with (explore the Apps available or contact us for more details).
You need to keep credit on your account with the SMS Provider.
Users must have the necessary permissions to access and use the SMS feature.
Set up an SMS Provider
To send SMS, you need to have an account with an SMS Provider that we integrate with (see the Apps available). As you will be sending the SMS through that provider, they will charge you for the messages sent so you will need to have credit available.
We do not charge anything to send SMS messages.
Once you have your account with the provider of your preference ready, you need to set up the provider by installing and configuring the respective App.
SMS Templates
Although you can compose the messages from scratch and on the fly every time you send them, it is highly recommended that you create SMS templates. These templates can be retrieved and modified prior to sending out the message. Utilizing templates significantly reduces time spent on messaging and ensures consistent communication.
For more details about templates, go to the Templates article.
Send SMS
SMS can be sent individually or in bulk to entities that represent a person or company. These entities include, but are not limited to, students, agents and leads.
Send Single SMS
To send a single SMS, follow these steps:
Go to the record of the entity that you want to send the SMS to.
From the header, click on Send and then on Send SMS. If you cannot see any of these options, contact your system administrator to ensure that:
You have a role with the permissions to send SMS to that entity.
The SMS service provider is set up for your college.

A window to configure and send the SMS will display:
Diary Category
Select the diary category for the diary entry. When a message is sent, a new entry is created in the entity’s diary.Publish to Student Portal: When the message is sent for objects that relate to the student (E.g. Students, Offers, Pathways). select this option if you want to make this entry available on for the student on the Student Portal.
Message To
Select the recipient for this text message. The type of recipient varies depending on the object.Content
If you have any templates, select the one you want to use. By selecting a template, the content of the template will load into the Message field.As of Date
An additional option, As of Date, is available for templates that include bookmarks where values can be calculated based on a specific date (e.g. Enrolment Overdue Fees Bookmarks). This date is used during the merge process to calculate bookmark values as of the selected date.Message
Enter or modify the content for the message on the Message field.Preview
You can preview the SMS, with the bookmarks replaced with the data of the entity.
OPTIONAL Click on the Preview button to see how the SMS message will look before you send it.
Click on Send to Send the message.
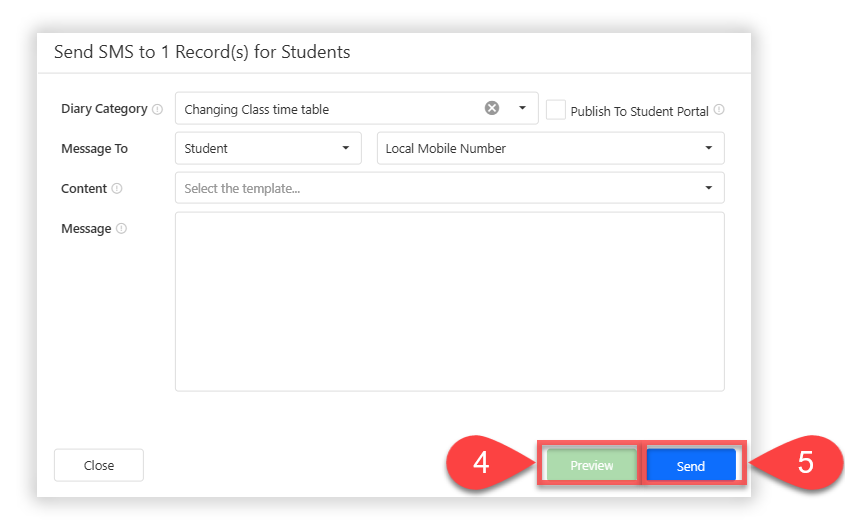
Wait for the process to complete. When it’s done, you can check the logs.
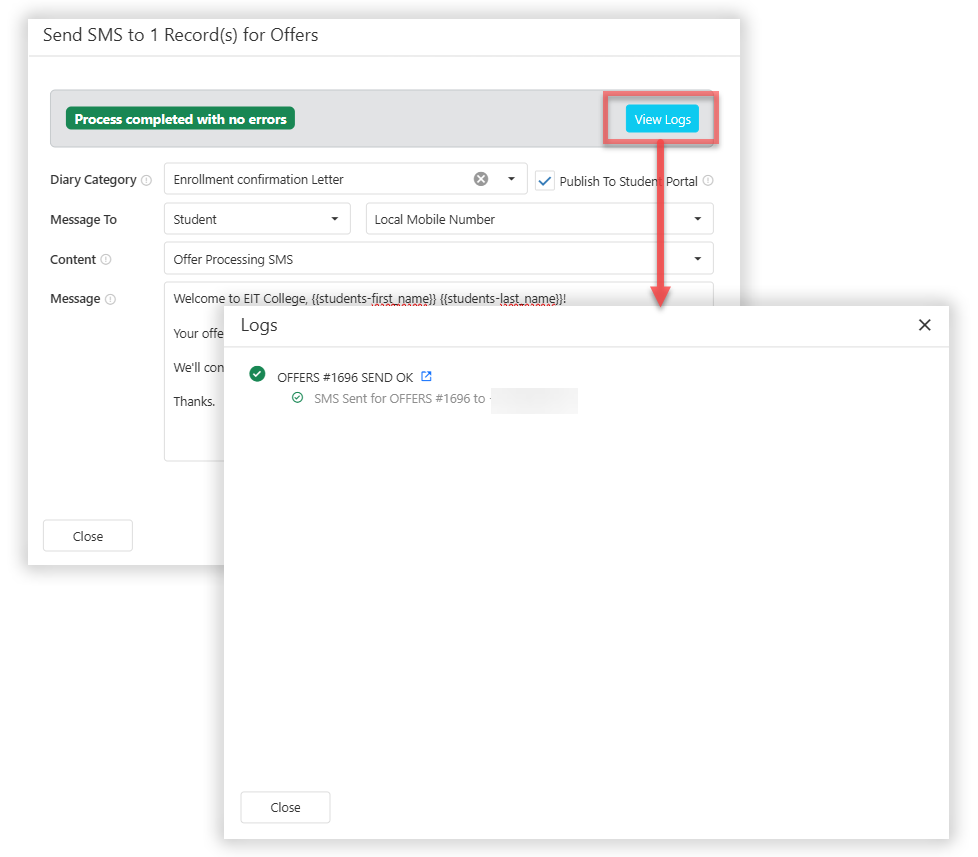
If there are any errors, click on the View logs button for the specific details.
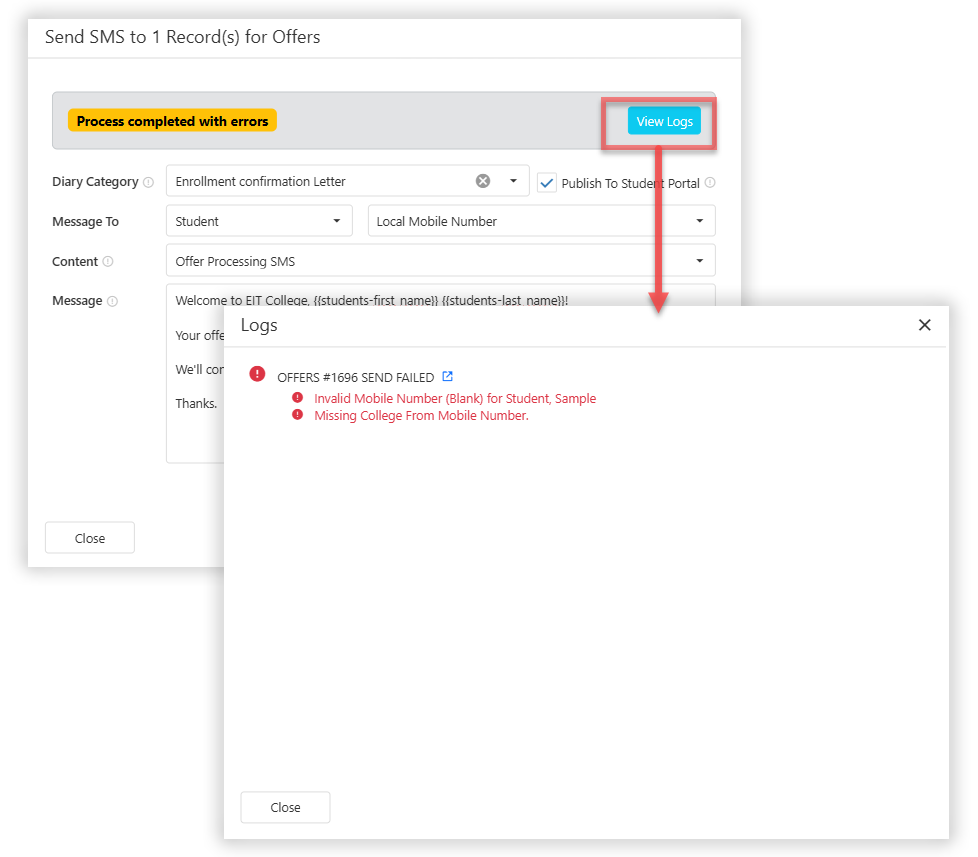
Send Bulk SMS
The maximum number of records that can be sent for bulk SMS depends on your subscription plan. Contact your system administrator for details.
Sending SMS in bulk can be a time consuming task. Thankfully, eBECAS/EDMISS Next Generation sends these SMS' in the background so you can continue using the system while this process completes. Then, once the process is completed, a notification will be sent to the user who initiated the process. Refer to the Processes article for more details.
You can send SMS in bulk from the grid of the object that you want to send the SMS to.
To do so:
Go to the grid of the object that you want to send SMS for.
Use the filters to locate the records of interest.
Select the records that you want to the send the SMS to.
Above the grid, click on Send and Send SMS. If you cannot see any of these options, contact your system administrator to ensure that:
You have a role with the permissions to send SMS to that entity.
The SMS service provider is set up for your college.
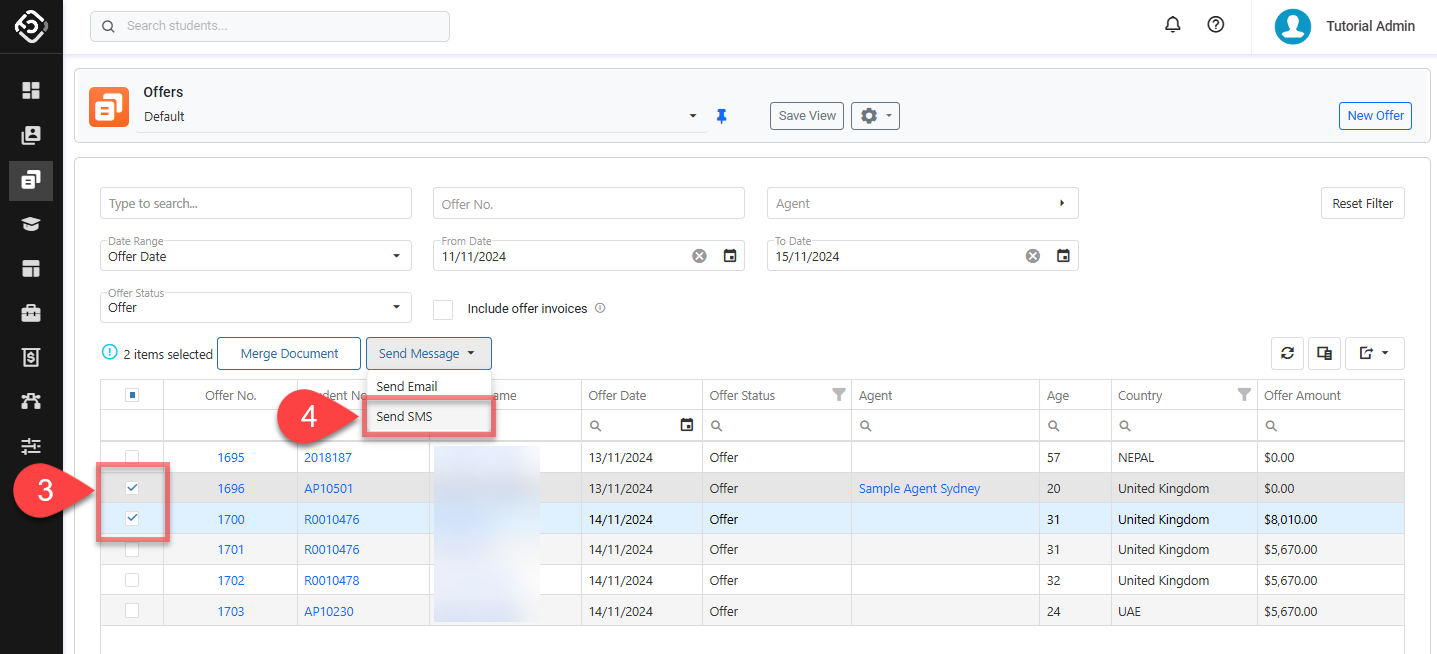
Configure and send the SMS on the Send SMS window. Refer to the section above: Sending Single SMS for more details.
OPTIONAL Click on Preview button to check see the SMS message will look before you send them. When multiple records are selected, the first one will be used for the preview.
Click on Start Send Process.
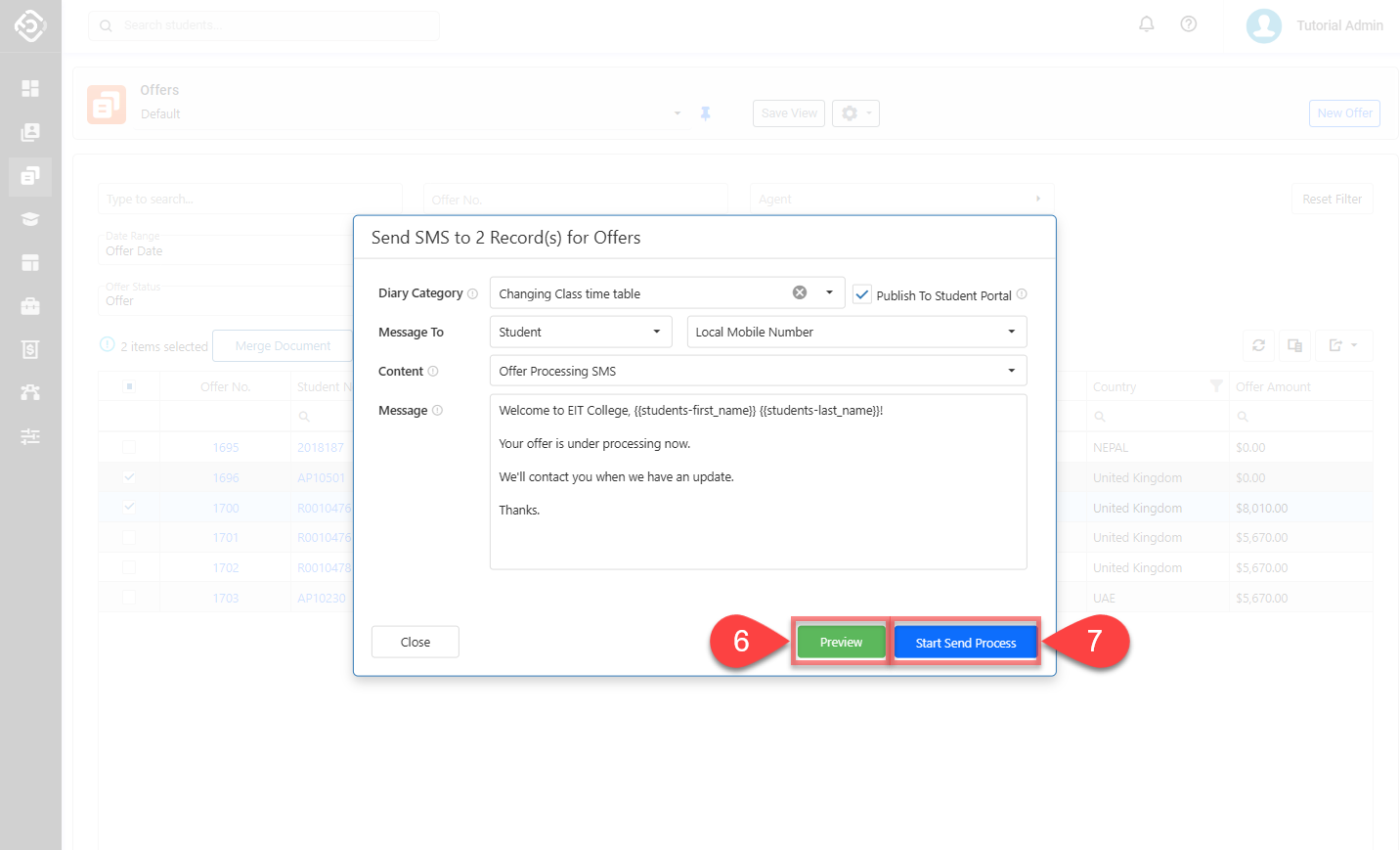
OPTIONAL BUT RECOMMENDED Add a description for the process. The description you provide will help to identify the process.
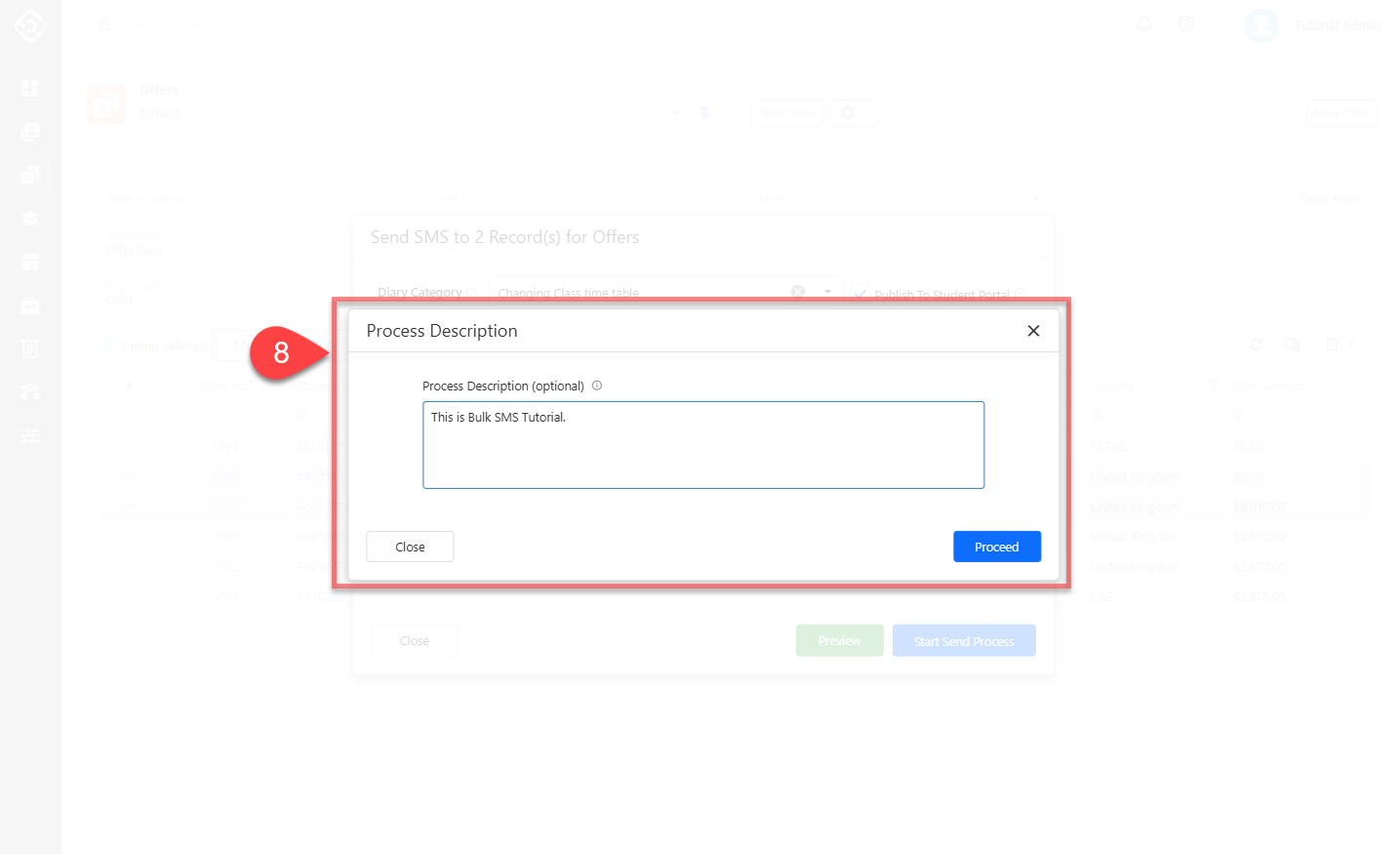
A process is initiated in the background.

Once the process is complete, a notification will be sent to the user who initiated the process. The user can also check the status from their Processes page.