Apps
Overview
What are Apps?
Apps are installable add-ons within eBECAS/EDMISS. These apps serve as integrated tools or extensions that enhance the system's functionality, providing users with additional features and capabilities.
Apps range from adding useful elements such as “Pathways” for student management to functionalities that allow sending emails or text messages to students and agents directly from within eBECAS/EDMISS. With a variety of types available, and more features planned for future updates, users can enhance their student management experience by swiftly adding or removing functionalities as needed.
Equator Apps
Equator Apps are offered and maintained by us (Equator IT). These apps mainly extend the functionality of the system by providing additional features.
Third Party Apps
Third-party apps within eBECAS/EDMISS are used for specific functionalities, generally aiming to facilitate a connection between eBECAS/EDMISS and the respective services. They can be installed or removed by the user, and require the user to configure the app settings.
Access to Apps
From the Utilities menu, go to Apps. You’ll see the apps available on your subscription.
App Overview: It displays a brief overview of the app.
App Status: It indicates the current status of the app.
View App: It opens a page where you can view detailed information about the app and configure its settings.
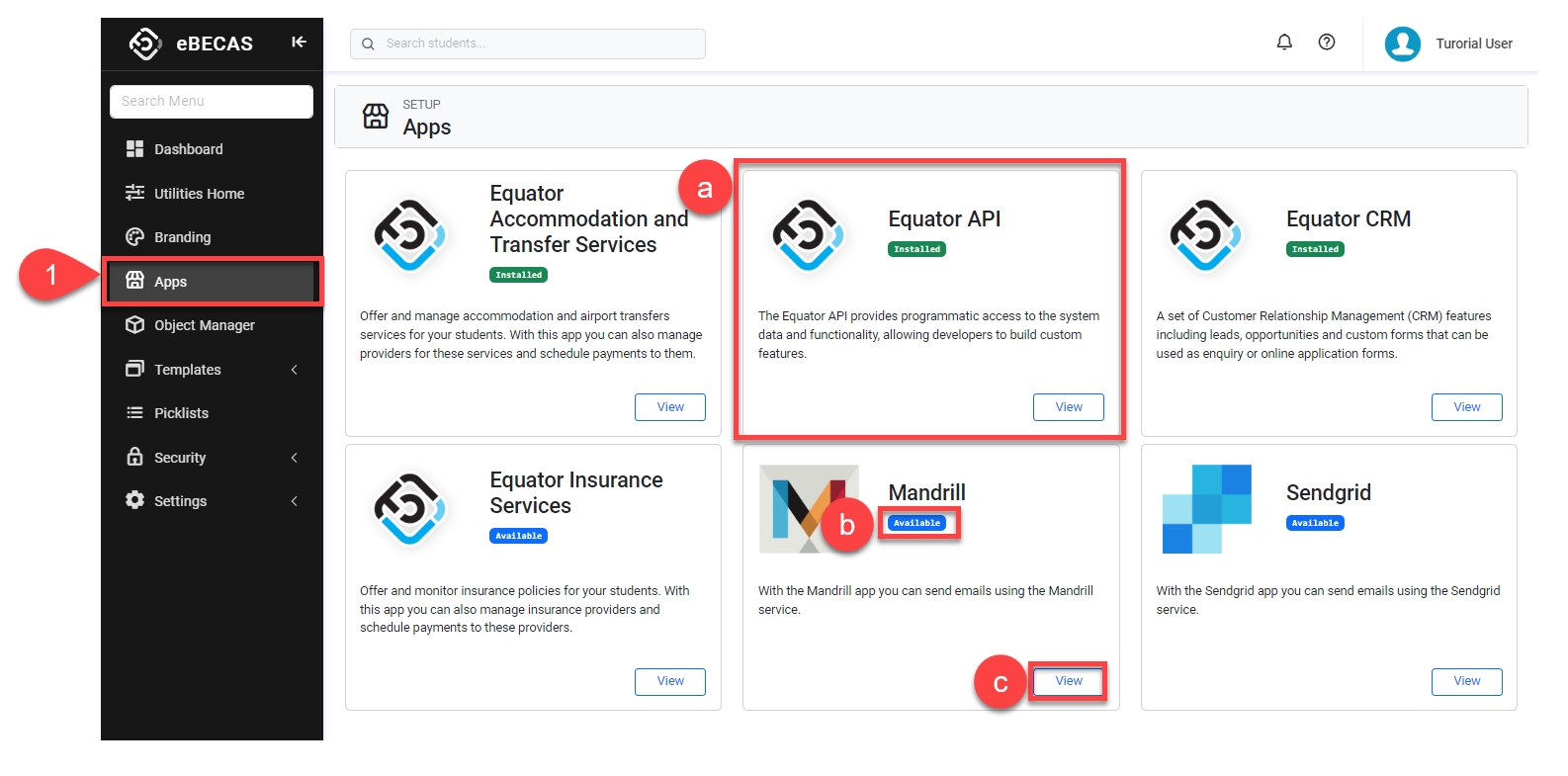
Click on the View button to open the app details page.
Install Apps
Some apps can only be installed by us. Contact your system administrator if you do not have the option to install an app that is listed.
Go to the App Details page that you’d like to install.
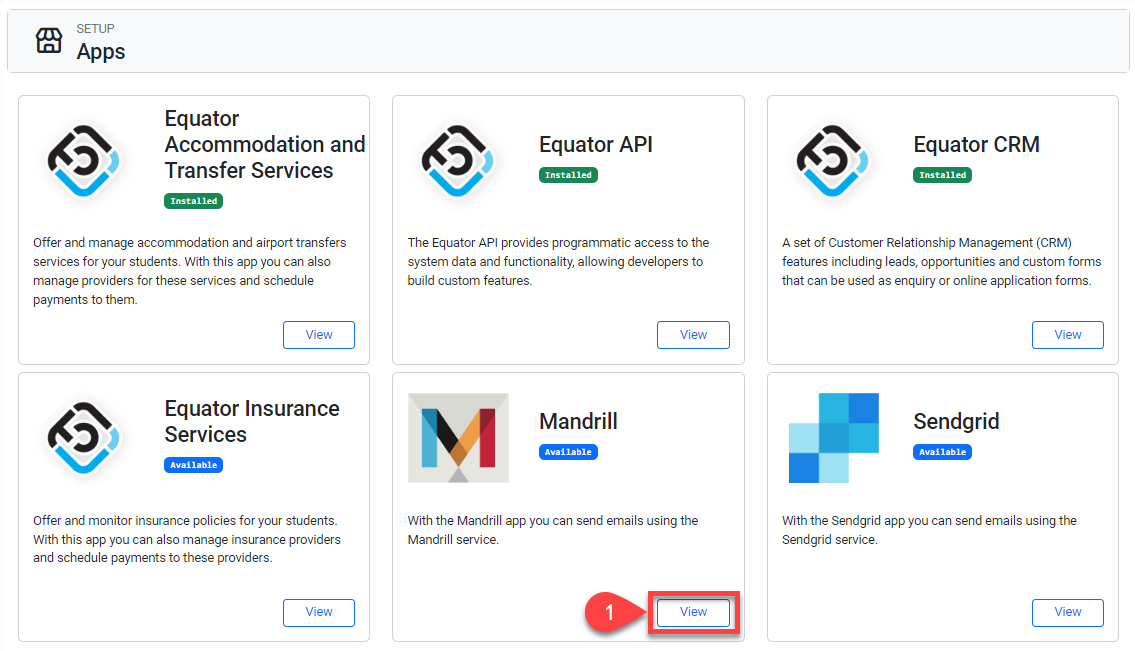
Click on Install App.
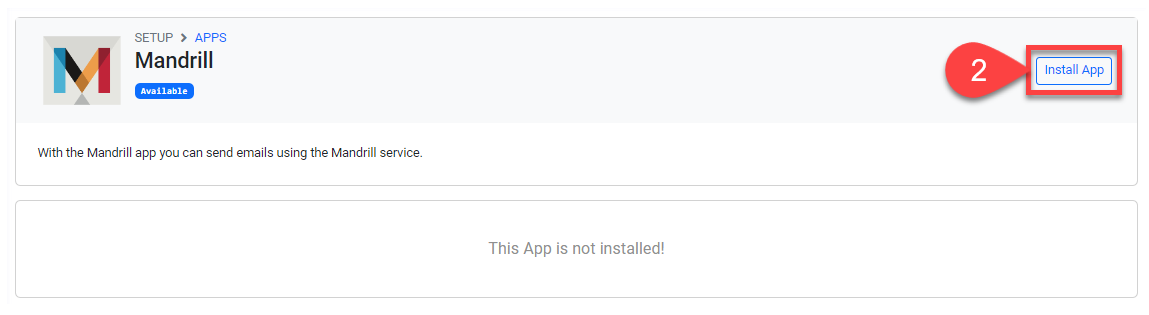
If you do not see the option to install the app, contact your system administrator.

[Example] Equator Insurance Services App
App Configuration
App Configuration can only be accessed after the app has been installed.
Once installed, some apps may allow and require configuration before they can be used.
Go to the details page of that app you want to set up.
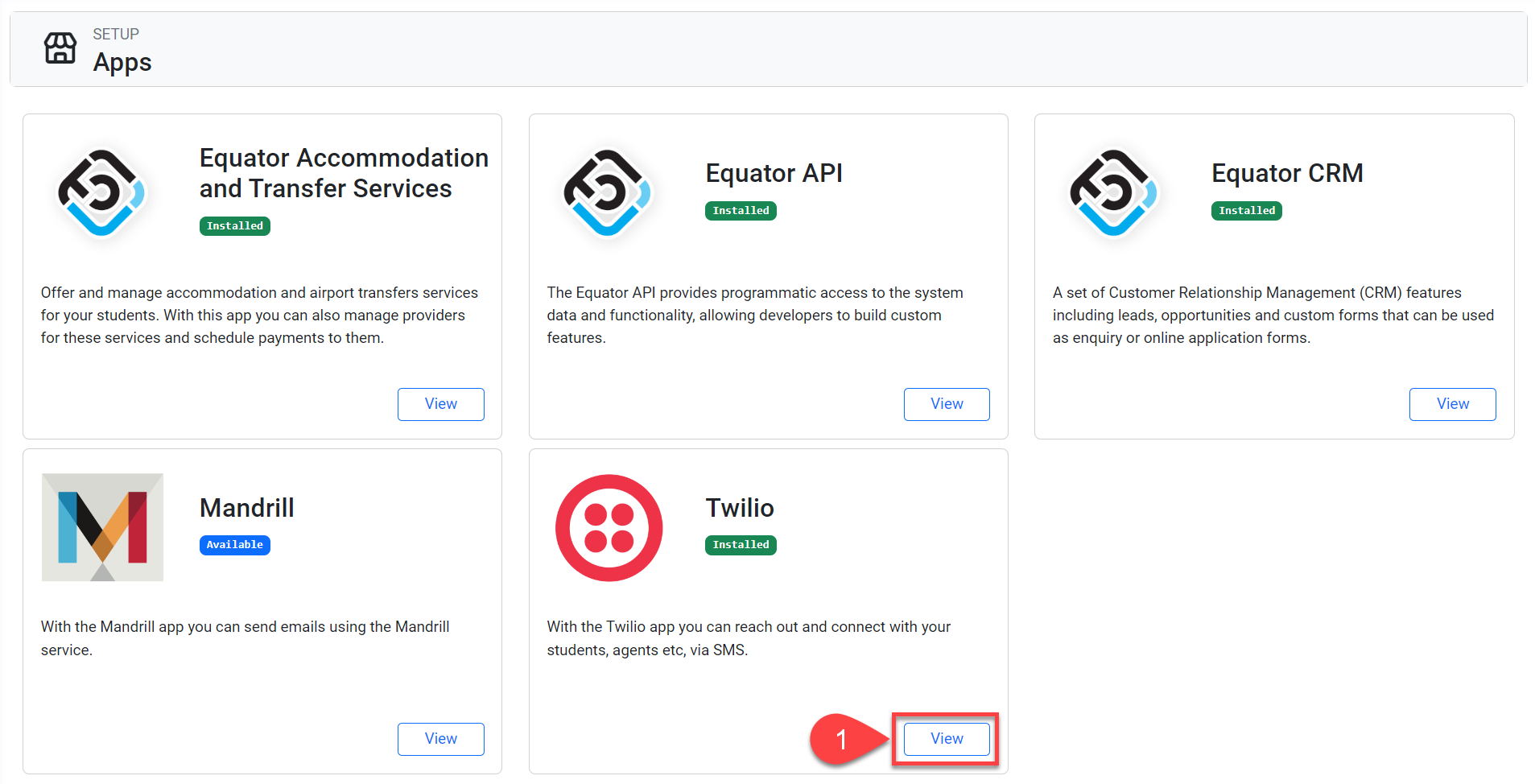
[Example] Twilio App
Click on the Configuration button.
Note that not all apps allow Configuration. For those apps, the configuration option will not be available.
[Example] Twilio App
Update the details as required.
Click on Update.
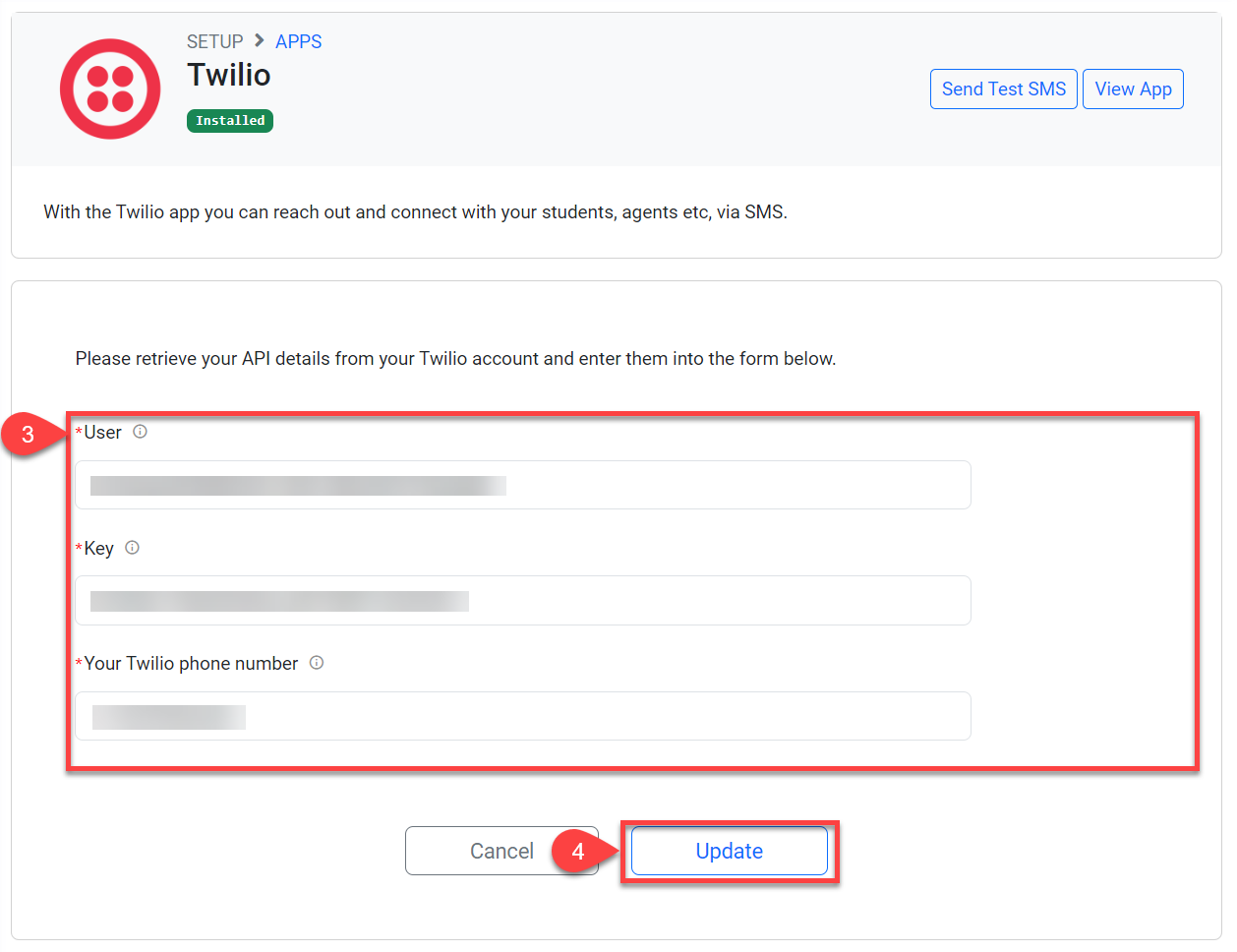
[Example] Twilio App
Uninstall Apps
Some apps cannot be uninstalled.
If you do not see the ‘Uninstall’ option on the app, that app cannot be uninstalled.
Go to the details page of the app that you’d like to uninstall.
Click Uninstall App.

[Example] Mandrill App
Apps List
Flywire App
- Flywire App Configuration — The Flywire App configuration is the first step to ensure the integration is properly set up. Completing this setup allows your institution to connect eBECAS/EDMISS with Flywire, making it possible to request, receive, and reconcile student payments seamlessly.
- Request Payments Via Flywire — With the Flywire integration, payment links can be automatically added to your emails, SMS, or documents. You can also generate these links as QR codes to make payments even easier. The links are context-aware, meaning they include all the details needed to identify, track, and reconcile the payment in eBECAS/EDMISS. Throughout the payment life cycle, Flywire sends email notifications directly to the payer, ensuring the process remains transparent.
- Reconcile Flywire Payments — Reconciling Flywire payments involves allocating the funds received through Flywire to the appropriate invoices in eBECAS/EDMISS. This process ensures payments are accurately matched, tracked, and recorded against student accounts.
