Template Bookmarks
Bookmarks are the system names for different elements in the system. They can be seen as placeholders that represent an element such as fields that will be replaced with data during the merge process.
Access Bookmarks
Depending on how the template is created, the bookmarks available can be accessed in different ways:
Online Templates
For online templates (created using the in-built text editor), the bookmarks can be accessed from the bookmarks panel located on the side of the template content editor.
To see this panel, you need to go to the New or Edit form of a template. See the Managing Templates article for details.
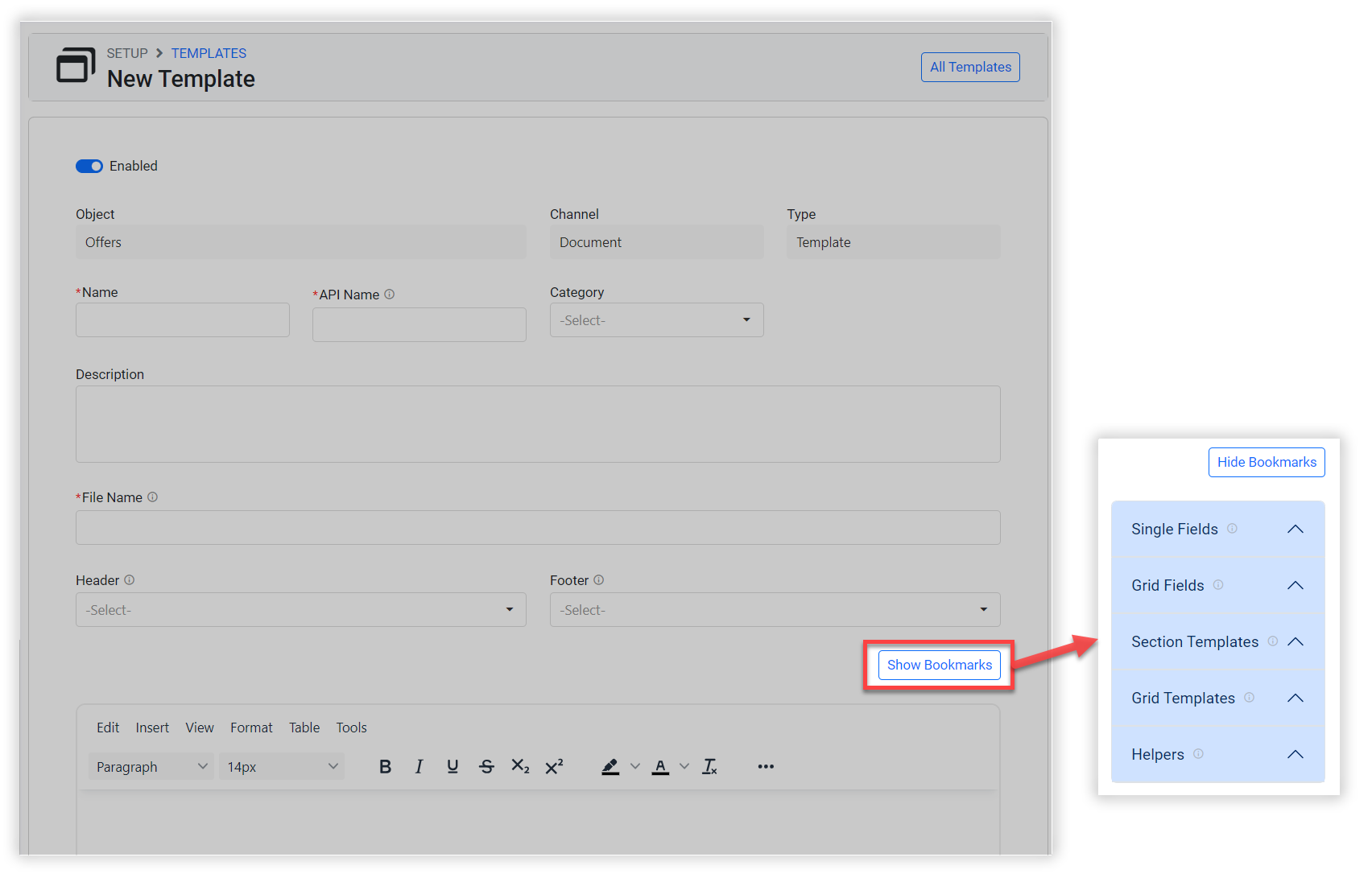
Offline Templates
For templates that are created using Microsoft Word, the list of bookmarks can be downloaded as a Word file from the New or Edit form of a template. See the Managing Templates article for details.
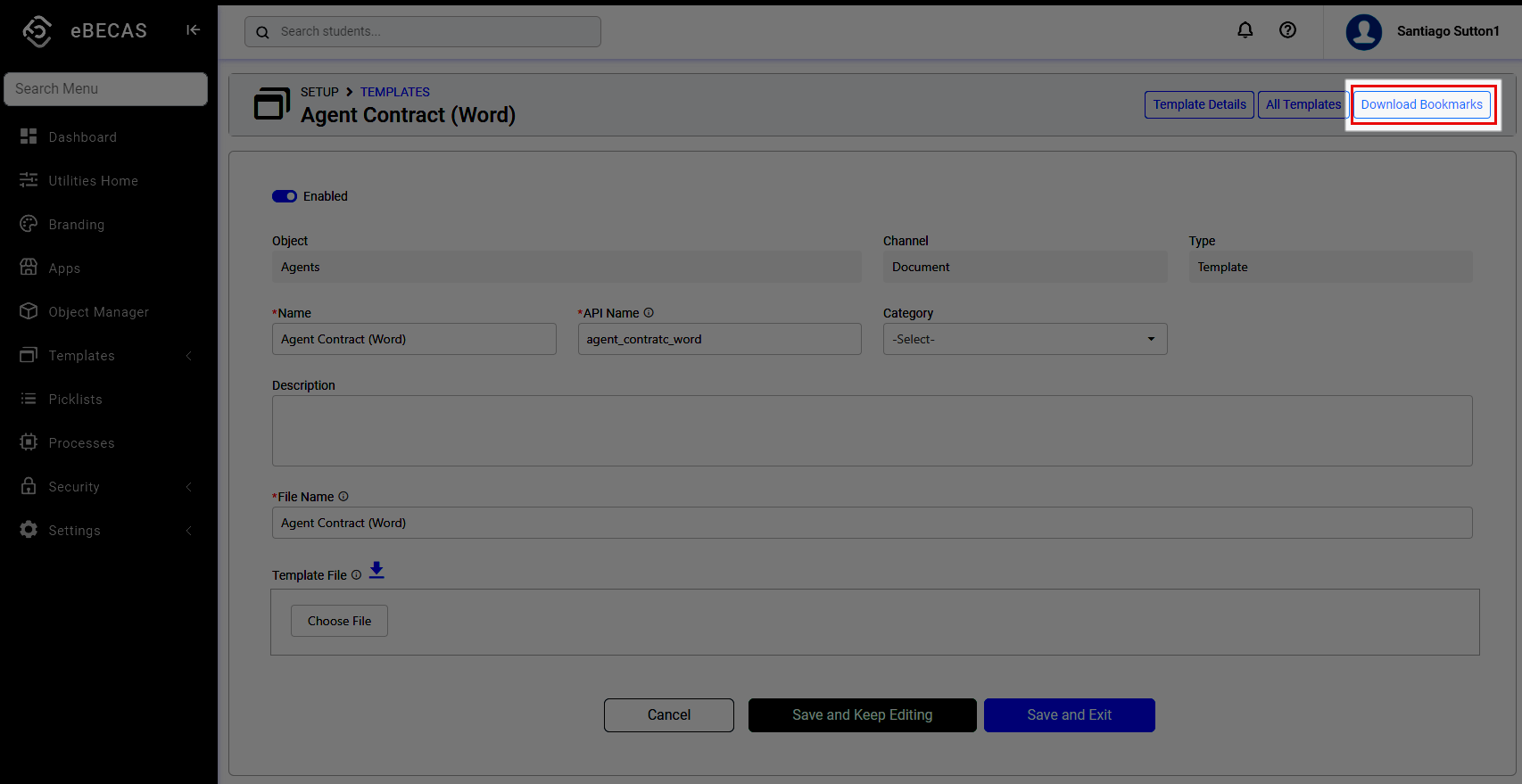
The bookmarks document has the following:
Single Bookmarks: A table with the available single fields and the respective bookmarks formatted as MERGEFIELDs that can be directly copied and pasted into the Word Templates.
Sample Grid Tables: Sample grid tables for each available and relevant grid object.
Grid Bookmarks: A table with the fields available for each grid object/table.
Bookmarks Types
In the templates context, bookmarks represent objects and fields. There are different types of bookmarks:
Single Fields: These fields belong to objects and can be added anywhere on this template.
Grid Fields: Grid Fields are used to sequentially retrieve multiple data records under the same field name within a given object. It consists of an introduction that declares the grid in the object and the data fields within that grid, which can be accessed as bookmarks.
Grid Items : This is the grid that you can insert into the current template. It’s represented by a table-shaped icon.
Grid Field Bookmarks : The grid bookmark refers to the data fields that can retrieve a value within that grid. It must be placed in Grid Items.
For more information, see this article: Grids in Templates.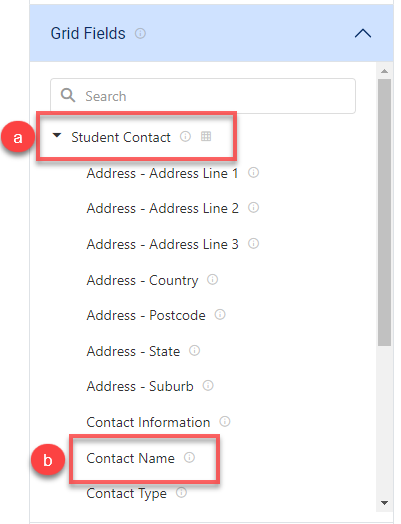
[Example] Student Object Template
Section Templates: These are templates of type 'Section' that you can insert into a template. They’re pre-made and may be various depends on the object, and are displayed based on their assigned Template Category.
Grid Templates: These are templates of type 'Grid' that you can insert into this template. They’re pre-made and may be various depends on the object, and are displayed based on their assigned Template Category. For more information about how to create Grid Templates, see this article: Grid Templates.
Helpers: General-use bookmarks to customize the content of the template or to format other bookmarks.
For more detail about Helpers, see this article: Template Helpers.
| Syntax | Example input | Example output |
Single Fields |
| {{students-first_name}} | Peter |
Grid Fields |
| {{#each offer_items}} | Note of item1 |
Section/Grid |
| {{#template template_01}} |
|
Helpers |
| {{#pagenumber}} |
|
Most of Field-Name matches with each objects column names.
If you're not sure which fields to be used in your template, compare them with tables in each corresponding pages.
