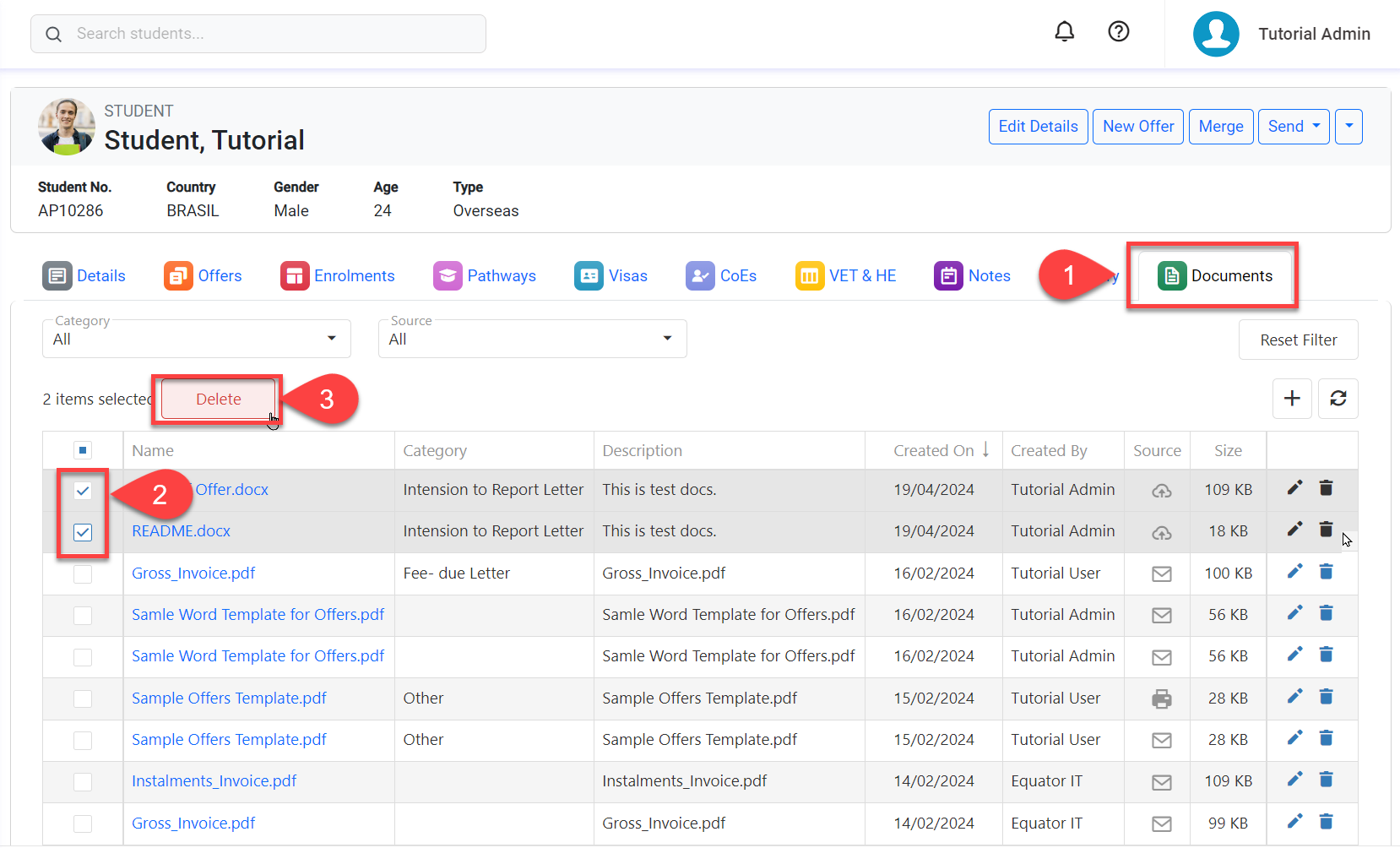Document Store
Overview
The Document Store serves as a cloud-based, central repository for documents and files ensuring seamless, reliable and secure access.
Some of the benefits of our cloud-based Document Store are:
Accessibility and Collaboration: Your users can access the files from anywhere, at any time, using any internet-enabled device. This flexibility is essential for remote teams or individuals who need to collaborate across different locations and time zones.
Data Security: Your files are protected and can only be accessed using eBECAS/EDMISS and by users with the appropriate permissions.
Scalability: As your institution grows, so do your storage needs. Our Document store easily scale to accommodate increasing amounts of data.
All the files added to the document store are linked to a record (e.g. a student, agent, lead etc) and can be accessed on the Documents tab of that record.
A powerful feature of the Document Store is the additional details that can be added to each file. A name, a description and a category can be added to provide more context to the files. You can also see when each file was created, the user who created it and how it was created (E.g. by a merge process, by a manual upload, by a student submission, etc.).
View Documents Store
Navigate to the details page of the object's that you want to see the Documents for.
Click on the Documents tab.
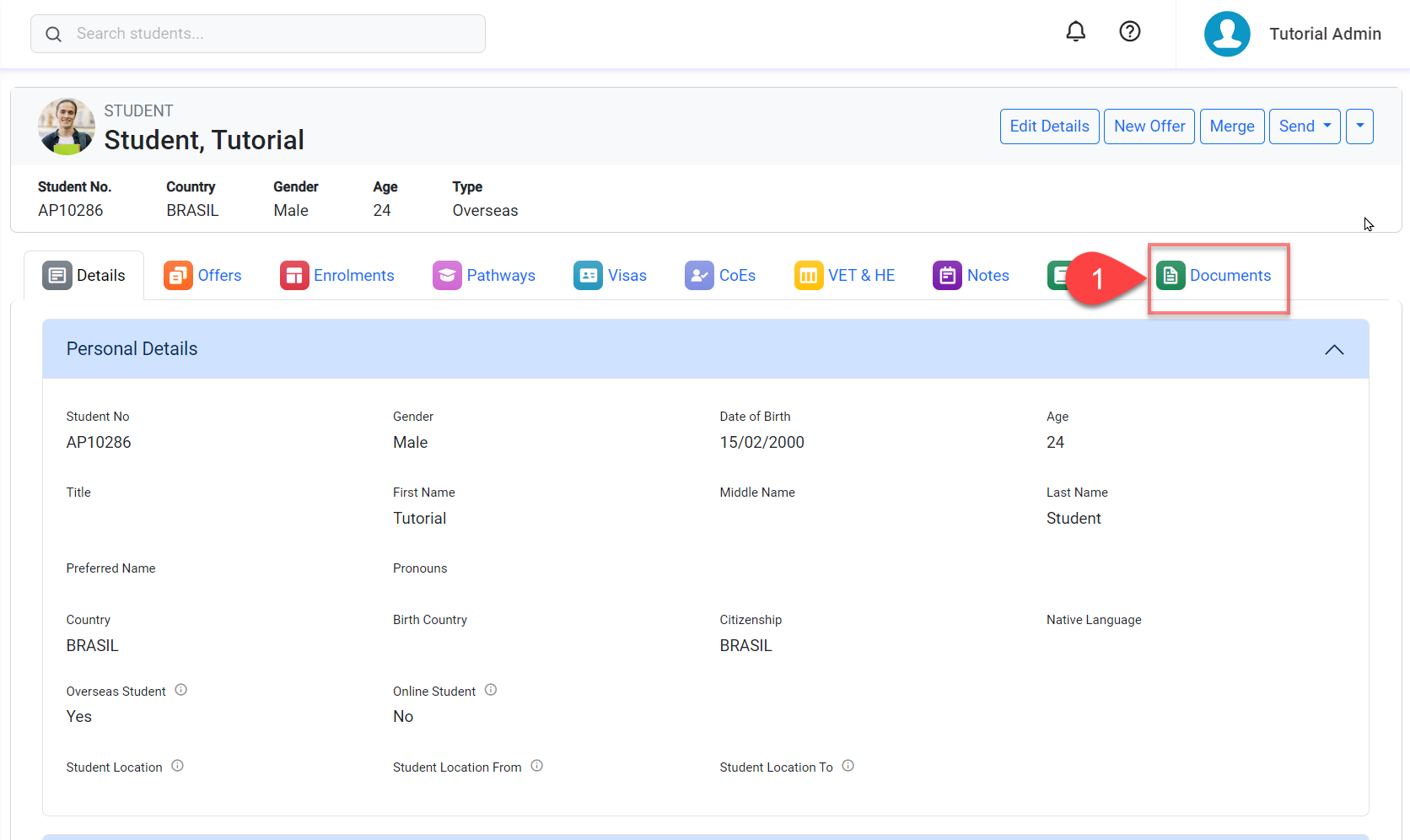
[Example] Student Object
You will see the documents for that record on the grid. For details about the rest of available buttons, refer to this article: Data Grids | Single Grid Composition.
Upload Documents
Considerations for Uploading Documents
When uploading a new document, the following restrictions apply:
Files Maximum Upload Limit: This is the maximum number of files that can be uploaded at once.
Supported Formats: jpg, jpeg, png, doc, docs, csv, txt, pdf, xls, xlsx, zip
Maximum File Size: This is the maximum size for each file that can be uploaded.
Files Maximum Upload Limit and Maximum File Size depend on your subscription plan. Contact your system administrator for details.
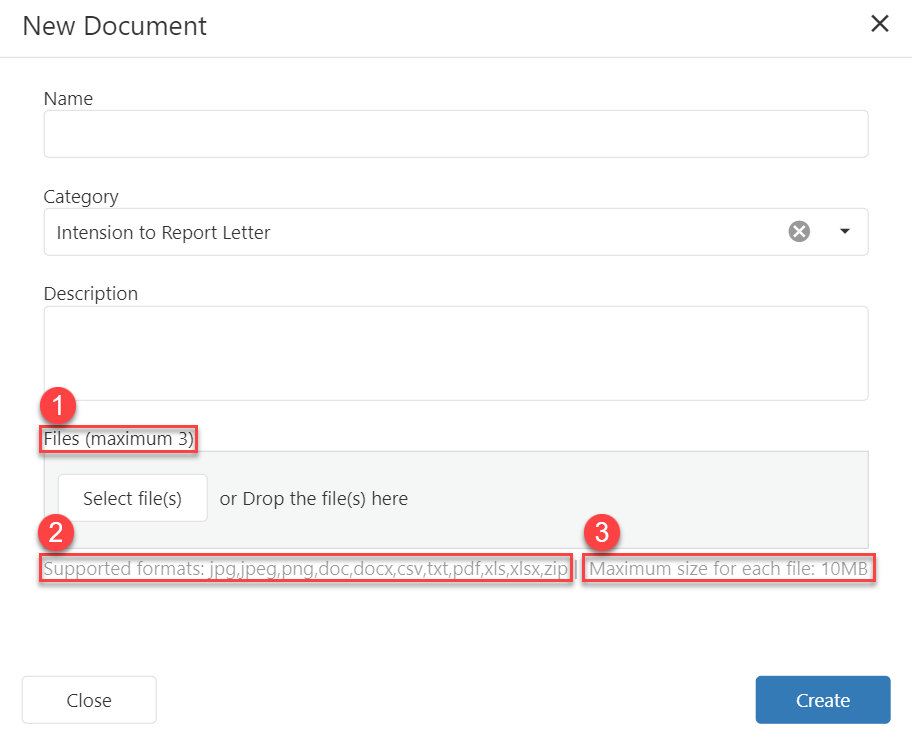
Through Document Uploader
In the Documents tab, click on ➕ icon on the data grid and open the file upload window.
Enter the document details.
Name: Set the name for the entry/entries.
Category: You can choose the category for classifying this entry/entries. In case the category is inactive, it will appear in grayscale and not selectable. To customise the list of available categories, update the values on the relative Document Categories picklist of Documents object.
Description: Enter the description for the entry/entries.
When uploading multiple files at once, the name, category, and description entered will be the same for all the files.
Leave the Name and Description field blank to have the name of the file as the name and description of the document.
Click on the Select files(s) button and select files that you’d like to upload. You can also Drag & Drop the files into the Files highlighted area.
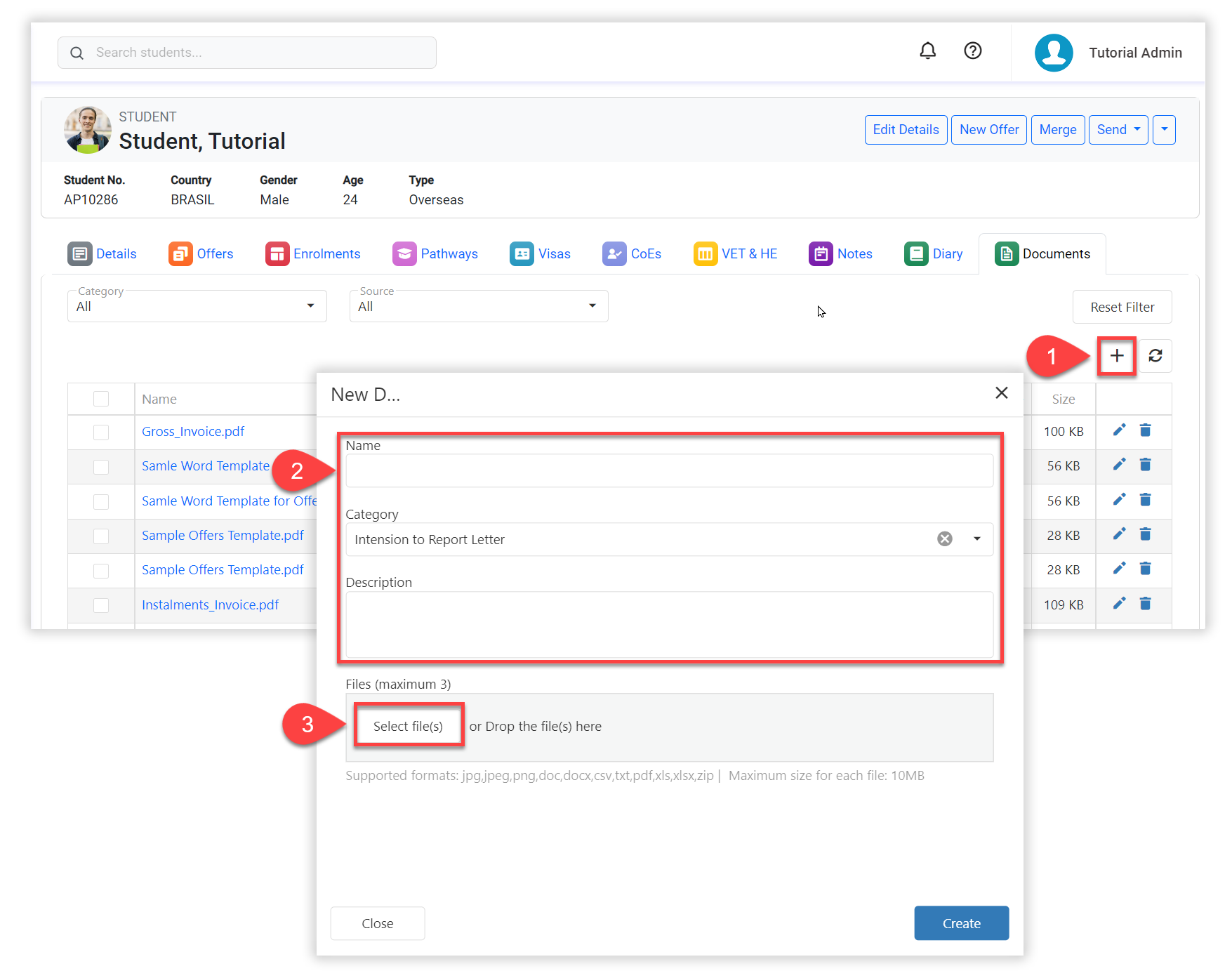
Once you’re ready to upload, click on the Create button.
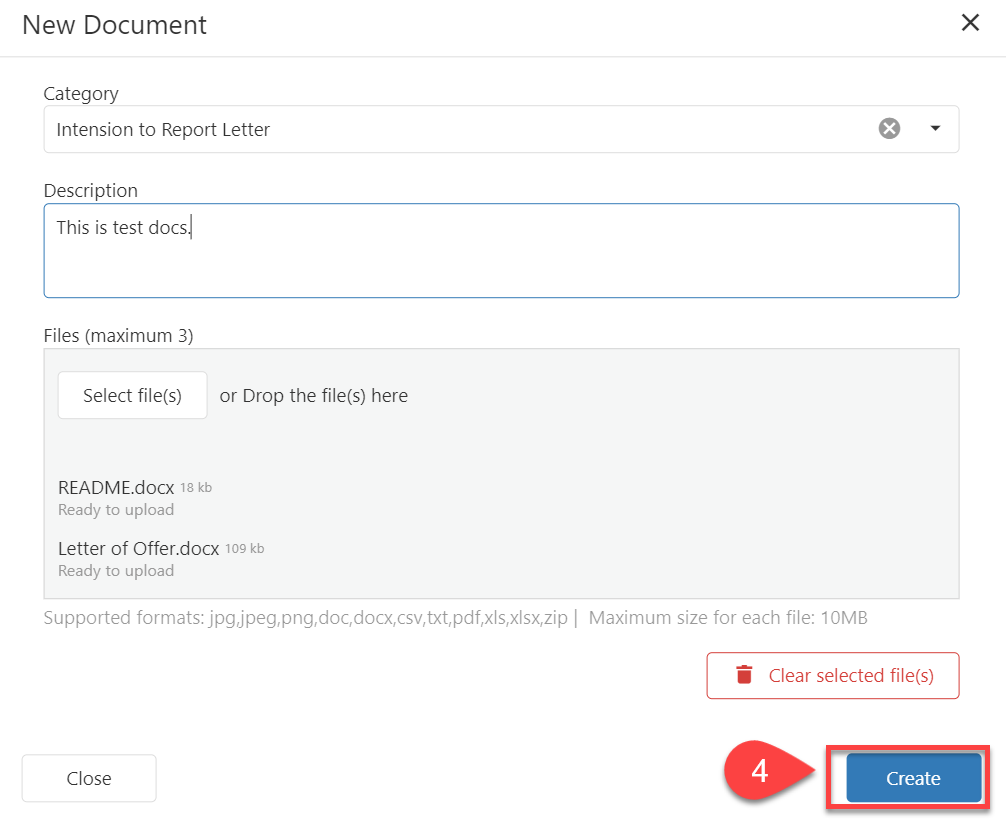
You can see the uploaded files in the data grid.
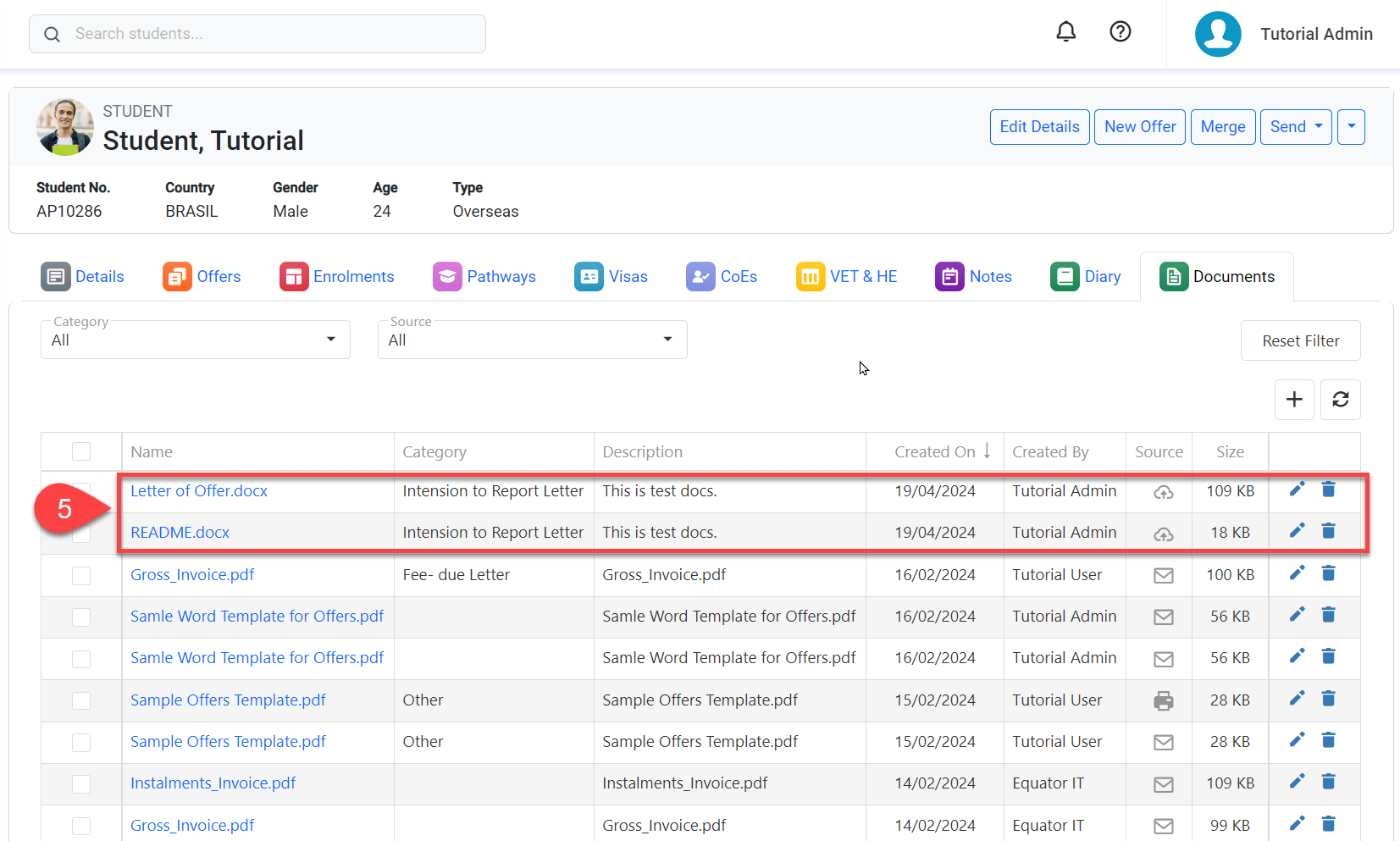
Through Document Merge / Send Email
The documents created through the Document Merge or Send Email feature can be saved directly to the Document Store of the respective record.
You can learn more in the following articles: Merge Documents, Send Email.
Download Document
Once files are uploaded to the document store, they can be downloaded at any time from the Document Store.
Go to the Document tab of the record that you want to download the document from.
Locate the document that you’d like to download. Then click on the name of the document in the name column.
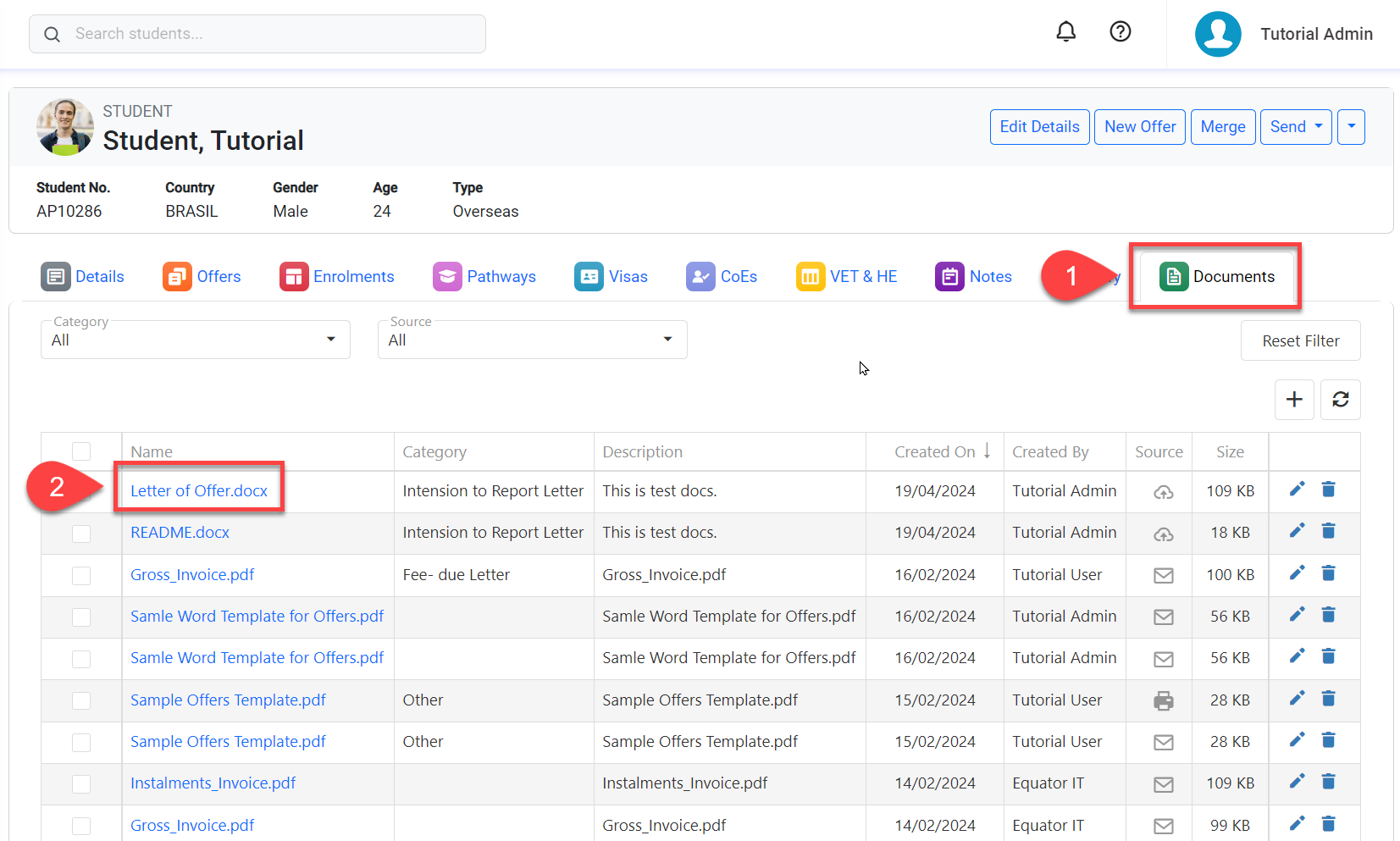
Edit Document Details
The uploaded file cannot be modified; only the details can be updated.
If you need to modify the file, delete the record and upload the document again.
Go to the Document tab of the record that you want to edit the document for.
Locate the record that you’d like to update. Then click on the Edit icon.
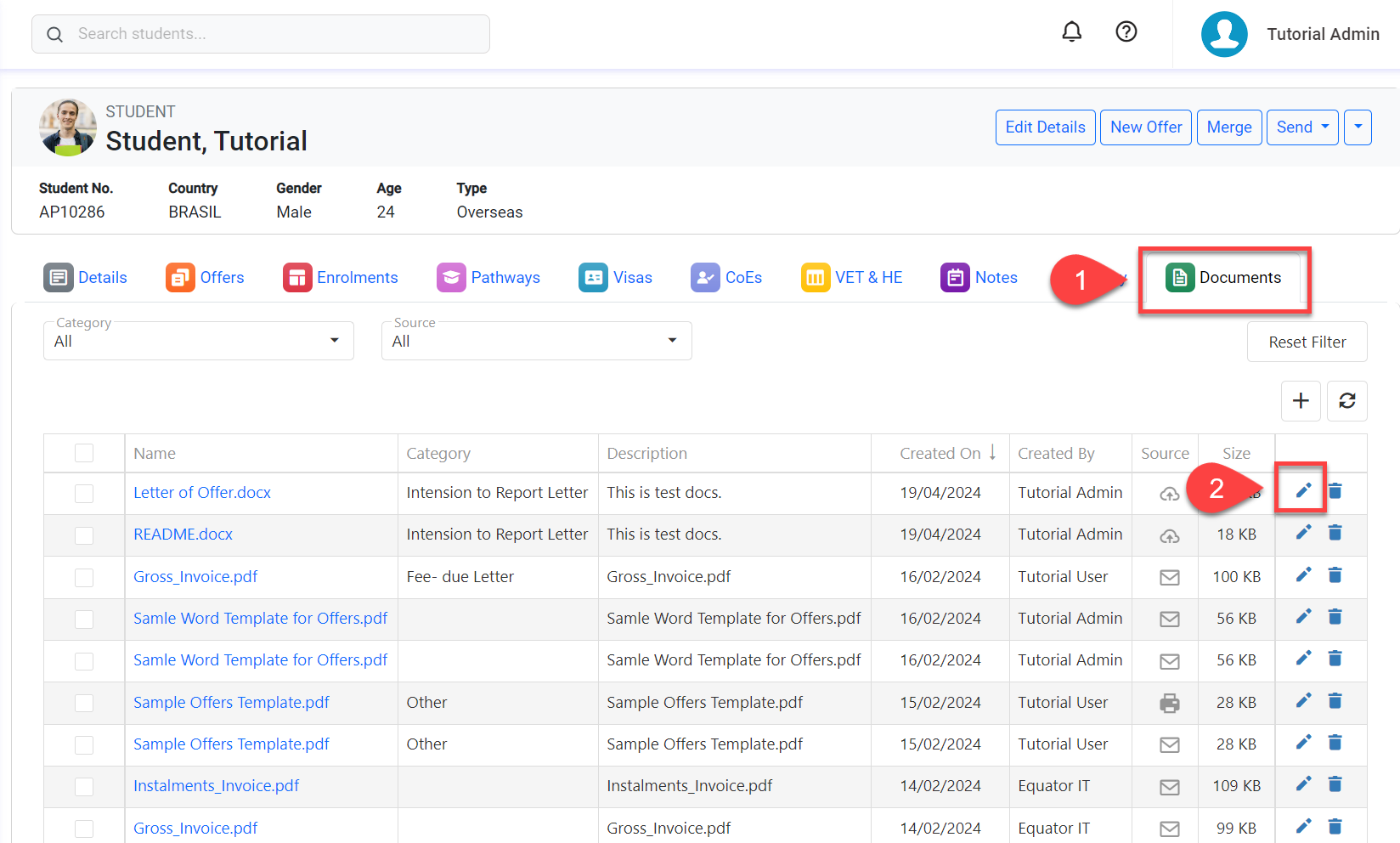
Update the details as needed.
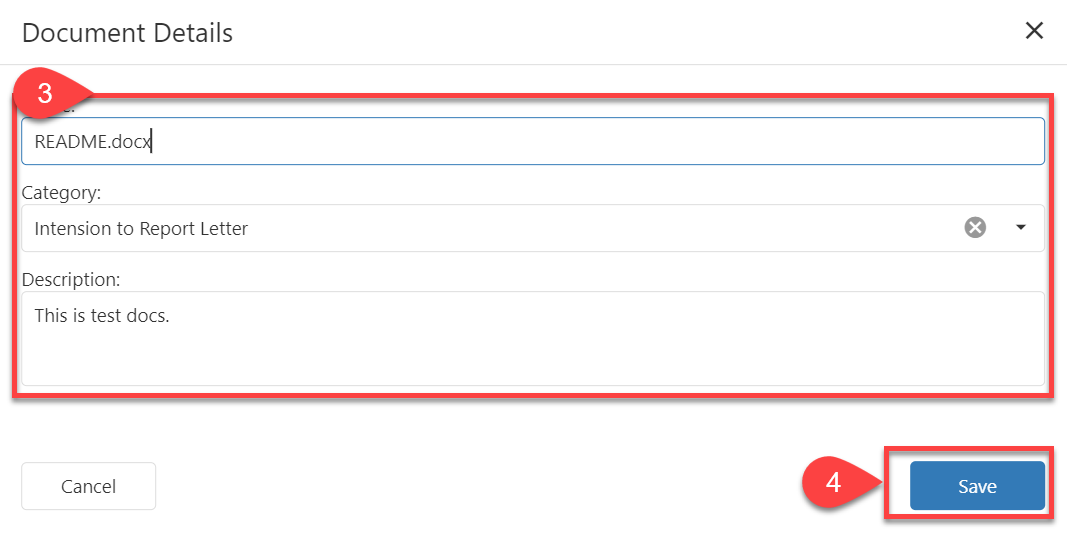
Click on Save to finish.
Delete Document
Delete Single Document
Go to the Document tab of the record that you want to delete the document(s) for.
Locate the record that you’d like to delete. Then click on the Delete icon.
Click Yes to delete.
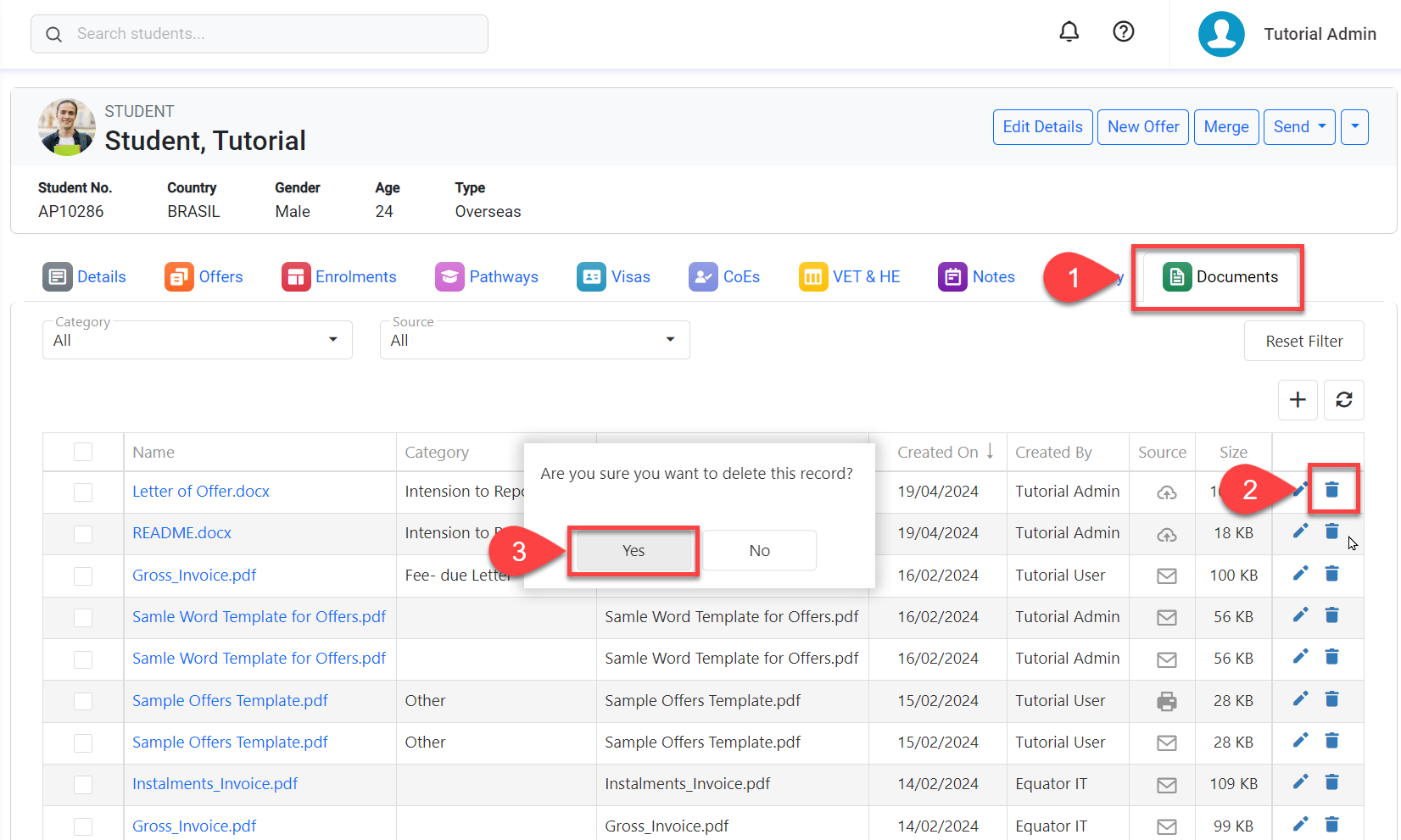
Delete Multiple Documents
Go to the Document tab of the record that you want to delete the document(s) for.
Select the records that you’d like to delete.
Click on the Delete button above the data grid.
Confirm to delete the selected files.