Offer Items: Courses
A Course is the basic item in an offer. It refers to the course or program that a student intends to study.
Create a Course Offer Item
Go to the offer items tab for the offer of interest.
Click on the New Item button and select Course.
A pop-up window will display.
The pop-up window has the following sections:
Course Information
Search and select the desired course. The courses available are displayed as a tree with the following hierarchy: Location>Faculty>Course. This will allow you to easily find and choose the right course.
Only Locations and Faculties with at least one active course are shown in the dropdown.
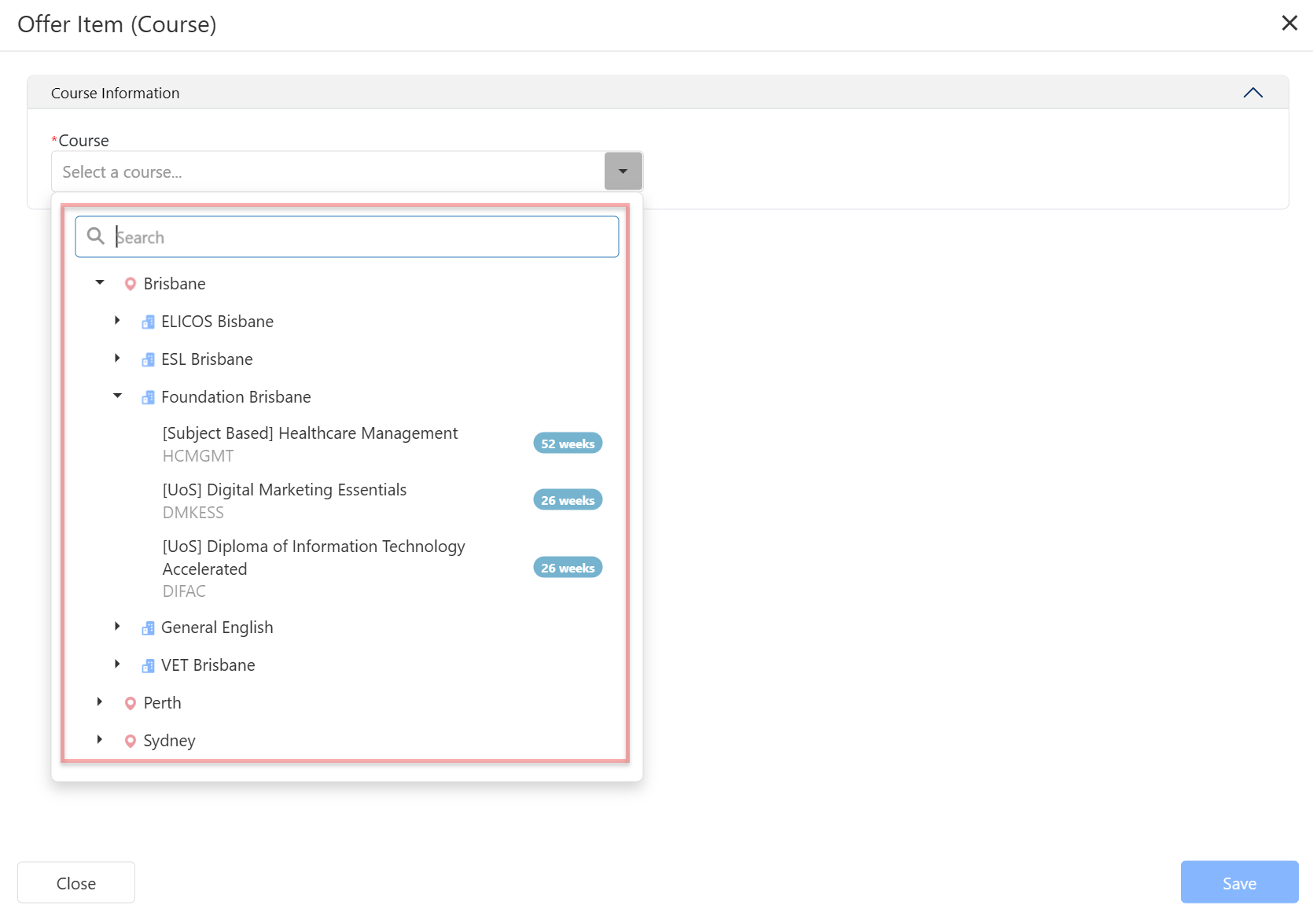
Select the Start Date for the course. The options available depend on the course set up.
If the course fixed Program Start dates, select one option.
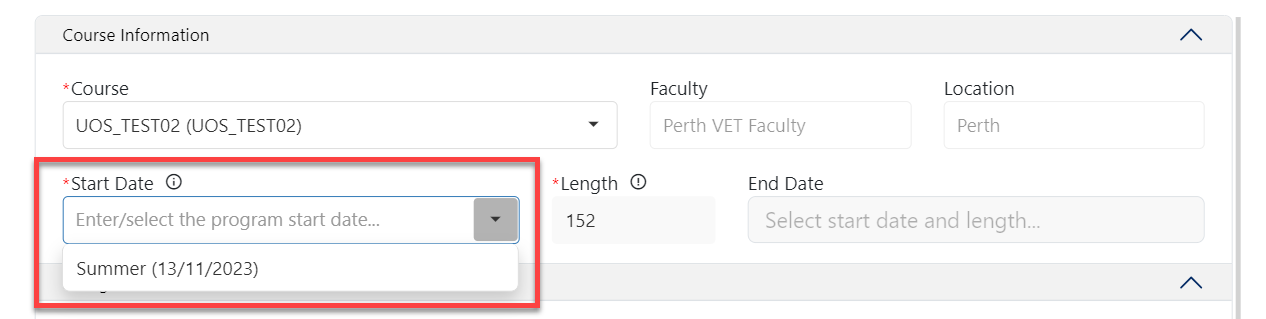
[Example] A course with Program Start date pre-set
If the course has Program Intakes and you wish to use one, select an option from the Intakes list. The Start Date will be updated accordingly. However, you can override the start date by choosing a different date.
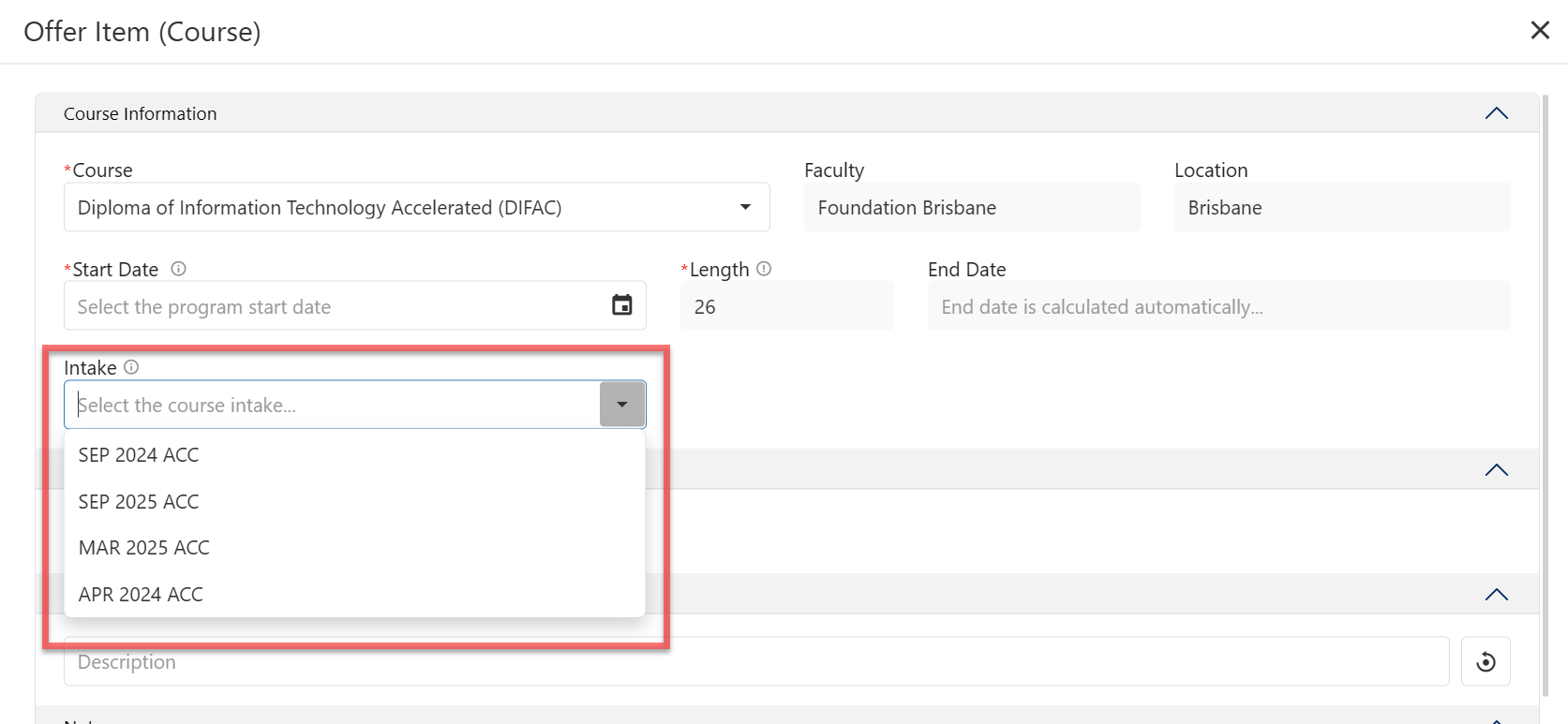
[Example] A course with Program Intakes
Otherwise, select a Start Date from the calendar or type a date.
If the selected course is set as a Fixed Length, the course length will be calculated automatically.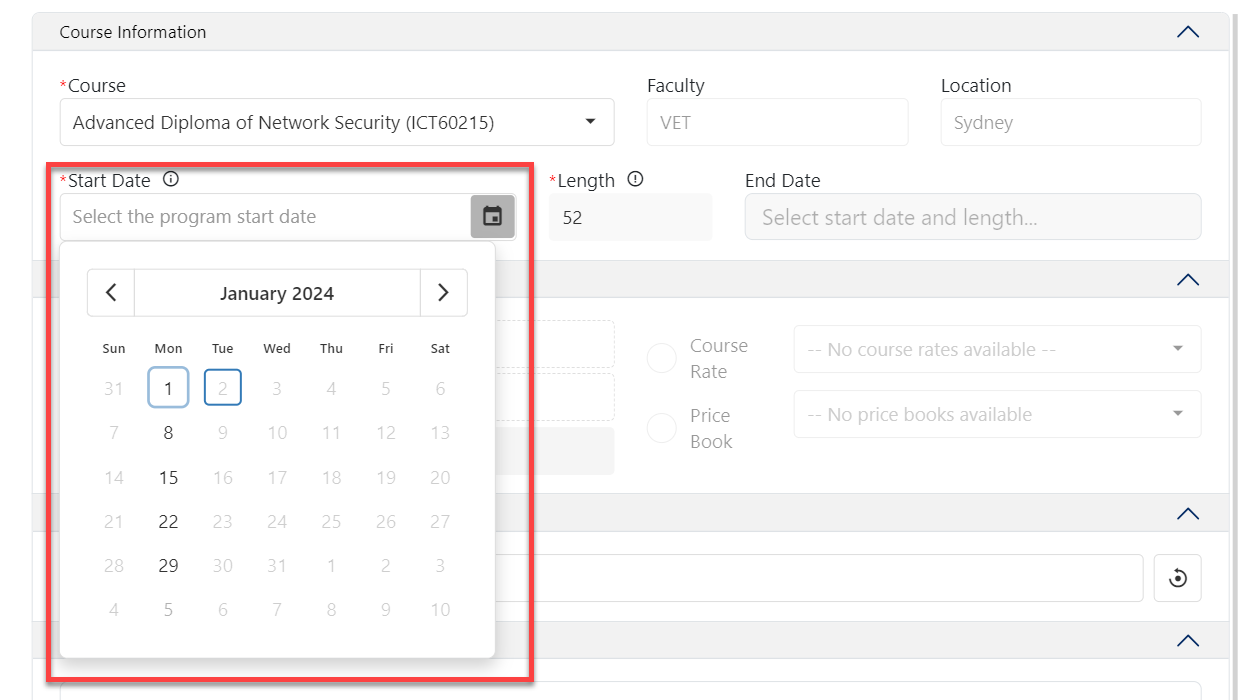
[Example] A course with fixed length
If not, enter a Length (weeks) for the Course. The End Date will be calculated automatically.
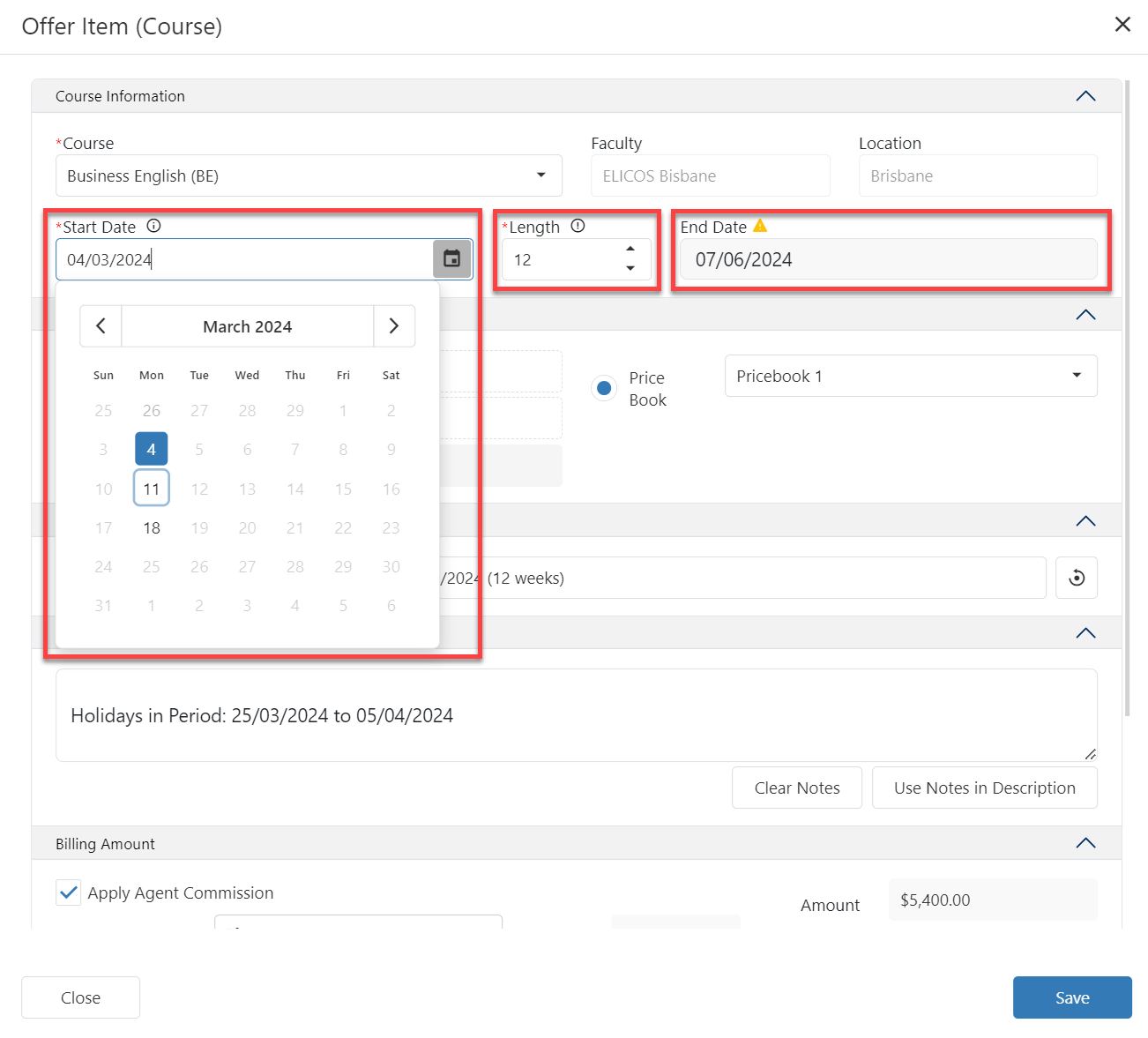
[Example] A Course with flexible length
If the course period is impacted by the Offer or the Course Faculty Holidays, the ![]() icon will display (next to the End Date field) indicating that the End Date has been automatically extended due to the holidays. See more about the Offer Holidays here.
icon will display (next to the End Date field) indicating that the End Date has been automatically extended due to the holidays. See more about the Offer Holidays here.
Billing Rate
Choose the Billing Rate option. The options can vary depending on the type of the course.
The options are:
Weekly / Fixed Length courses
Default: This is the default fee set in the course settings.
Alternate: This is the alternate fee set in the course settings.
Custom: This is a custom fee. (additional permissions are required to use this option. See the section below: Override Course Fee)
Course Rate: These are the course rates made available on the course settings.
Price Book: These are the price books made available on the course settings.
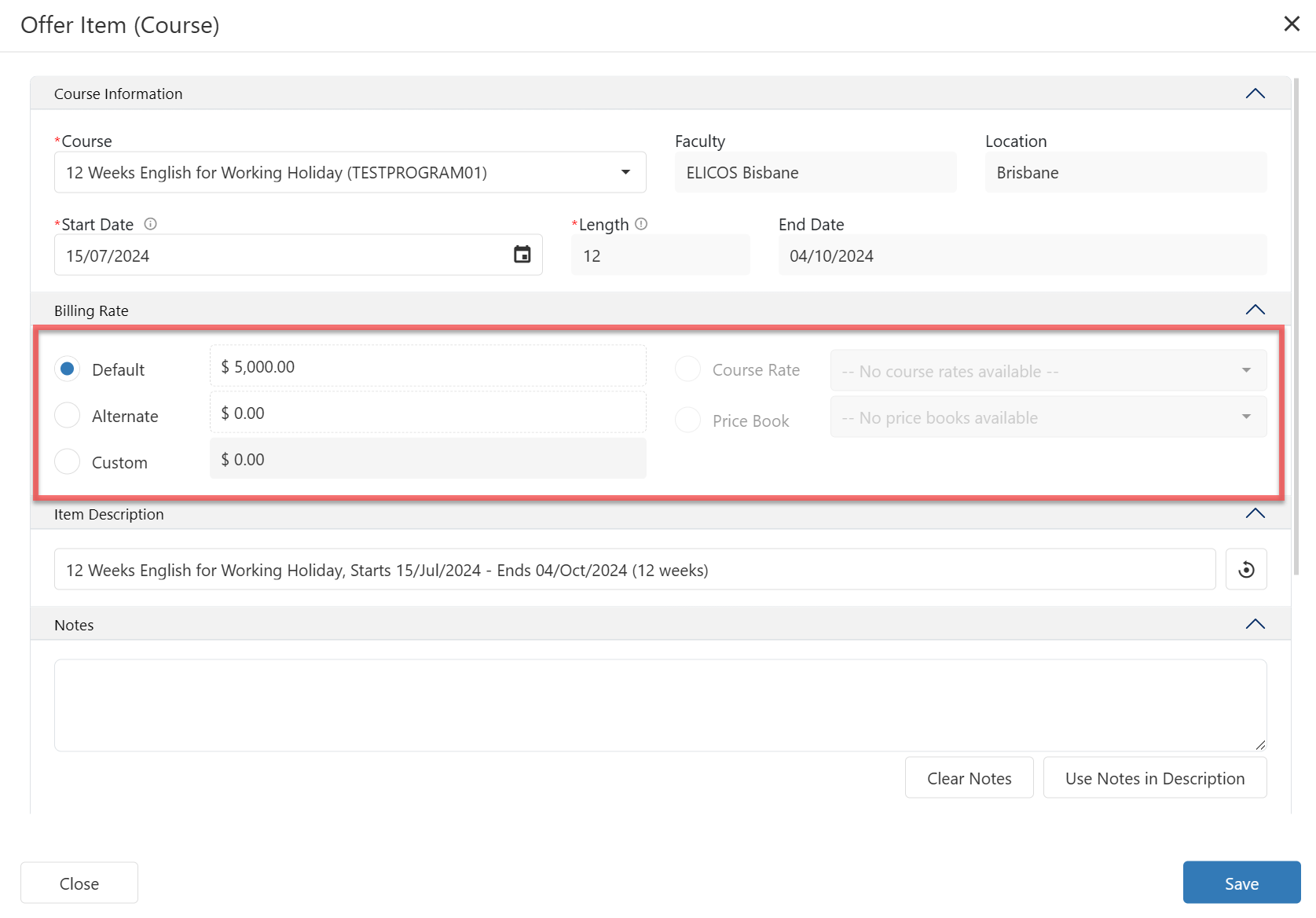
Subject-based courses
Subject based cost: This is the mandatory rate for Subject-based courses. The total amount is calculated as the sum of the rates of all its subjects. To modify the individual rates of subjects added to an offer for a Subject-based course, please use the Offer Subjects.
Subjects Price Book: These are the price books for subjects made available on the course settings.
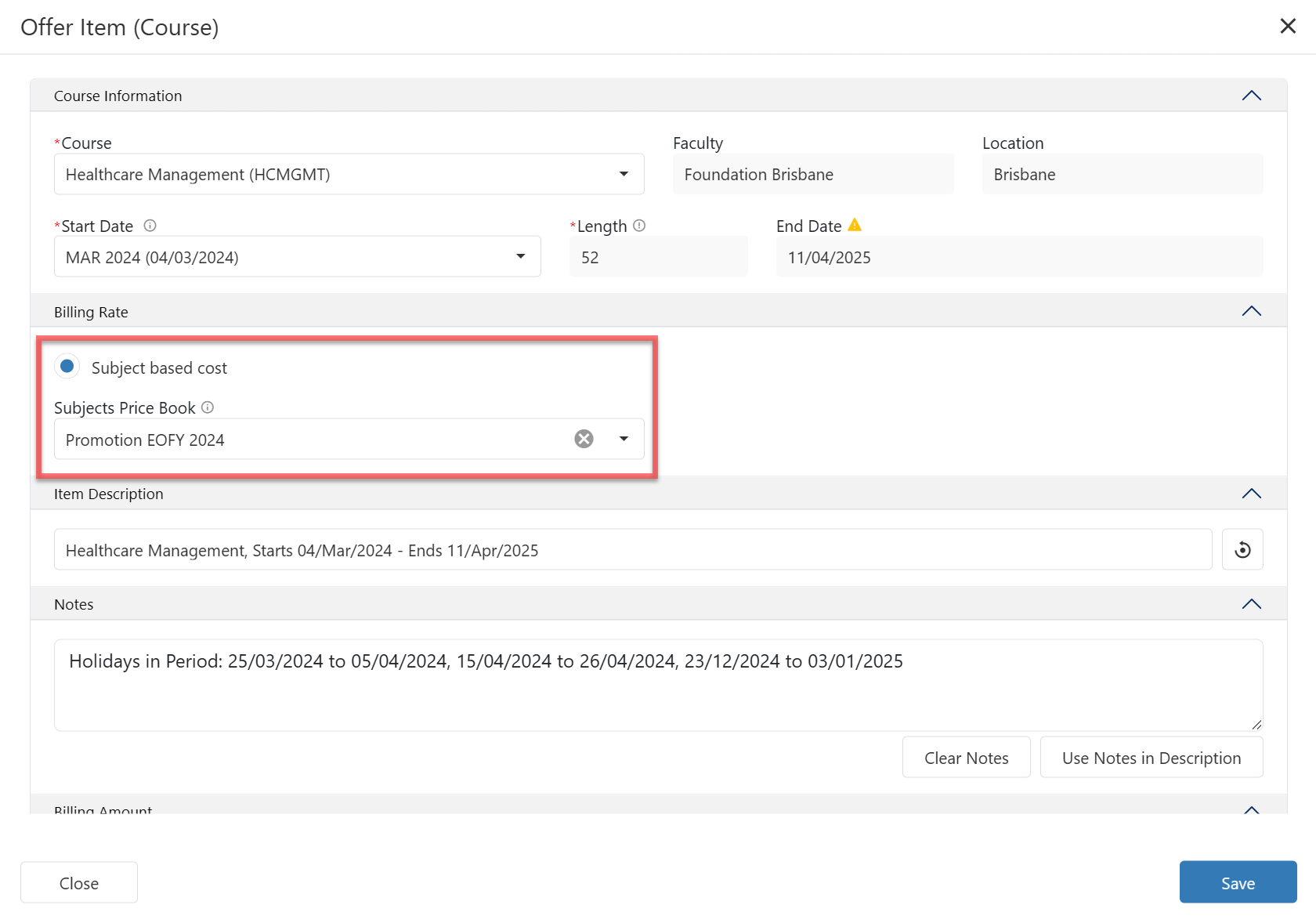
Units of Study based courses
Unit of Study based cost: This is the mandatory rate for Units of Study courses. The total amount is calculated as the sum of the units under the selected Program Intake or the sum of the valid units as of the selected start date.
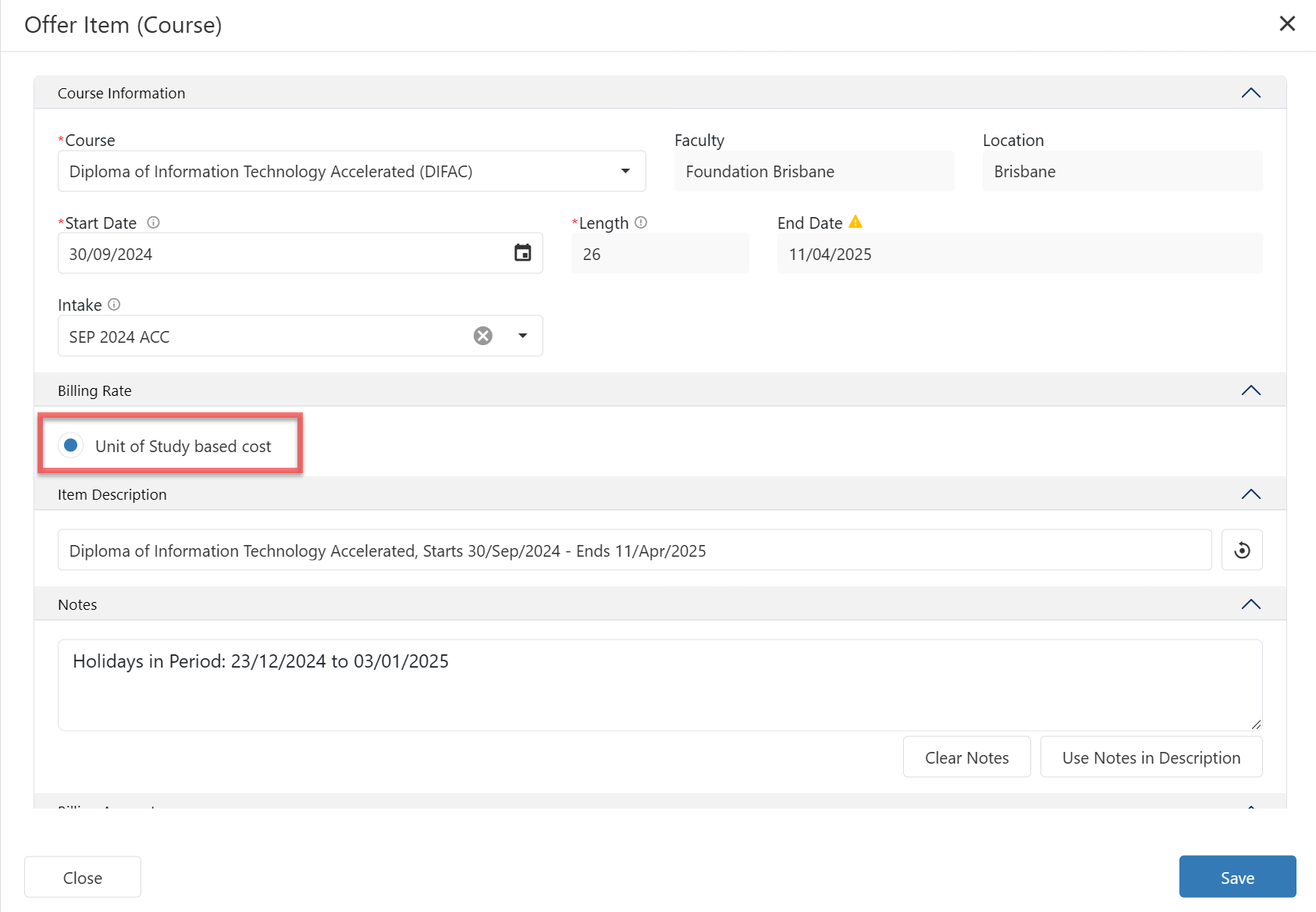
Override Course Fees
If you need to set custom fee for this course, select Custom and enter a new fee.
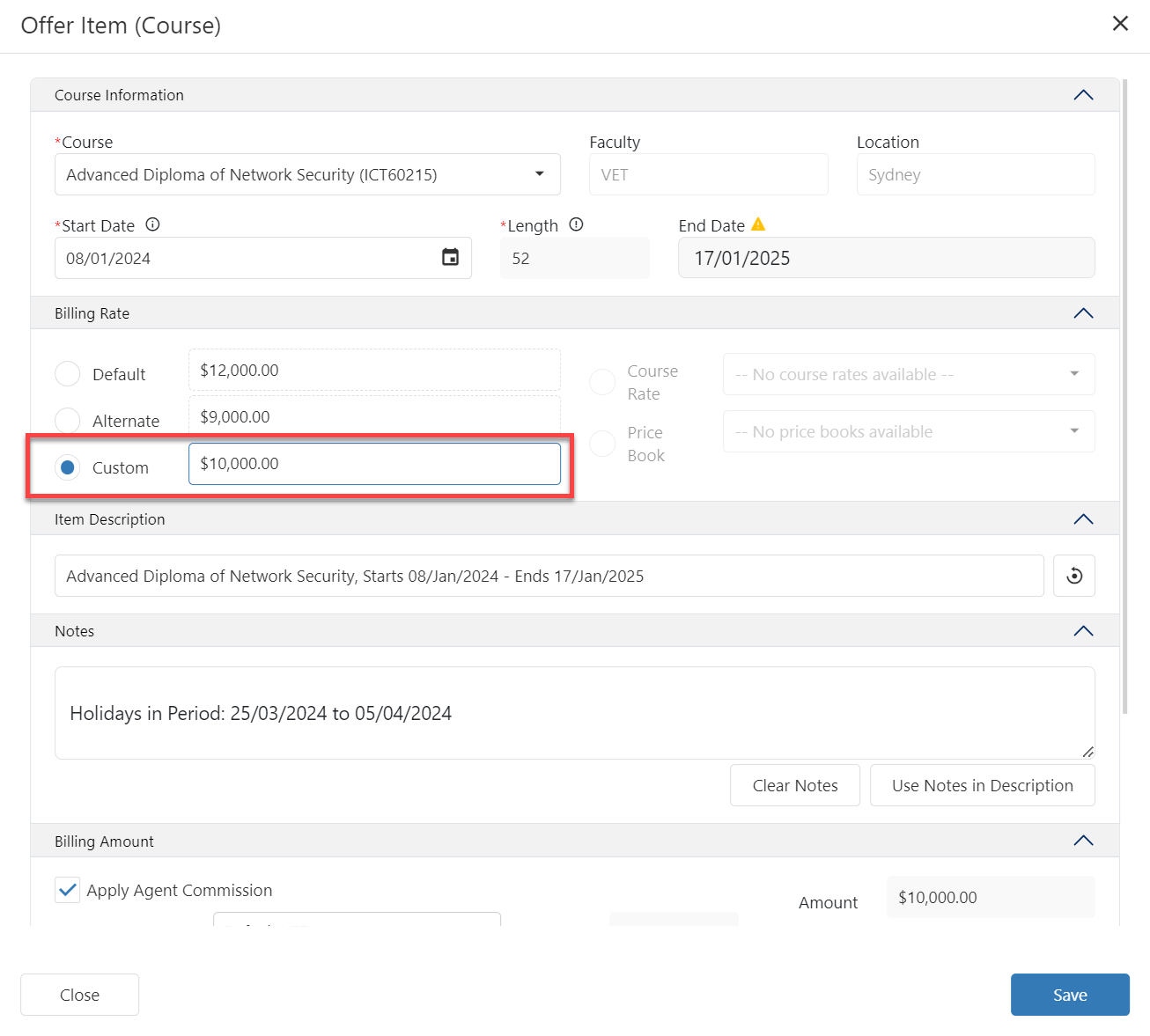
Item Description
The description will be filled automatically. Update the description if necessary.
If you want to change the default format for the description (Offer Item Naming Format), use the Classic Desktop and navigate to Utilities > Setup Configuration > Offer > Offer Item Naming and make the necessary modifications.
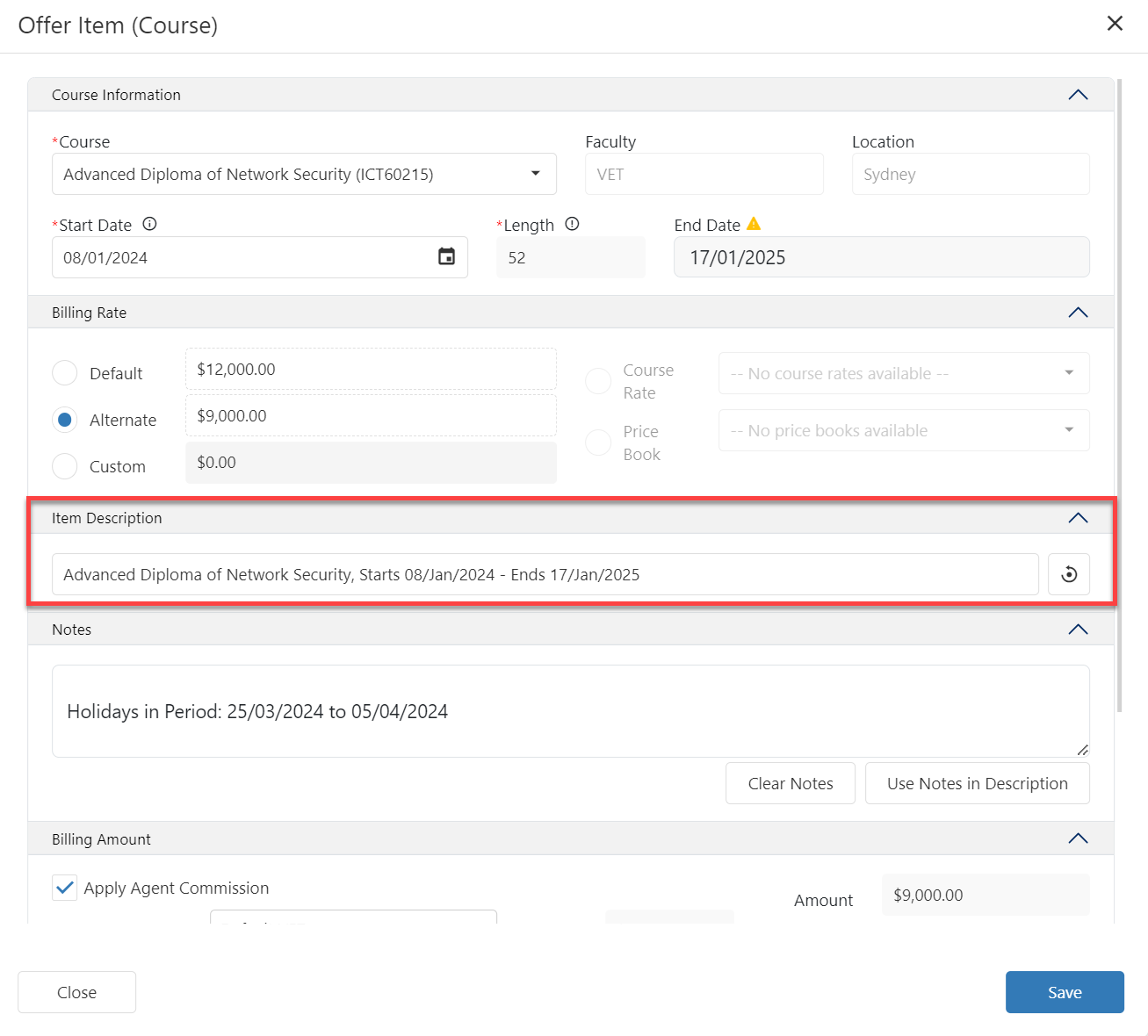
Notes
Add any Notes relevant to this course item. If you’d like to append the notes in the Item Description, click Use Notes in Description.
If Extend Holidays are present within the course period, the holiday periods can be added automatically to the Notes.
To enable/disable this feature, modify the following setting in the Classic Desktop app: Utilities > Setup Configuration > Setup > Options > General > Add Holiday Breaks to Offer Item Notes.
If this feature is enabled and Extend Holidays impacting the course are updated after the offer item is created, the notes will be updated automatically by the system to reflect these changes.
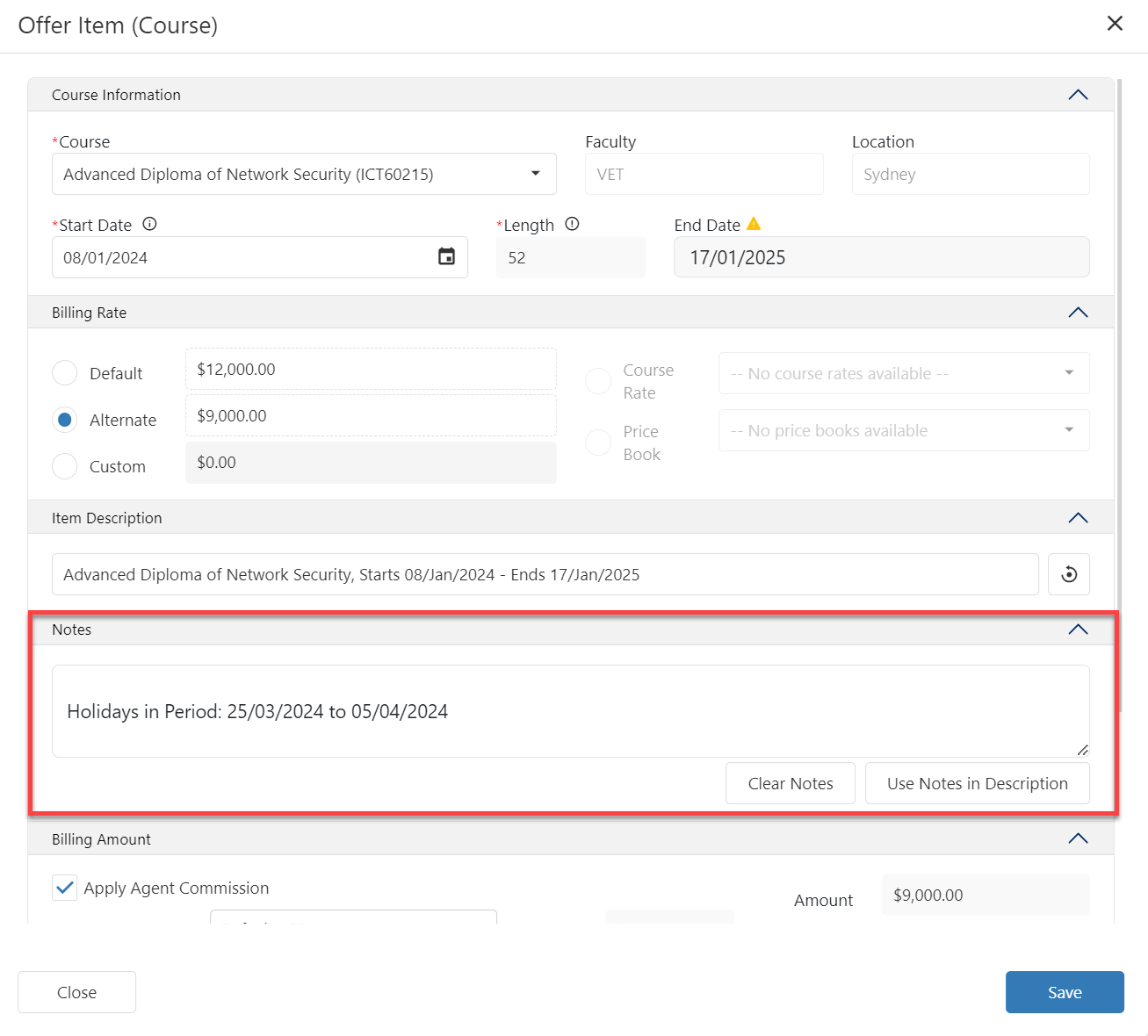
Billing Amount
Agent Commission
If an agent has been added to the offer, a section to apply and select an agent commission will be available.
The system will try to select a commission by default to simplify the process. However, you can select another one if required.
When a commission is selected, the Commission amount will be automatically calculated.
If you do not want to apply an agent commission for this course, unselect the checkbox ‘Apply Agent Commission’. This will make the commission amount $0.00.
The commission amount is calculated on the Course amount after applying the discount (if any).
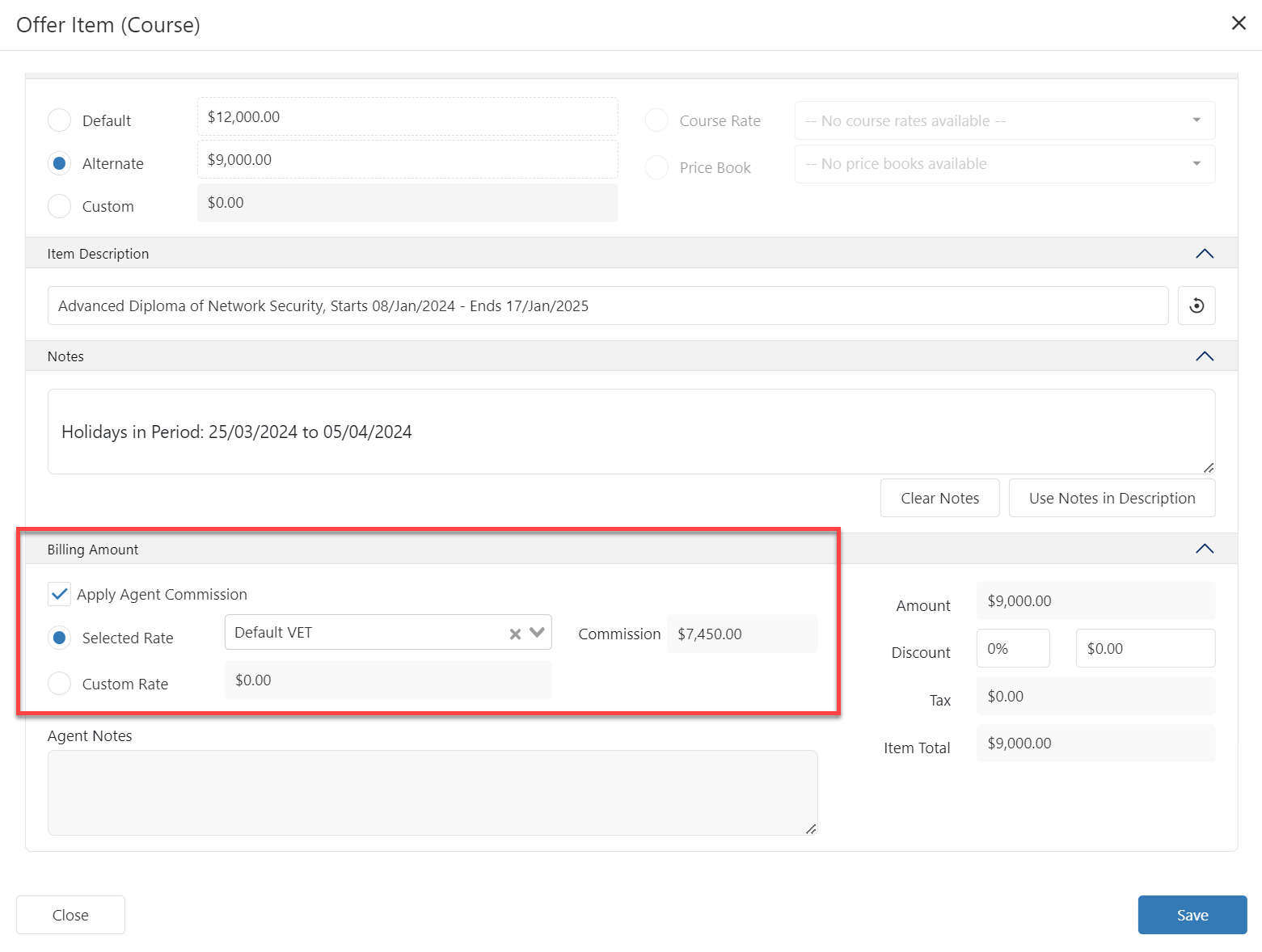
Discount
Apply a Discount if necessary. Discounts can be applied in either percentage or as a fixed amount.
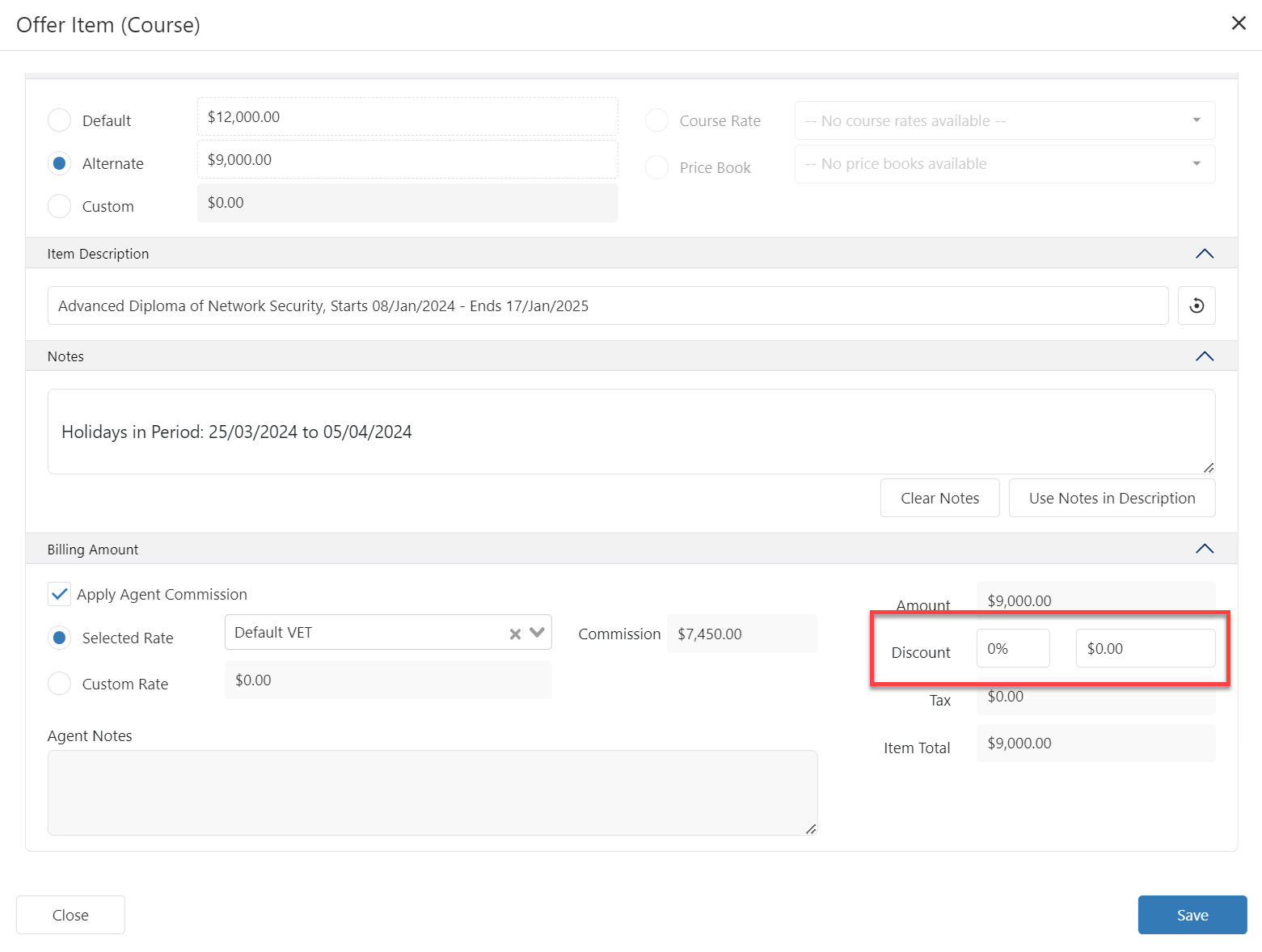
Click Save to finish.
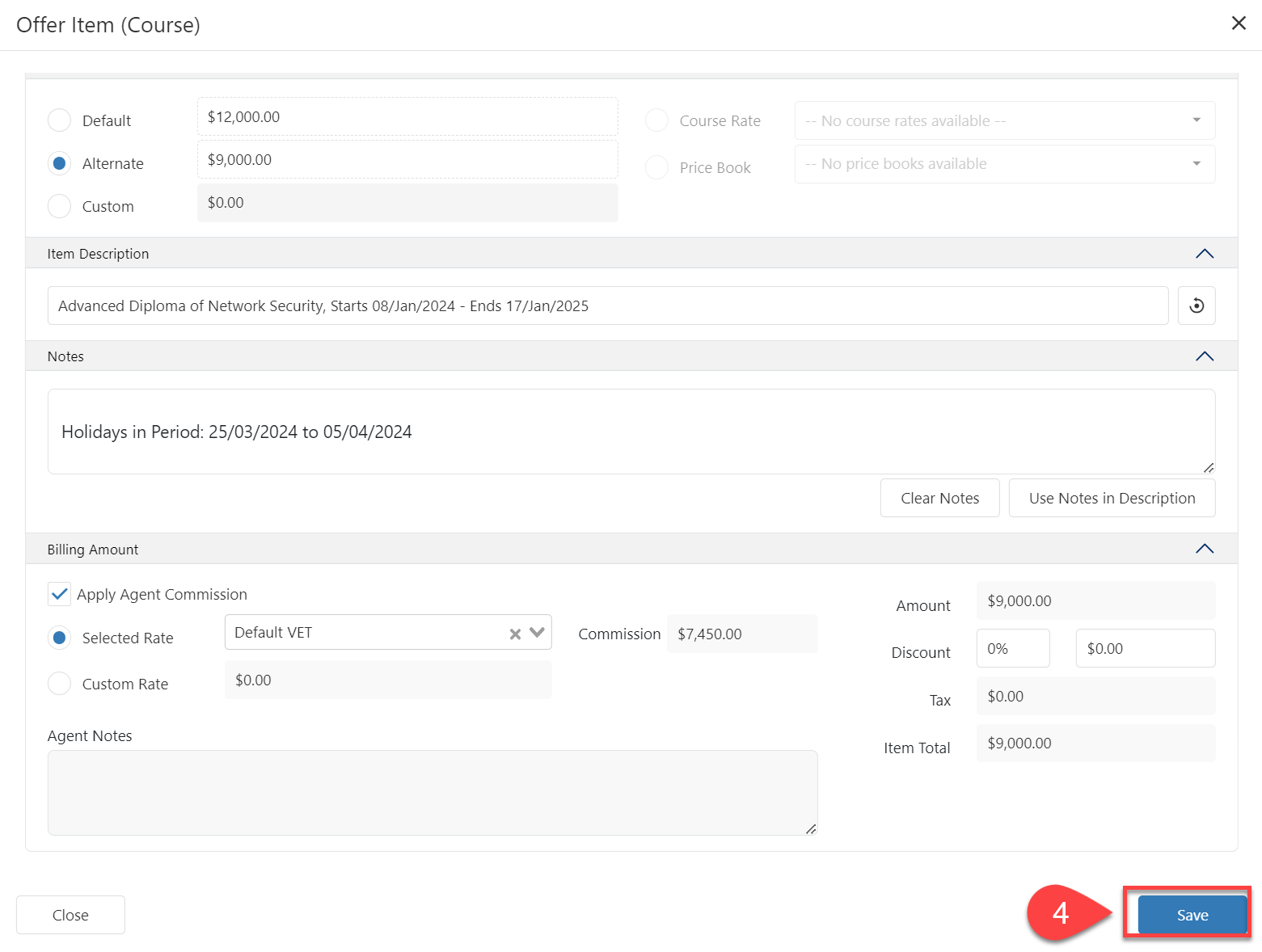
View a Course Offer Item Details
Viewing the details for a course offer item is the same as for the all other offer types. See the section ‘View Offer Item Details’ on the Offer Items Article.
Edit a Course Offer Item
Modifying the details for a course offer item is the same as for the all other offer types. See the section ‘Edit Offer Item’ on the Offer Items Article.
Delete a Course Offer Item
Deleting a course offer item is the same as for the all other offer types. See the section ‘Delete Offer Items’ on the Offer Items Article.
