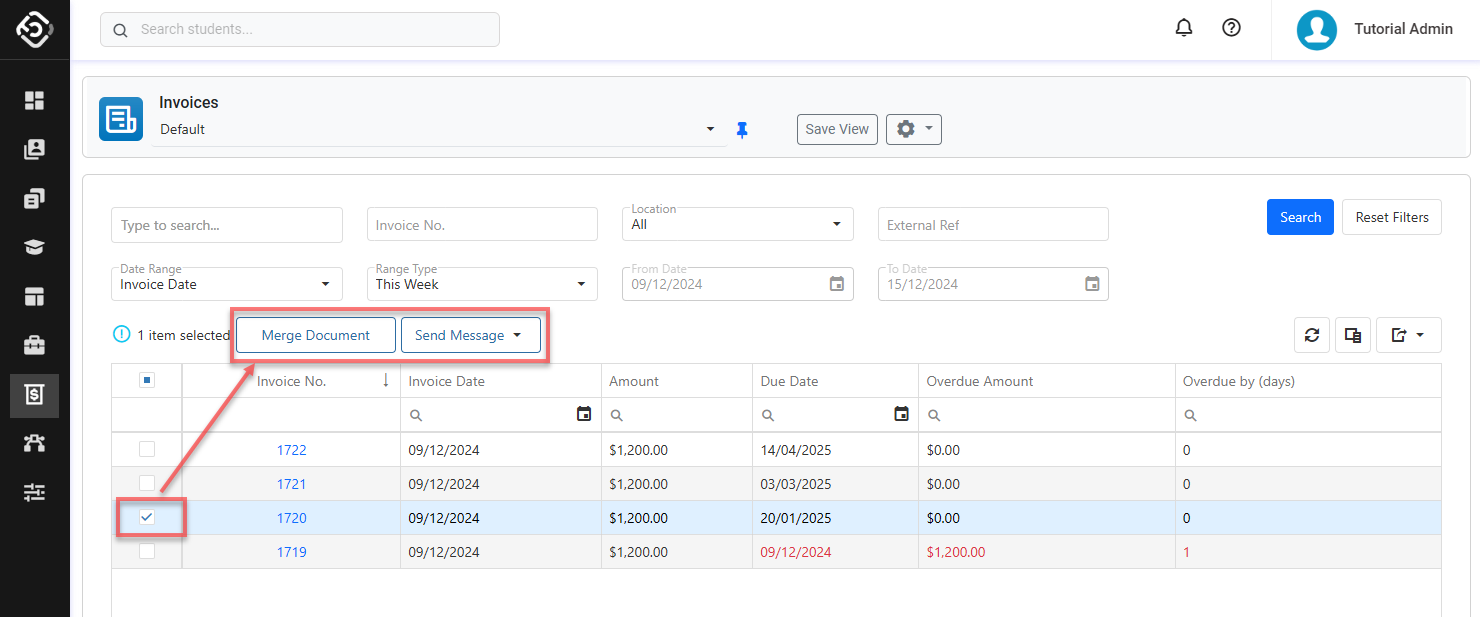Search Invoices
The Invoice Search is one of the most frequently used and powerful tools within the financial space of the system. It provides a comprehensive search grid that allows you to quickly and easily locate invoices based on a variety of criteria. You can filter invoices by date, amount, enrolment, student, whether the invoices are overdue, and much more, enabling you to find the specific records you need. Additionally, the search results offer options to perform actions on individual or multiple invoices, streamlining your financial management processes.
Study Tours are not yet supported in NextGen, so invoices for these enrolments are currently excluded.
Invoice Search View
The Invoice Search View is the main place to view, explore and search invoices.
Tip
Customise the views to efficiently access the data you need. You can customise the columns, sorting and filters on the grid. Learn how to use Views
From the Main menu, go to Finances > Invoice Search.
Use the filters available to find the invoice(s) of interest and click on Search button or simply hit Enter key. By default, the filters are set to displays all invoices created during the current week.
Quick Search: Enter a student’s first name, last name, preferred name or student number to locate the invoices by a specific student.
Invoice No: Search for an invoice using the Invoice No. When using this filter, all other filters, if any, will be ignored.
Location / Faculty: Filter the invoices belonging to the selected Location/Faculty. This is the location/faculty of the enrolment that the invoices belong to.
Date Range: Filter invoices based on the selected date option and range.
The options available are:Invoice Date: Filters invoices with the invoice date within the specified range.
Due Date: Filters invoices with a due date within the specified date range.
Range Type: Allows users to set predefined date ranges, automatically populating the From/To Date filter based on the selected range.
Custom: Uses the manually entered From/To Date.
Day: Sets the From/To date to yesterday, today, or tomorrow.
Week: Sets the From/To date to the last, current, or next week.
Month: Sets the From/To date to the previous, current, or next month.
Quarter: Sets the From/To date to the last, current, or next quarter.
Calendar Year (CY): Sets the From/To date to the last, current, or next calendar year.
To-Date: Sets the From date as the beginning of the current month, quarter, or year and the To date as Today.
External Ref: Search for invoices using the External Invoice Reference.
If you need more filters, you can use Column Filters and the Advanced Filter.
See this article for more details: Data Grids.You can customise the grid by adding/removing columns as required. See this article for more details: Data Grids: Customise Data Grids.
Overdue invoices have some values in red to highlight the overdue status.
Click on the Invoice No. field to view the invoice details.
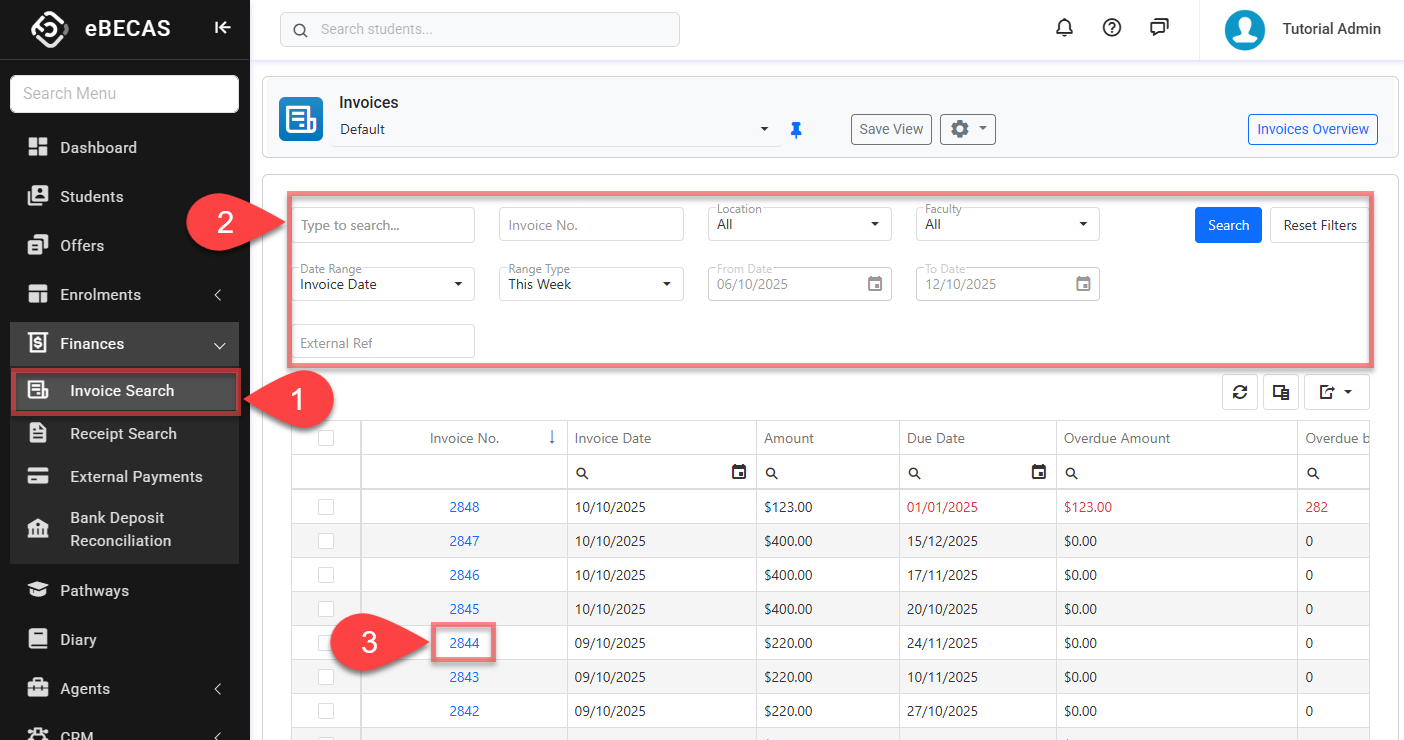
Tip
For better and easier management of overdue invoices, add the following columns to the grid:
Overdue Flag: It indicates whether an invoice is overdue. You can use this column filter to view the invoices that are overdue only.
Overdue Amount: It shows the amount that is overdue for an invoice.
Overdue by (days): It shows the number of days that an invoice as been overdue.
Invoices that are overdue will have these values highlighted in red.
Actions on the Invoice Search View
From the Invoice Search View, you can take quick actions on one or multiple invoices using the grid actions. The available actions may vary depending on whether you select a single or multiple records and on your permissions. Some of these actions include, but are not limited to:
Send an Email (single and bulk)
Send an SMS (single and bulk)
Merge a document (single and bulk)
Tip
Use these quick actions to swiftly send reminders (via email or SMS) or follow-ups for upcoming or overdue invoices.