Create, Edit and Delete Leads
Managing leads efficiently can have a significant impact in your sales, marketing and recruitment efforts. This article provides step-by-step instructions to do so using the intuitive layouts of the application.
Create Leads
There are 2 ways to create leads:
Manually in the App: You can create leads manually in the App by entering the lead details.
Via Guest Forms: Leads can also be created via guest (public) forms.
The main difference between these 2 options, is that Guest Forms allow external users to create leads. Click here for details.
To create leads manually:
From the Main menu, go to CRM > Leads.
Click on New Lead on top right.
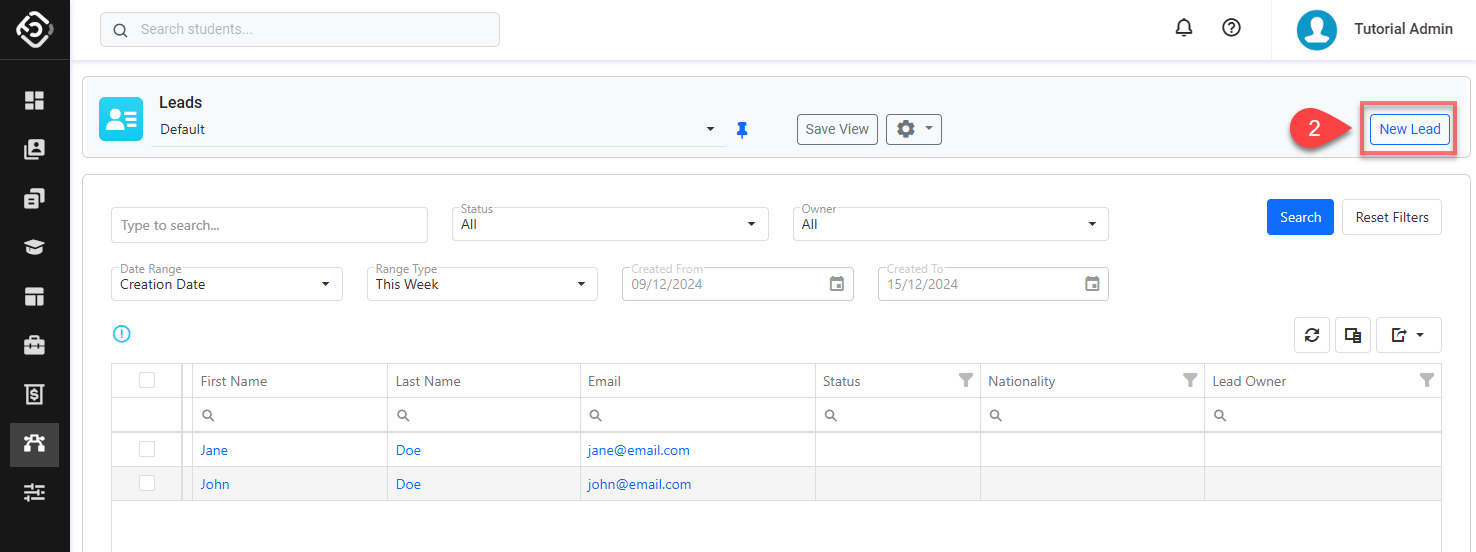
Enter the details.
Click on Save to finish.
You’ll be redirected to the details page of the lead.
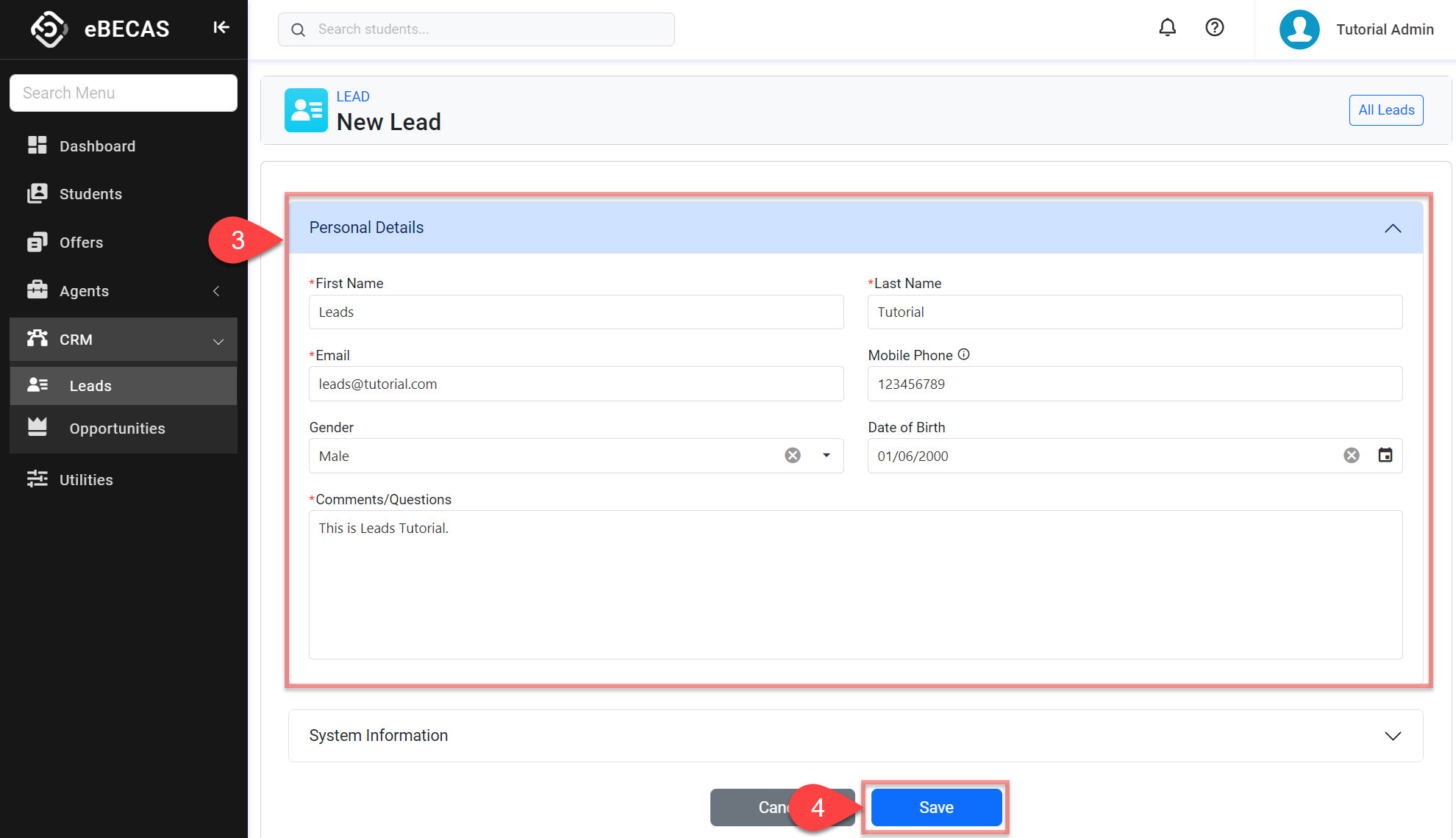
Edit Leads Details
From the Lead details page, click on Edit at the top right.
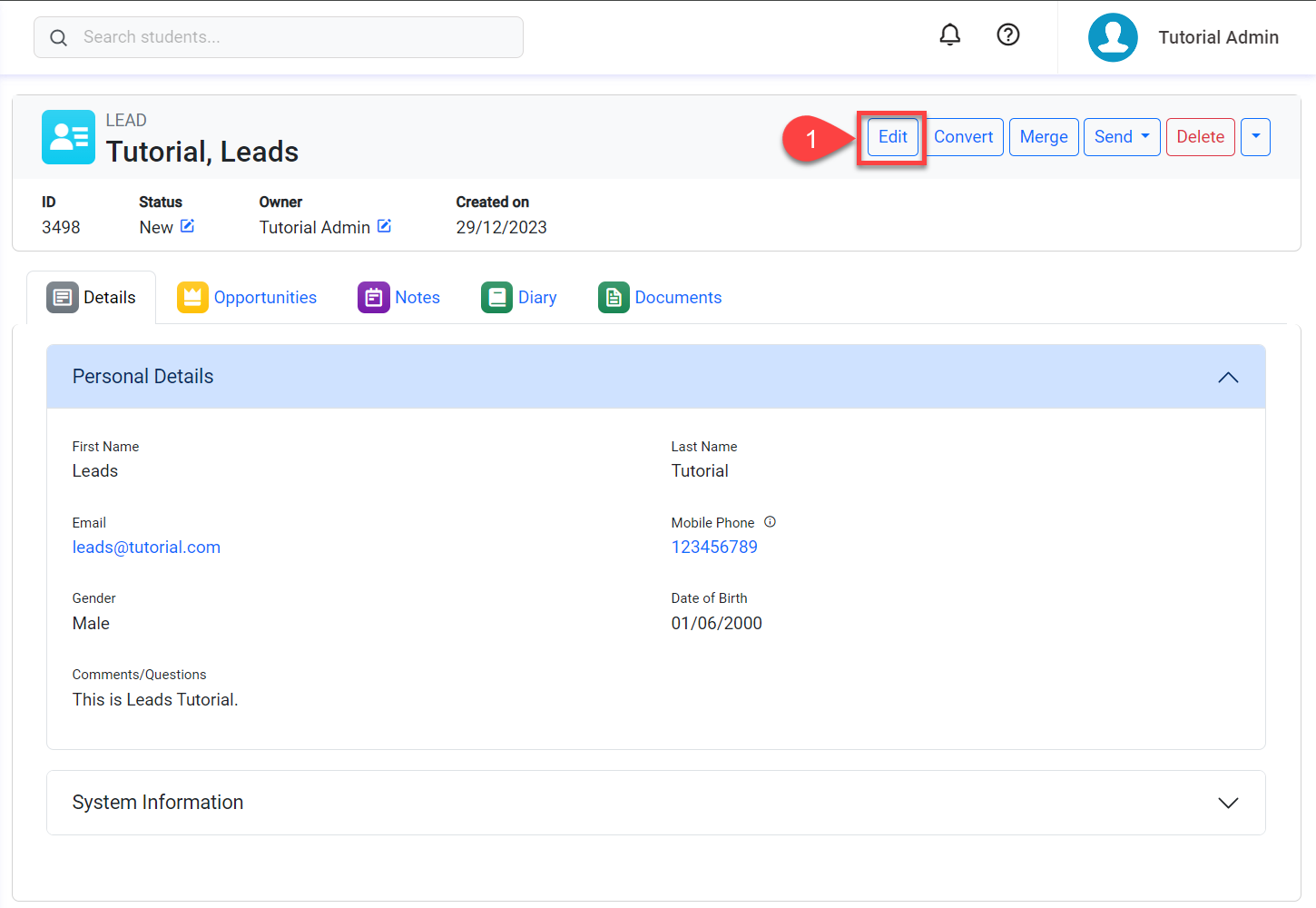
Alternatively, from the Search Leads View, find the lead you’d like to modify, select the record on the left and then click on Edit.
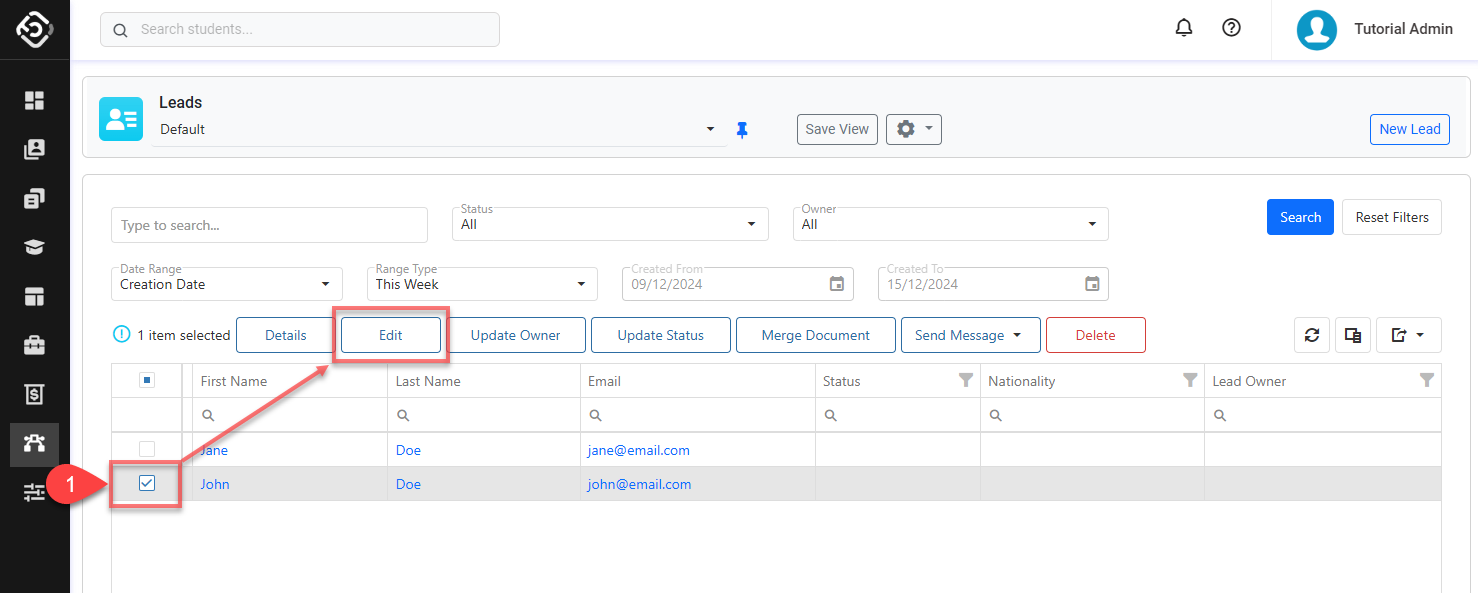
Edit the Lead Details as required.
Click on Save to finish.
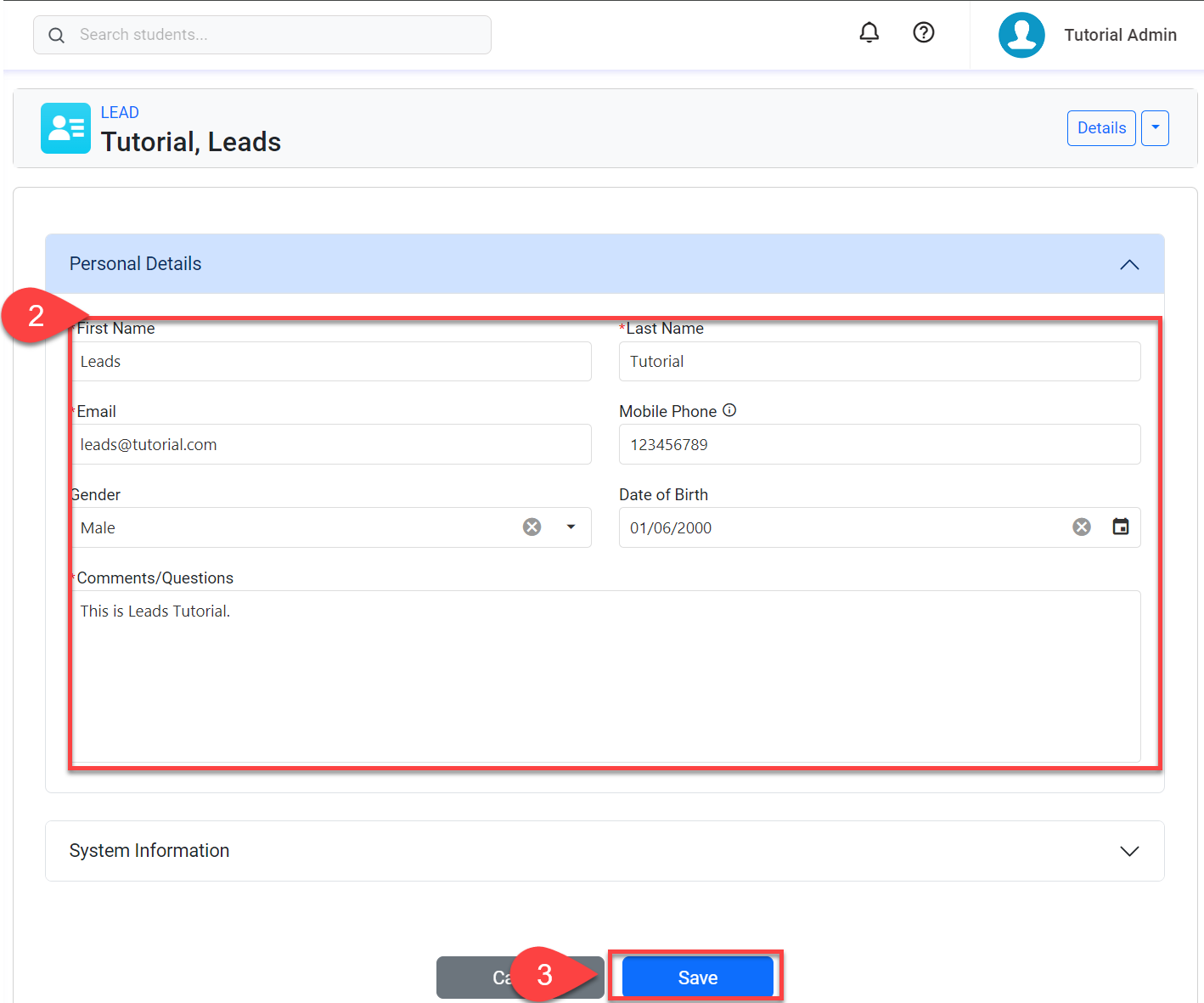
Change Status and Owner
For Single Lead
Go to the the details page of the lead of interest.
On the sub-header, click on the Edit icon on the field you want to update.
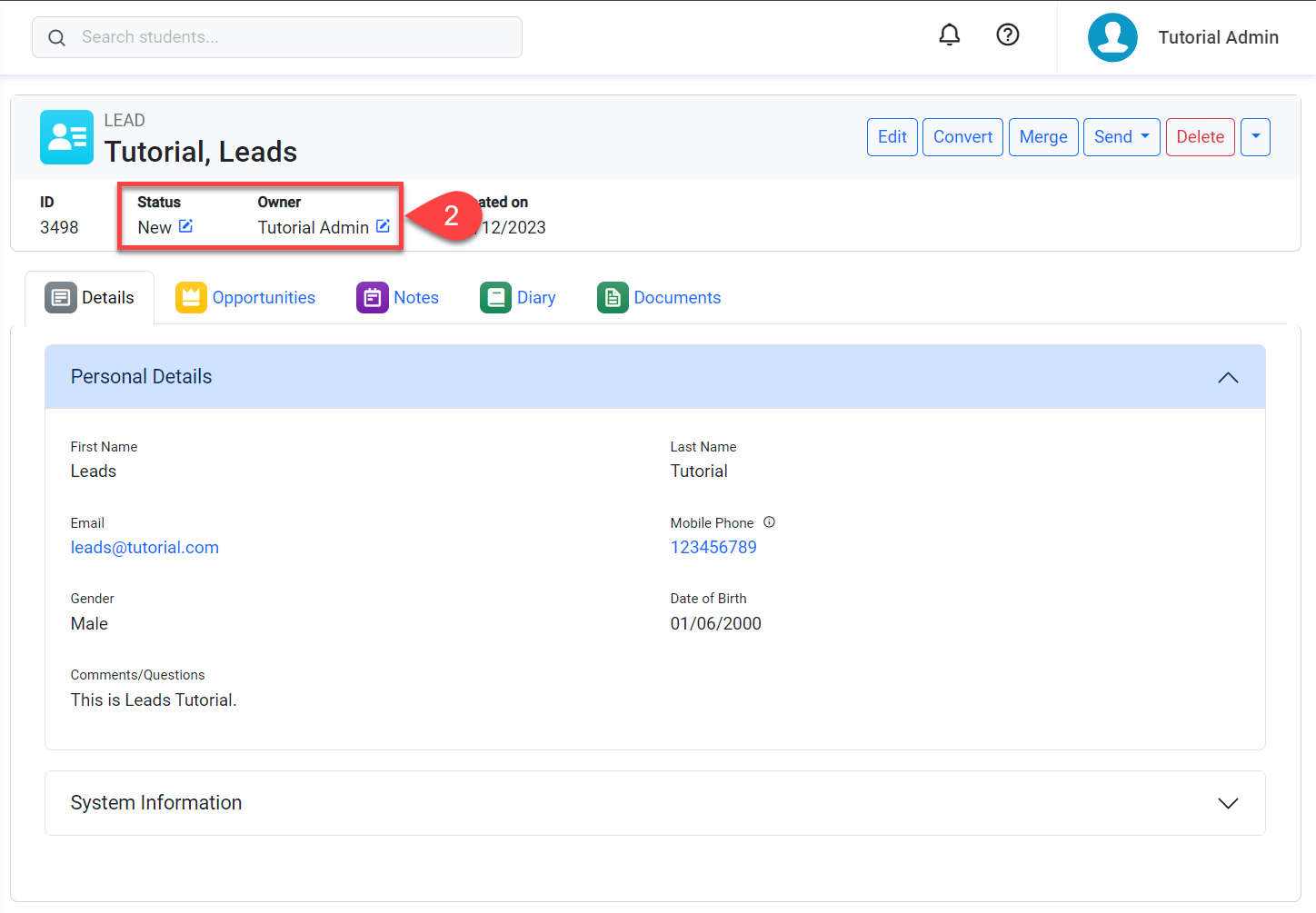
Update the details:
Status: Select the new status and click on Update.
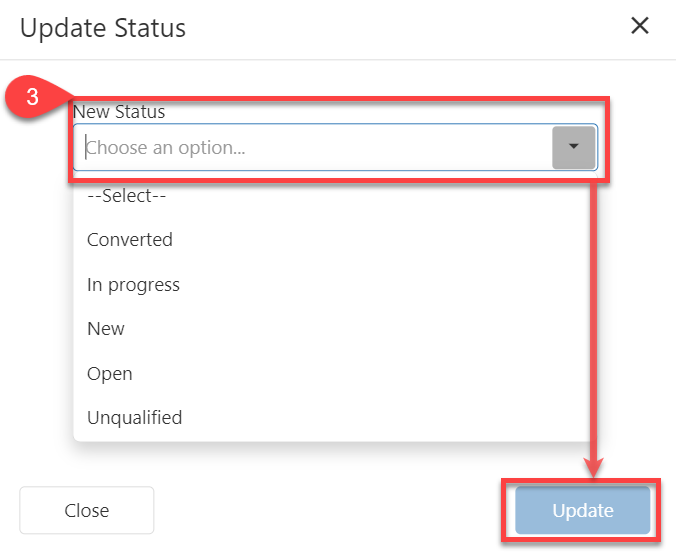
Owner: Select the new owner and click on Update. If you’d like to send an notification to the new owner, check the option Notify new owner.
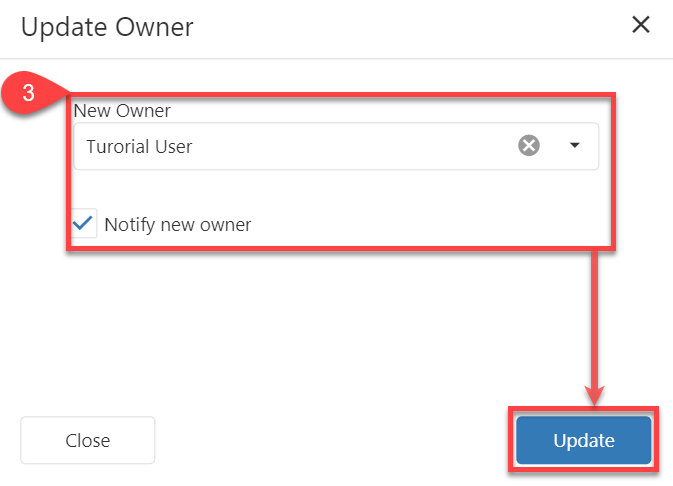
For Bulk Leads
Go to the Search Leads View and find leads that you’d like to update the Status or Owner for. Then select the leads using select box.
Click on Update Owner or Update Status from the action panel of the grid.
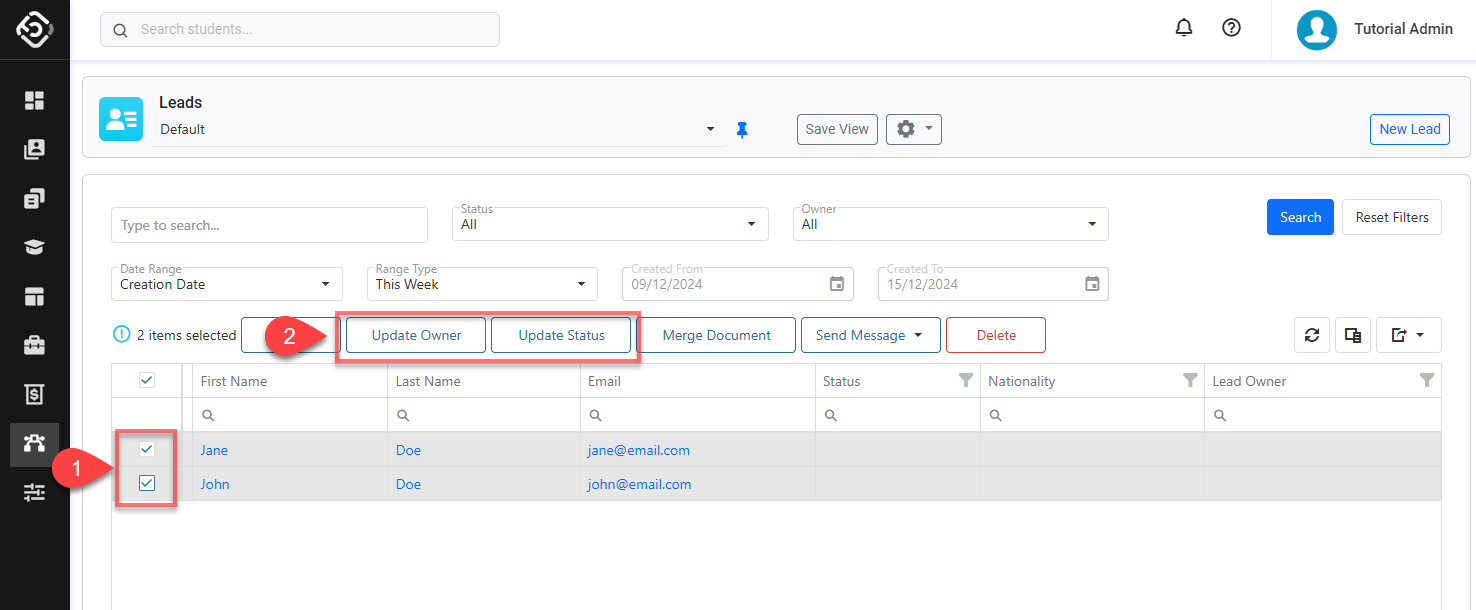
You can check how many leads were selected.
Update the details as required.Status: Select the new status and click on Update.
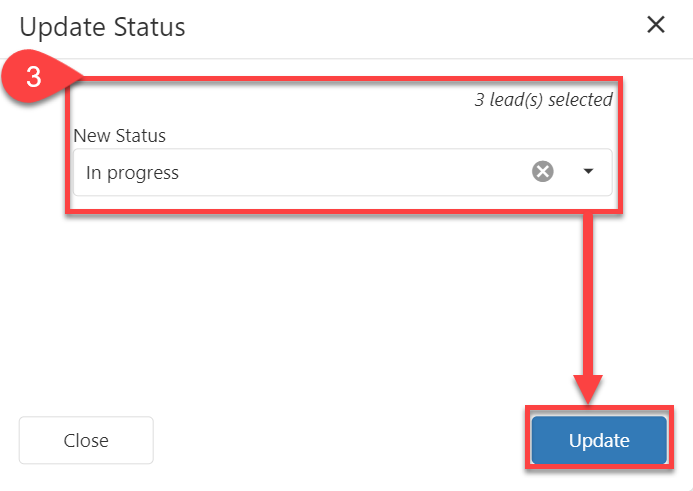
Owner: Select the new owner and click on Update. If you’d like to send an notification to the new owner, check Notify new owner option. The new owner will receive one notification for each lead that is assigned.
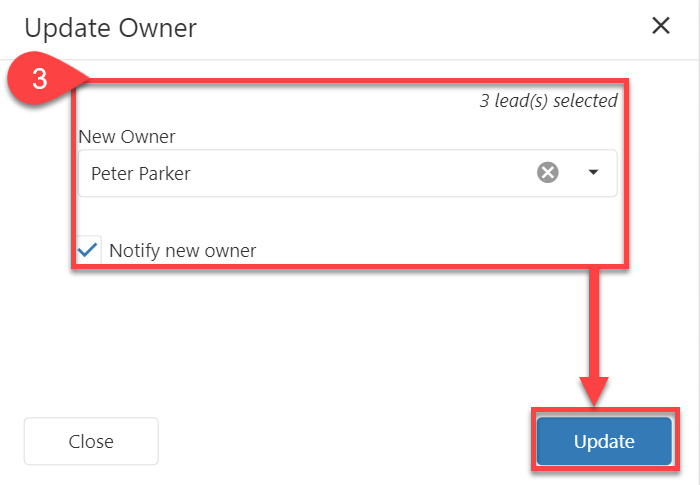
Merge Leads
Occasionally, you may encounter multiple leads representing the same person or entity, leading to duplicates. To streamline your database and avoid redundancy, you can merge these leads. This feature helps maintain clean and accurate data.
Converted Leads cannot be merged.
Maximum 2 leads can be merged at one time.
If any of these leads have opportunities, they will be transferred to the master lead during the merging process.
Go to the Search Leads View and find the leads that you’d like to merge. Then select the 2 leads using select box.
Click on Merge from the Action Buttons. A pop-up window will display.
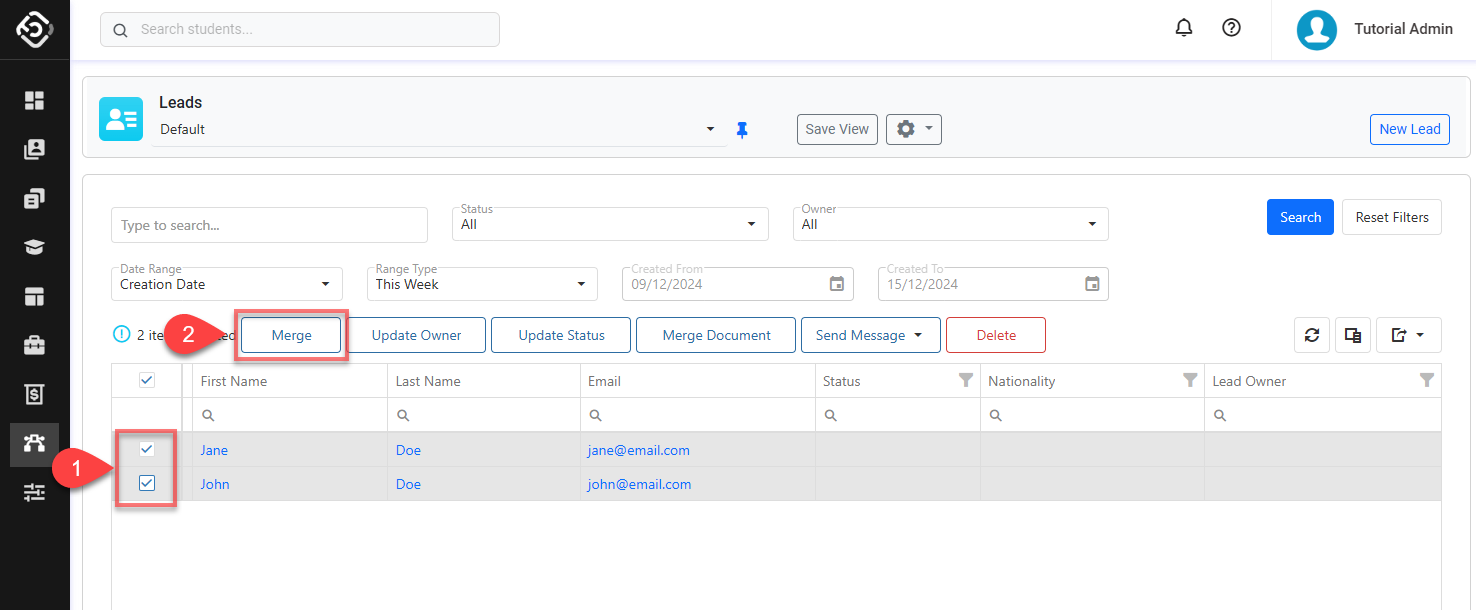
Select the master lead. The other lead will be merged into this lead. Click on Next.
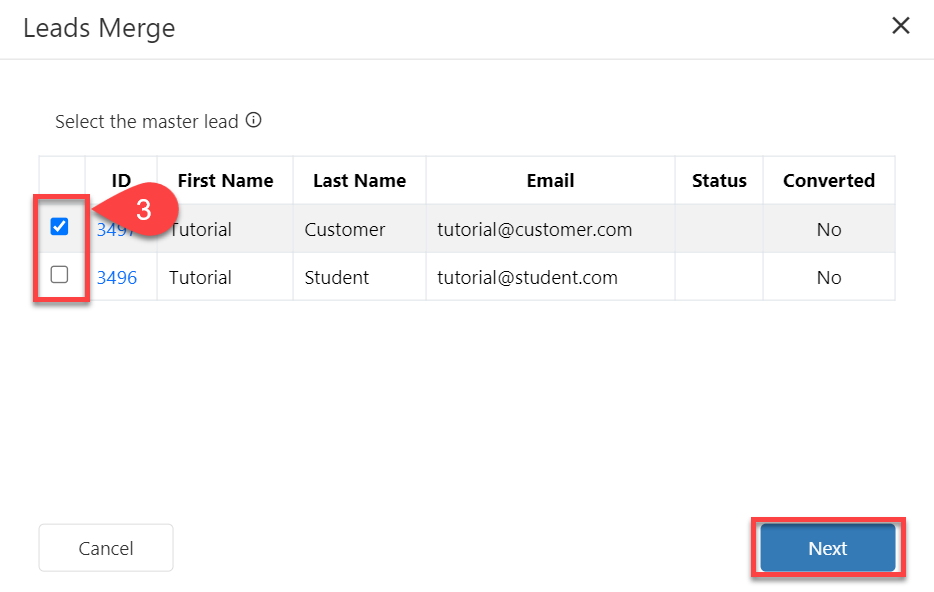
Review the details and click on Let’s merge these leads.
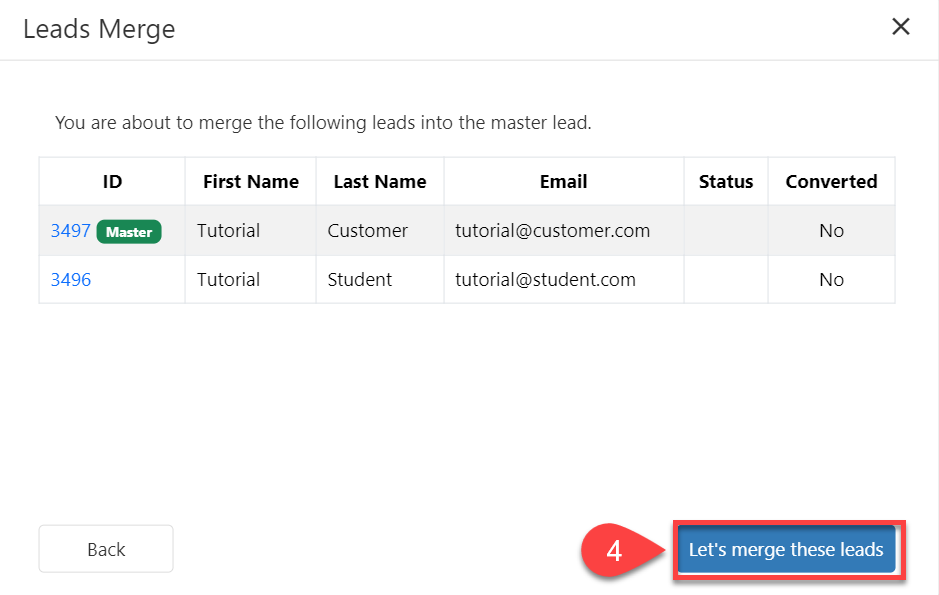
Delete Leads
Converted Leads cannot be deleted.
Deleting leads cannot be undone.
Delete a Single Lead
Go to the the details page of the lead that you intend to delete.
Click on the Delete button located at the top right.
Confirm to finish.
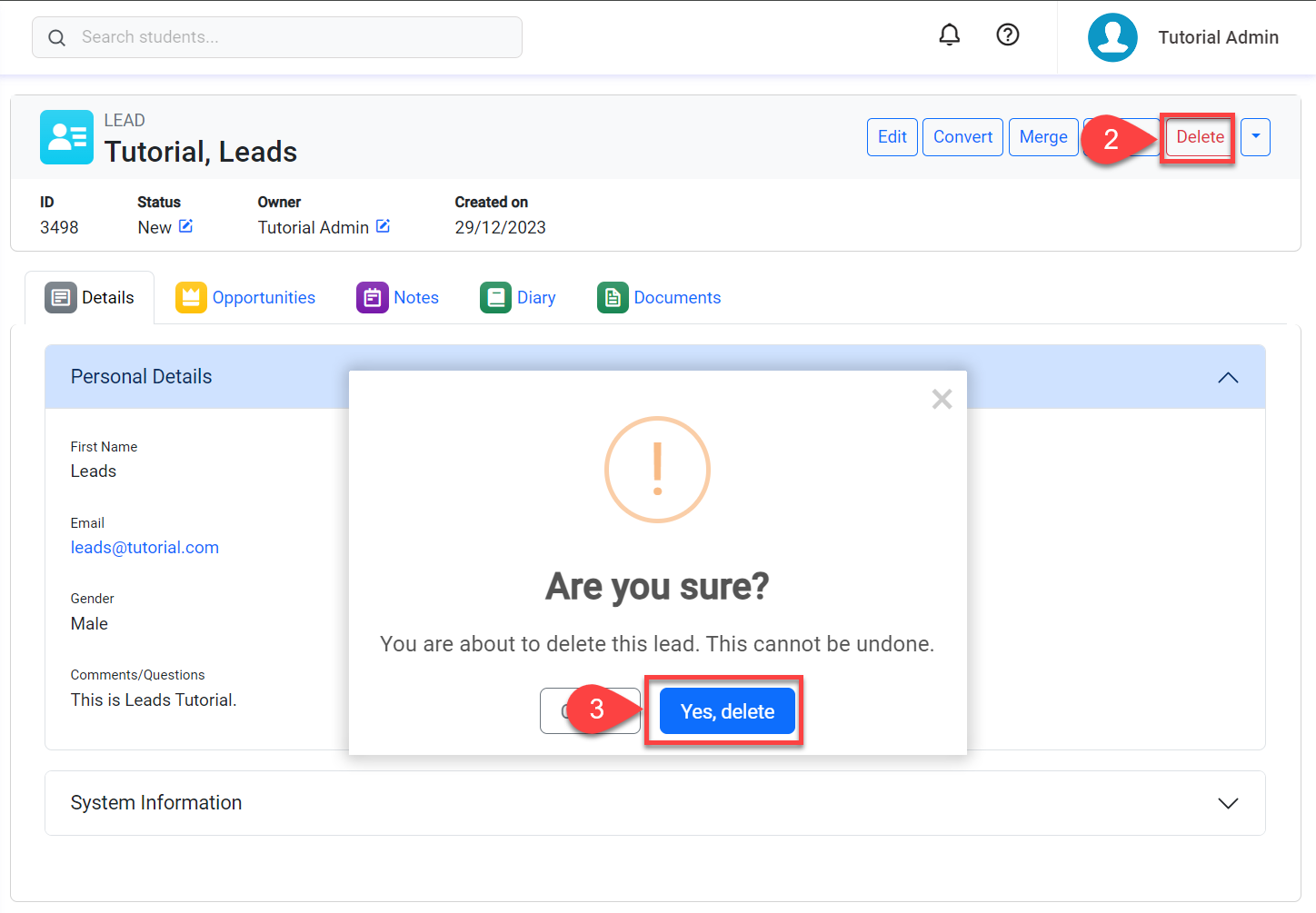
Delete Multiple Leads
Find and select the leads you intend to delete on the Leads Search page.
Click on the Delete button above the data grid.
Confirm to finish.
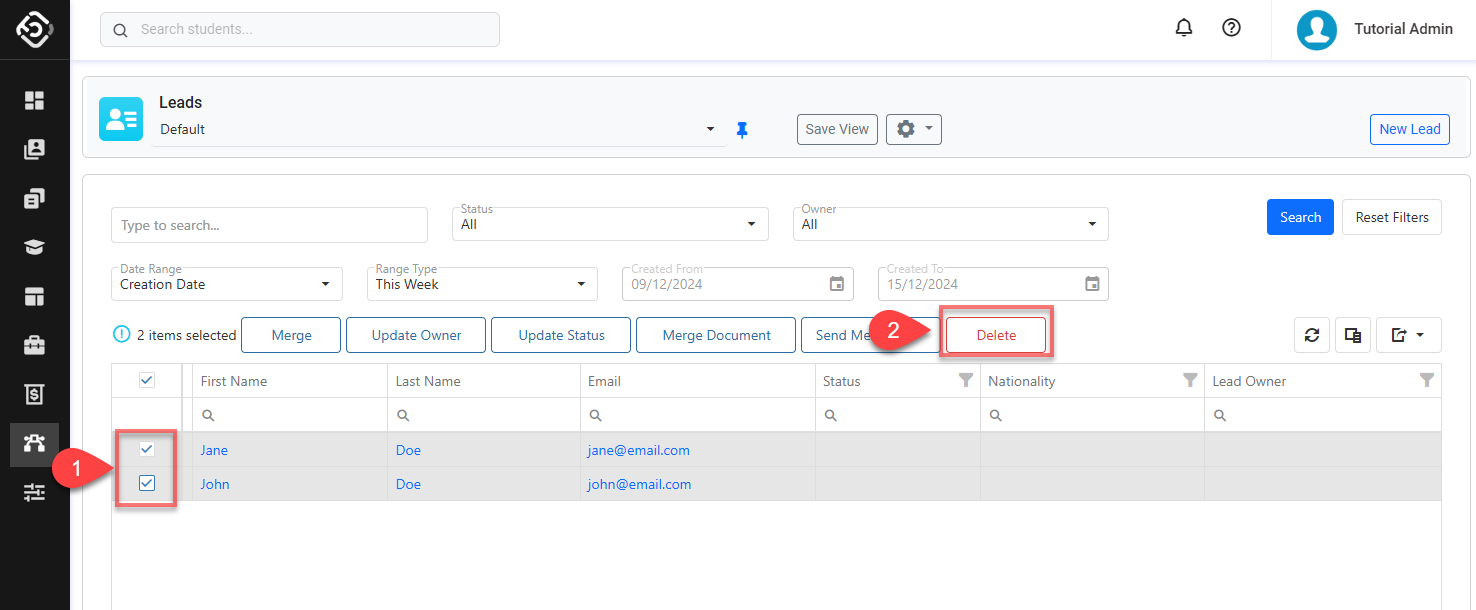
Convert Leads
For step-by-step details about converting leads, go to the following article: Convert Leads and Opportunities.
