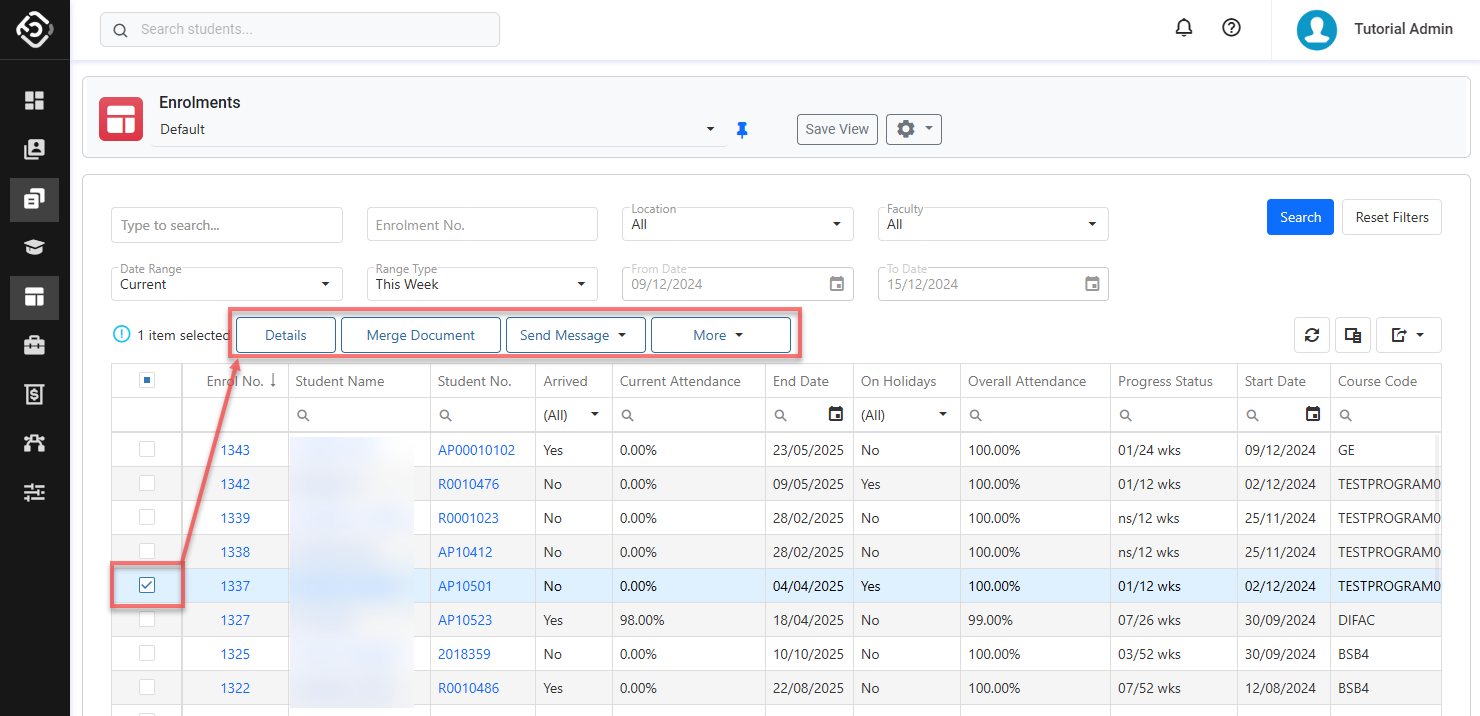Search Enrolments
Mastering the efficient search and management of individual or multiple enrolments is crucial for streamlined administration and processes.
Enrolments Search View
The Enrolments Search View is the main place to view, explore and search enrolments.
Tip
Customise the views to efficiently access the data you need. You can customise the columns, sorting and filters on the grid. Learn how to use Views
From the Main menu, go to Enrolments > All Enrolments.
Set the filters available to locate the enrolments of interest and click on Search button or simply hit Enter key. By default, the filters are set to displays active enrolments based on today's date.
Quick Search: You can use any of the following in the search box:
Student First Name, Middle Name, Last Name, Preferred Name
Student Number
Student Email
Student Mobile Number (excluding symbols like '+', '-')
Enrolment No: Search for an enrolment using the Enrolment No. When using this field, all other filters, if any, will be ignored.
Location / Faculty: Filter the enrolments belonging to the selected Location / Faculty.
Date Range: Filter the enrolments based on the selected date option and range. The options available are:
All: Displays all enrolments except cancelled ones.
Starting: Filters the enrolments that start within the date range specified.
Current: Filter the enrolments that are ongoing within the date range specified.
Finishing: Filter the enrolments that end within the date range specified.
Cancelled: Filter the enrolments that were cancelled within the date range specified.
Bookings: Filter the enrolments that were created by accepting an offer within the date range specified.
Range Type: Allows users to set predefined date ranges, automatically populating the From/To Date filter based on the selected range.
Custom: Uses the manually entered From/To Date.
Day: Sets the From/To date to yesterday, today, or tomorrow.
Week: Sets the From/To date to the last, current, or next week.
Month: Sets the From/To date to the previous, current, or next month.
Quarter: Sets the From/To date to the last, current, or next quarter.
Calendar Year (CY): Sets the From/To date to the last, current, or next calendar year.
To-Date: Sets the From date as the beginning of the current month, quarter, or year and the To date as Today.
If you need more filters, you can use the Column Filters and the Advanced Filters.
See this article for more details: Data Grids.You can customise the grid by adding/removing columns as required. See this article for more details: Data Grids: Customise Data Grids.
To see the details for a particular enrolment, click on the Enrolment No. on the row of interest.
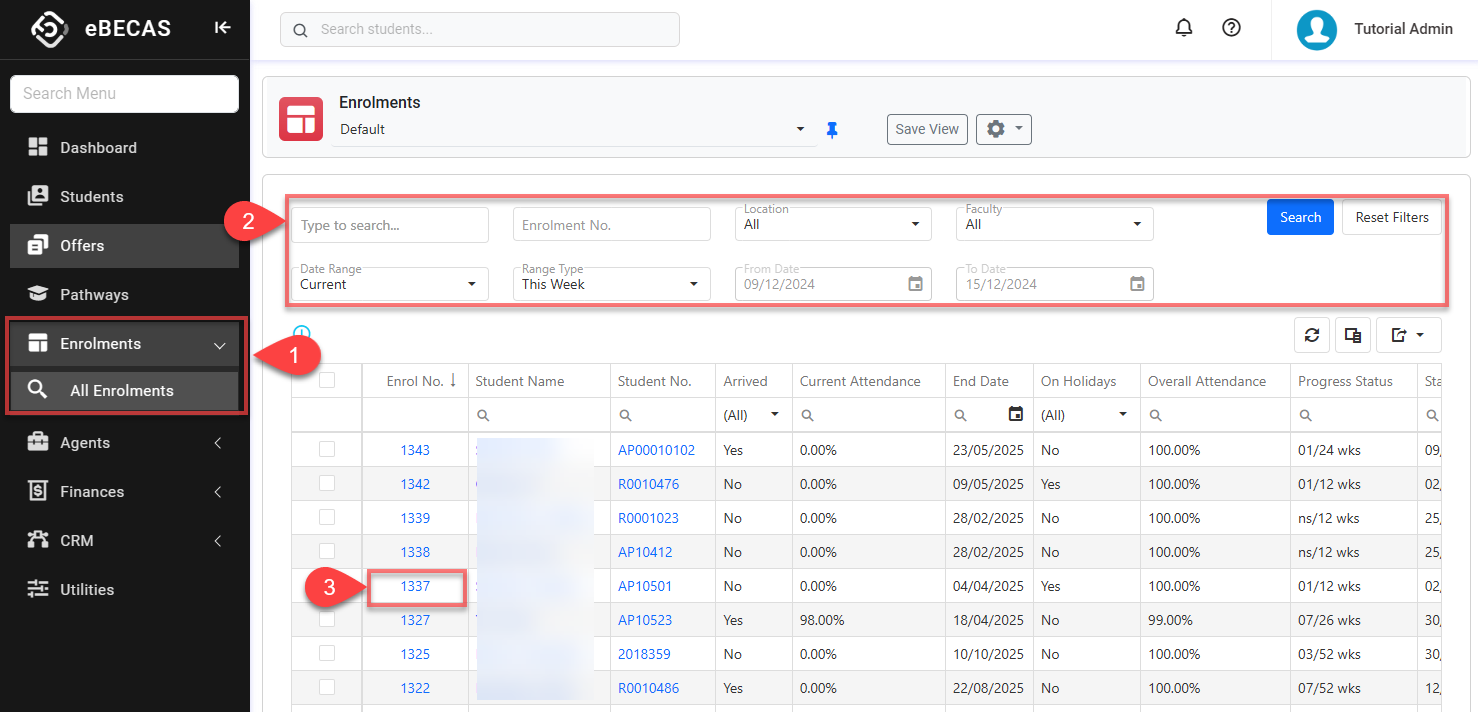
All enrolment types (Language and Academic) are displayed on this grid. You can isolate them by using the filter on the column ‘Course Type’.
Study Tour Enrolments are currently not supported in this App. If needed, use the Classic desktop app to see these enrolments.
Actions on the Enrolments Search View
From the Enrolments Search View, you can take quick actions on one or multiple enrolments using the grid actions. The available actions may vary depending on whether you select a single or multiple records and on your permissions. Some of these actions include, but are not limited to:
Send an Email (single and bulk)
Send an SMS (single and bulk)
Merge a document (single and bulk)
View enrolment details (single)
Mark as arrived (single and bulk)
Set Cohort (single and bulk)