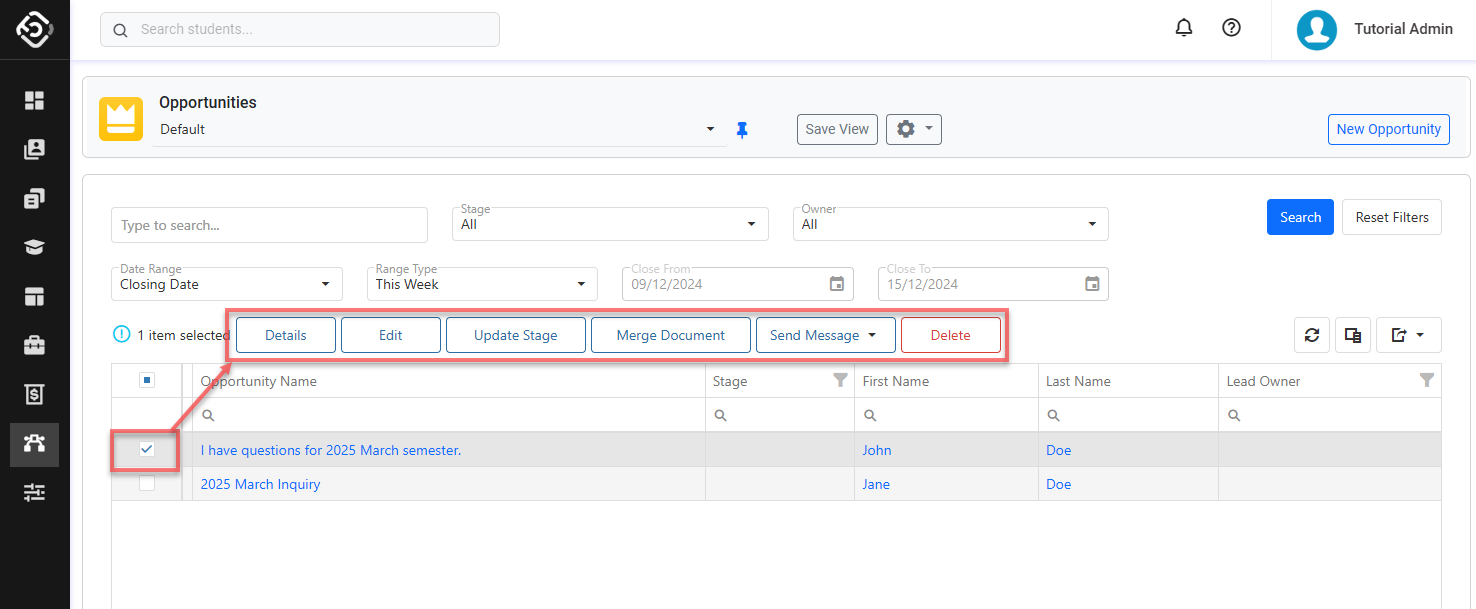Search Opportunities
This article will guide you through the practical techniques and strategies to search Opportunities.
Opportunities Search View
The Opportunities Search View is the main place to explore and search Opportunities.
Tip
Customise the views to efficiently access the data you need. You can customise the columns, sorting and filters on the grid. Learn how to use Views.
From the Main menu, go to CRM > Opportunities.
Use the filters available to locate the opportunities of interest and click on Search button or simply hit Enter key. By default, the filters are set to displays all opportunities closing in the current week.
Quick Search: You can use any of the following in the search box:
Lead First Name, Middle Name, Last Name
Lead Email
Opportunity Name
Stage: Search for opportunities with the selected stage.
Owner: Search for opportunities that are owned to the selected user.
Date Range: Filter the leads based on the selected date option and range. The options available are:
Closing Date: The period when the opportunities are closing.
Range Type: Allows users to set predefined date ranges, automatically populating the From/To Date filter based on the selected range.
Custom: Uses the manually entered From/To Date.
Day: Sets the From/To date to yesterday, today, or tomorrow.
Week: Sets the From/To date to the last, current, or next week.
Month: Sets the From/To date to the previous, current, or next month.
Quarter: Sets the From/To date to the last, current, or next quarter.
Calendar Year (CY): Sets the From/To date to the last, current, or next calendar year.
To-Date: Sets the From date as the beginning of the current month, quarter, or year and the To date as Today.
If you need more filters to specify, you can use the Column Filters and the Advanced Filters.
See this article for more details: Data Grids.You can customise the grid by adding/removing columns as required. See this article for more details: Data Grids: Customise Data Grids.
Click on the Opportunity Name to view the opportunity details.
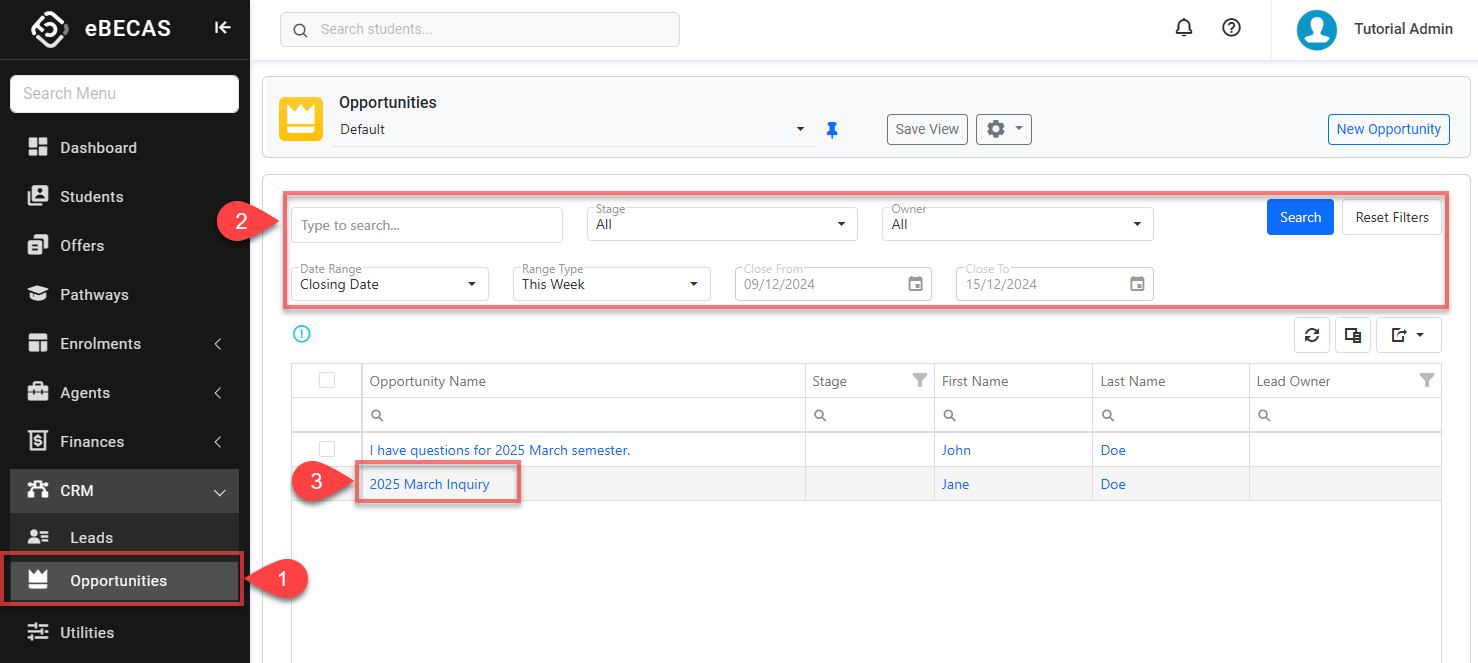
Actions on the Opportunities Search View
From the Opportunities Search View, you can take quick actions on one or multiple opportunities using the grid actions. The available actions may vary depending on whether you select a single or multiple records and on your permissions. Some of these actions include, but are not limited to:
View an opportunity details (single)
Edit an opportunity details (single) NOT CONVERTED ONLY
Update Status (single and bulk)
Merge a document (single and bulk)
Delete opportunities (single and bulk) NOT CONVERTED ONLY